हो सकता है कि आपने अपने पीसी पर नेटफ्लिक्स से एक फिल्म डाउनलोड की हो और अब इसे अपने बड़े टीवी पर देखना चाहते हैं, या हो सकता है कि आप अपने विंडोज 10 लैपटॉप स्क्रीन को टीवी पर प्रोजेक्ट करके अपने परिवार को हाल की छुट्टियों की तस्वीरें दिखाना चाहते हों।
अपने विंडोज 10 लैपटॉप को टीवी से कनेक्ट करने के लिए काफी कुछ तरीके हैं। आप अपने लैपटॉप को टीवी से कनेक्ट करने के लिए केबल का उपयोग कर सकते हैं लेकिन जब आप वायरलेस तरीके से अपने विंडोज 10 लैपटॉप को टीवी से कनेक्ट कर सकते हैं तो केबल का उपयोग क्यों करें।

आपको यह सुनिश्चित करने की आवश्यकता है कि आपका लैपटॉप और टीवी दोनों लोकप्रिय मिराकास्ट मानक का समर्थन करते हैं। जो लोग नहीं जानते हैं, उनके लिए मिराकास्ट एक वायरलेस तकनीक है, जिसके इस्तेमाल से आपका पीसी वायरलेस तरीके से पीसी की स्क्रीन को टीवी या डिस्प्ले के लिए भेज सकता है जो कि सेलेक्टेड है।
आप हमारे विंडोज 10 लैपटॉप दिशाओं के लिए मिराकास्ट गाइड का समर्थन करता है या नहीं, इसकी जांच करने का तरीका बता सकते हैं। टीवी पर समान की जांच करने के लिए, कृपया अपने टीवी के मैनुअल को देखें या निर्माता से संपर्क करें।
नीचे दिए गए निर्देशों को वायरलेस तरीके से अपने विंडोज 10 लैपटॉप को टीवी से कनेक्ट करें।
वायरलेस से विंडोज 10 लैपटॉप को टीवी से कनेक्ट करें
चरण 1: अपने टीवी को चालू करें और सुनिश्चित करें कि इसका वाई-फाई चालू है। वाई-फाई चालू है या नहीं यह जांचने के लिए आप अपने टीवी की सेटिंग में नेविगेट कर सकते हैं।
चरण 2: अपने विंडोज 10 लैपटॉप या टैबलेट पर, सेटिंग ऐप> सिस्टम > डिस्प्ले पर नेविगेट करें।
चरण 3: एकाधिक प्रदर्शित अनुभाग में, वायरलेस रूप से प्रदर्शित लिंक से कनेक्ट करें पर क्लिक करें । विंडोज 10 अब उपलब्ध सभी वायरलेस उपकरणों की खोज शुरू करेगा और उन्हें नए खुले कनेक्ट फलक में सूचीबद्ध करेगा।
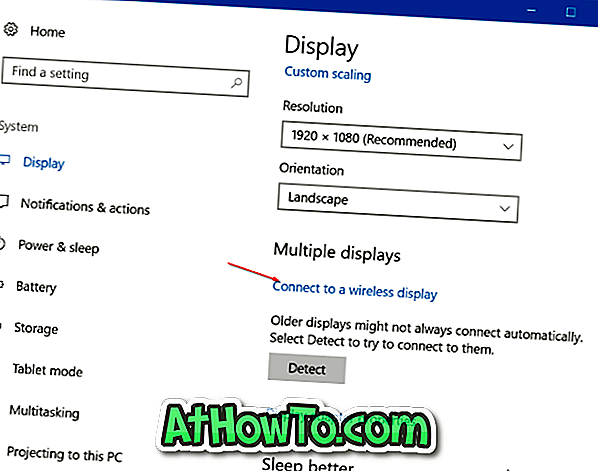
नोट: यदि वायरलेस डिस्प्ले लिंक से कनेक्ट गायब है, तो इसकी संभावना है क्योंकि आपका डिवाइस मिराकास्ट का समर्थन नहीं करता है या आवश्यक ड्राइवर स्थापित नहीं हैं।
चरण 4: एक बार जब आपके टीवी की प्रविष्टि सूची में दिखाई देती है, तो उस पर क्लिक करके अपने विंडोज 10 लैपटॉप को अपने टीवी से वायरलेस रूप से कनेक्ट करें।
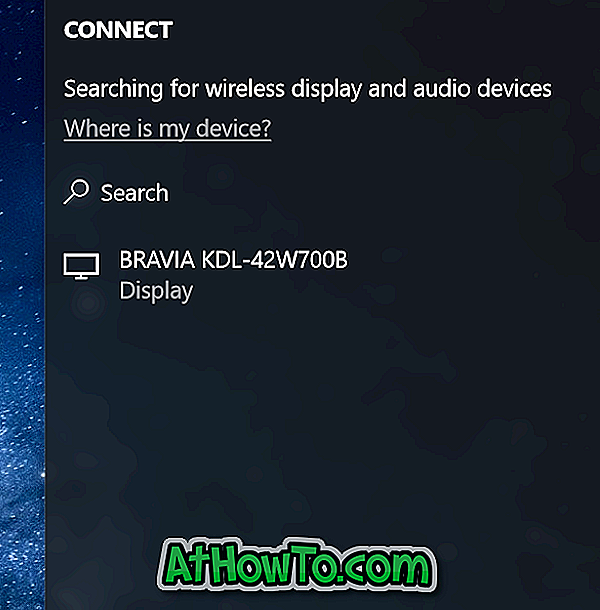
यदि विंडोज 10 आपका डिस्प्ले नहीं ढूंढ पा रहा है, तो मल्टीपल डिस्प्ले सेक्शन में डिटेक्ट बटन पर क्लिक करें।
प्रक्षेपण सेटिंग्स बदलें
डिफ़ॉल्ट रूप से, जब आप अपने लैपटॉप को टीवी या बाहरी डिस्प्ले से कनेक्ट करते हैं, तो विंडोज 10 अंतिम उपयोग किए गए प्रोजेक्शन मोड का उपयोग करता है। उदाहरण के लिए, यदि आपने पहले अपने लैपटॉप की स्क्रीन का विस्तार करने के लिए टीवी का उपयोग किया है, तो विंडोज 10 अपने आप टीवी को कनेक्ट करने पर विस्तारित प्रदर्शन के रूप में उपयोग करता है।
यदि आप केवल टीवी की स्क्रीन का उपयोग करना चाहते हैं या डिफ़ॉल्ट प्रोजेक्शन मोड को बदलना चाहते हैं, तो आप प्रोजेक्शन मोड सेटिंग्स को बदलकर ऐसा कर सकते हैं। यहाँ है कि कैसे करना है।
चरण 1: सेटिंग > सिस्टम > प्रदर्शन पर नेविगेट करें, और कनेक्ट फलक देखने के लिए वायरलेस डिस्प्ले लिंक से कनेक्ट करें पर क्लिक करें ।
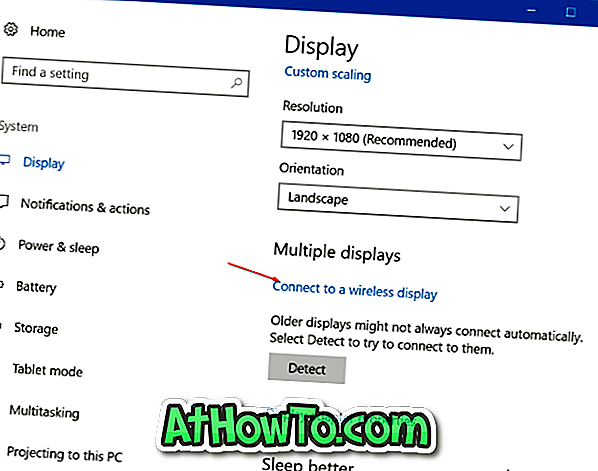
चरण 2: डुप्लिकेट, एक्सटेंड और सेकंड स्क्रीन केवल मोड से एक प्रक्षेपण प्रकार का चयन करने के लिए परिवर्तन प्रक्षेपण मोड पर क्लिक करें।

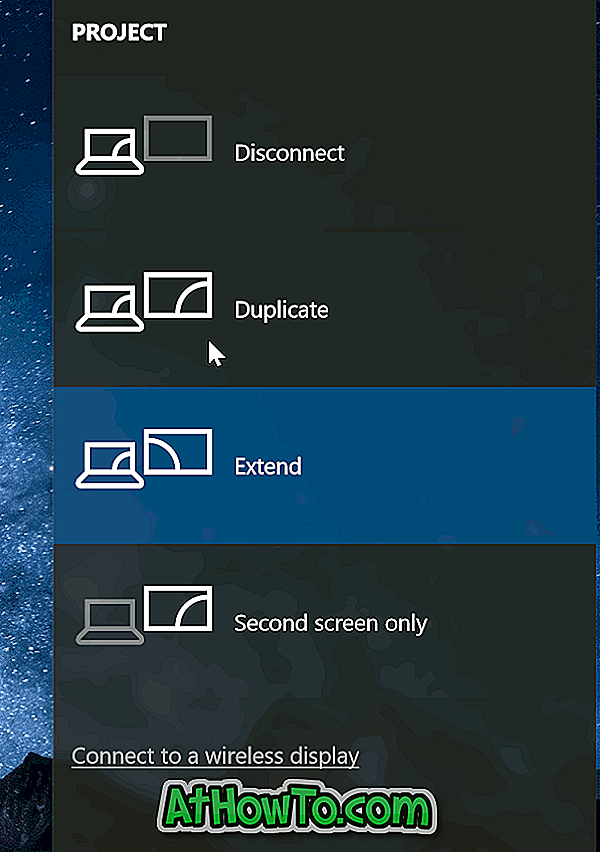
वैकल्पिक रूप से, आप प्रोजेक्ट फलक को खोलने और मोड का चयन करने के लिए Windows लोगो + P का उपयोग कर सकते हैं।
टीवी से डिस्कनेक्ट करने के लिए
चरण 1: सेटिंग ऐप> सिस्टम > डिस्प्ले पर नेविगेट करें।
चरण 2: कनेक्ट फलक प्रकट करने के लिए वायरलेस डिस्प्ले लिंक से कनेक्ट पर क्लिक करें । अपने लैपटॉप को टीवी या डिस्प्ले से डिस्कनेक्ट करने के लिए डिस्कनेक्ट करें पर क्लिक करें ।
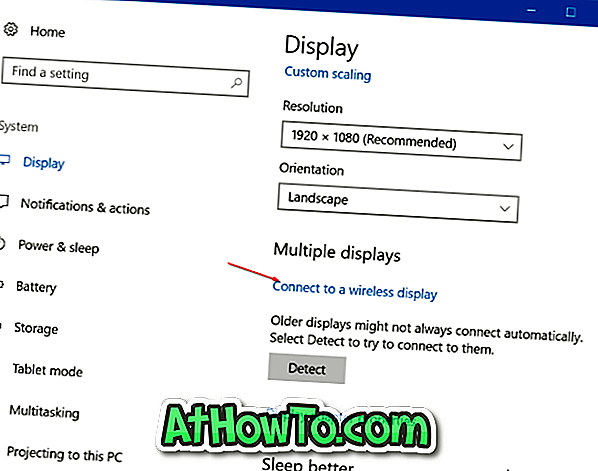
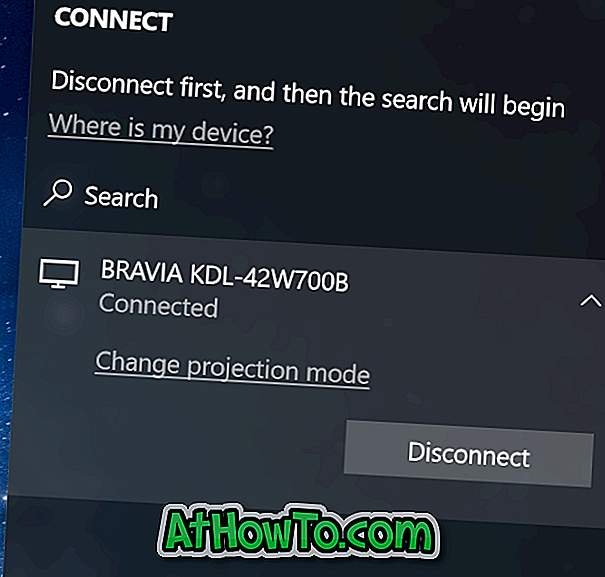
वैकल्पिक रूप से, Windows लोगो और P कुंजी दबाकर कनेक्ट पेन खोलें, और फिर टीवी से अपने लैपटॉप को डिस्कनेक्ट करने के लिए डिस्कनेक्ट करें पर क्लिक करें।














