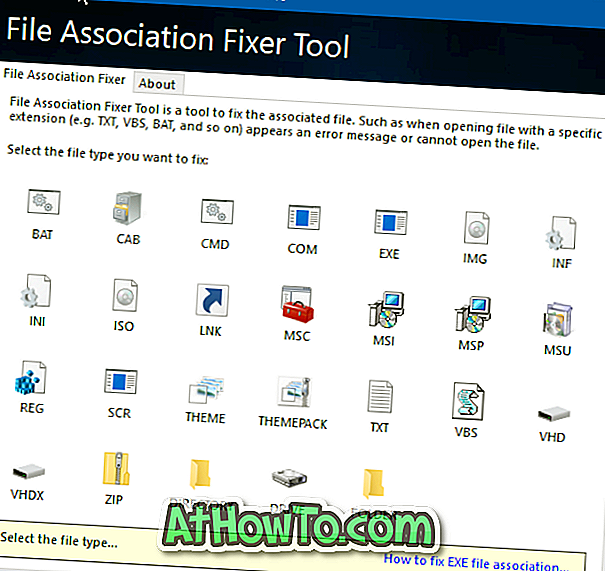तृतीय-पक्ष टूल की सहायता के बिना विंडोज एक्सप्लोरर से आईएसओ फाइलों को सही तरीके से जलाने की क्षमता पहली बार विंडोज 7 के साथ पेश की गई थी। विंडोज 8 / 8.1 और विंडोज 10 दोनों में, आईएसओ जलने की सुविधा के अलावा, उपयोगकर्ताओं को क्लिक के साथ आईएसओ छवि फ़ाइलों को माउंट करने की अनुमति है एक चूहे की।
विंडोज 10/8/7 संदर्भ मेनू से डिस्क छवि विकल्प गायब है?
जब आप राइट-क्लिक करते हैं .ISO और .IMG फ़ाइल प्रकारों पर Windows 7, Windows 8 / 8.1 और डिफ़ॉल्ट सेटिंग्स के साथ विंडोज 10, डिफॉल्ट सेटिंग्स के साथ बर्न डिस्क इमेज ऑप्शन संदर्भ मेनू में सबसे ऊपर दिखाई देता है। बर्न डिस्क इमेज विकल्प पर क्लिक करने पर विंडोज डिस्क इमेज बर्नर टूल खुलेगा जहां आप बर्न बटन पर क्लिक करने से पहले डिस्क बर्नर (यदि आपके पास कई ऑप्टिकल ड्राइव जुड़े हुए हैं) का चयन कर सकते हैं।

यह सुविधा उन परिस्थितियों में बहुत उपयोगी है, जहाँ आप अपनी बूट करने योग्य Windows ISO छवि फ़ाइलों को जलाना चाहते हैं।
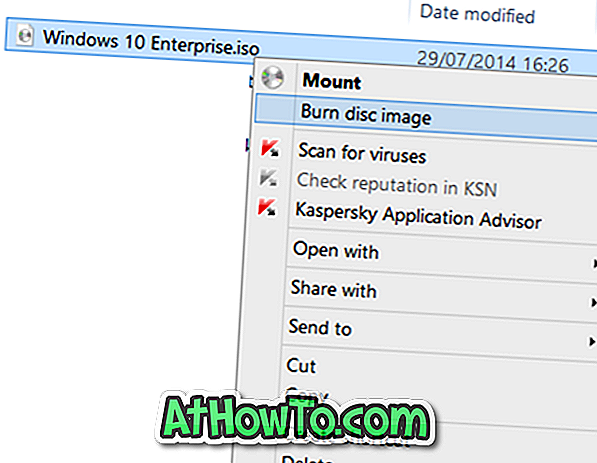
इस सुविधा के साथ समस्या यह है कि कभी-कभी यह गायब हो सकती है। यही है, कई बार, आप देख सकते हैं कि बर्न डिस्क छवि विकल्प तब दिखाई नहीं देता जब आप डेस्कटॉप पर या किसी अन्य फ़ोल्डर में स्थित आईएसओ छवि फ़ाइल पर राइट-क्लिक करते हैं।
यदि आप ISO विंब फ़ाइल पर राइट-क्लिक करते हैं तो बर्न डिस्क इमेज ऑप्शन दिखाई नहीं दे रहा है, इसकी संभावना है क्योंकि ISO फाइल विंडोज डिस्क इमेज बर्नर प्रोग्राम से संबद्ध नहीं है। कुछ डिस्क बर्निंग सॉफ़्टवेयर आमतौर पर आईएसओ फ़ाइल प्रकार के डिफ़ॉल्ट एसोसिएशन को बदलते हैं।
यहां बताया गया है कि लापता बर्न डिस्क छवि विकल्प को कैसे पुनर्स्थापित किया जाए। ध्यान दें कि यह विधि विंडोज 7, विंडोज 8, विंडोज 8.1 और नवीनतम विंडोज 10 पर लागू है ।
लापता डिस्क छवि विकल्प को पुनर्स्थापित करें
2 की विधि 1
चरण 1: एक आईएसओ छवि फ़ाइल पर राइट-क्लिक करें और फिर विकल्प के साथ खोलें पर क्लिक करें।
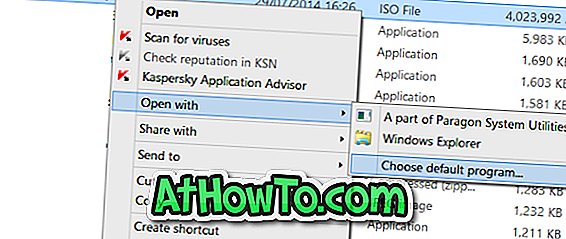
चरण 2: डिफ़ॉल्ट प्रोग्राम चुनें पर क्लिक करें और फिर कार्यक्रमों की सूची से विंडोज एक्सप्लोरर का चयन करें।
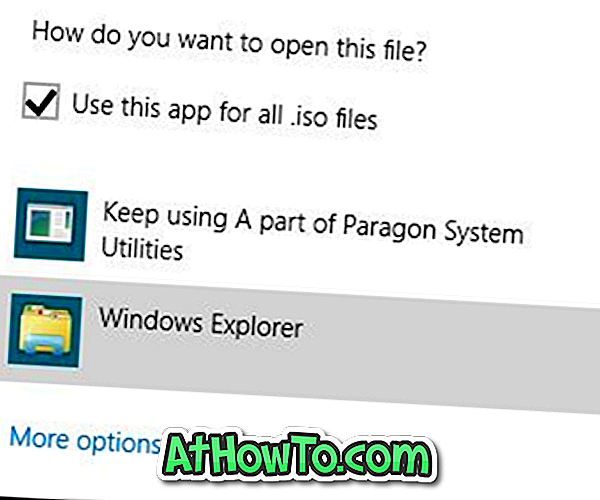
2 की विधि 2
इस विधि का उपयोग केवल तभी करें जब उपरोक्त विधि बर्न डिस्क छवि विकल्प को पुनर्स्थापित करने में विफल हो।
चरण 1: डिफ़ॉल्ट प्रोग्राम खोलें। इसे स्टार्ट मेनू / स्टार्ट स्क्रीन में डिफ़ॉल्ट प्रोग्राम टाइप करके और फिर एंटर दबाकर खोला जा सकता है।
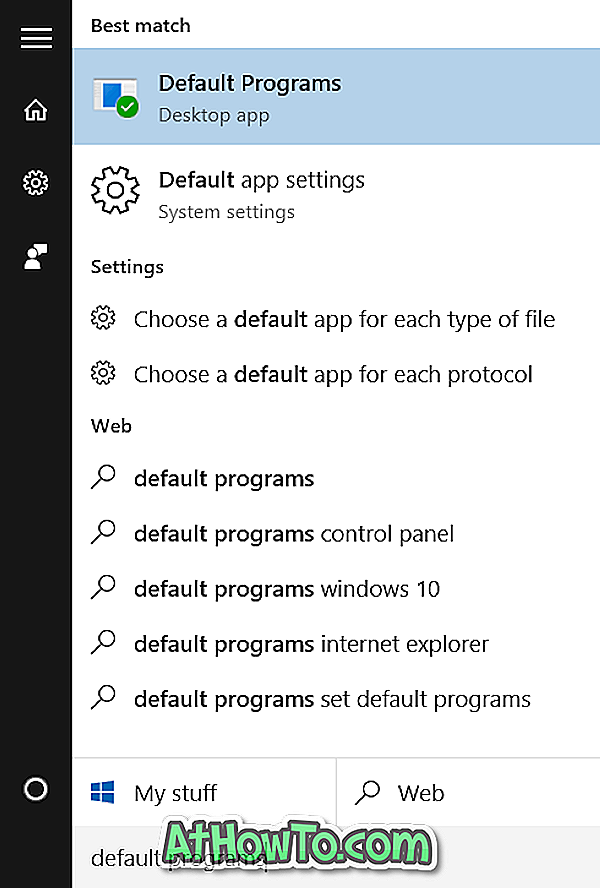
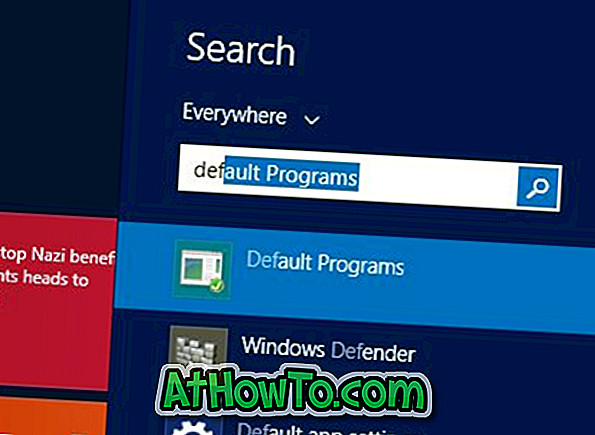
वैकल्पिक रूप से, कंट्रोल पैनल खोलें (विंडोज 10 में कंट्रोल पैनल कैसे खोलें) देखें, छोटे आइकनों द्वारा व्यू बदलें और फिर डिफ़ॉल्ट प्रोग्राम पर क्लिक करें।
चरण 2: डिफ़ॉल्ट प्रोग्राम विंडो लॉन्च होने के बाद, अपने डिफ़ॉल्ट प्रोग्राम सेट करें पर क्लिक करें ।
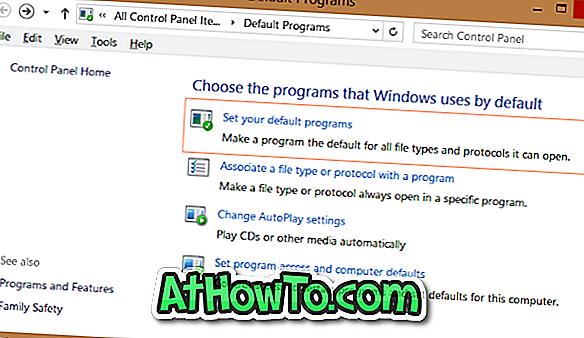
चरण 3: आगे, बाएं-फलक में, प्रोग्राम्स के तहत, विंडोज डिस्क इमेज बर्नर नाम की प्रविष्टि देखें और देखने के लिए उसी पर क्लिक करें इस प्रोग्राम को दाईं ओर डिफ़ॉल्ट विकल्प के रूप में सेट करें।
चरण 4: इस प्रोग्राम को डिफ़ॉल्ट विकल्प के रूप में सेट करने के लिए Windows डिस्क छवि बर्नर को खोलने के लिए डिफ़ॉल्ट प्रोग्राम के रूप में सेट करें पर क्लिक करें .ISO और .IMG एक्सटेंशन।
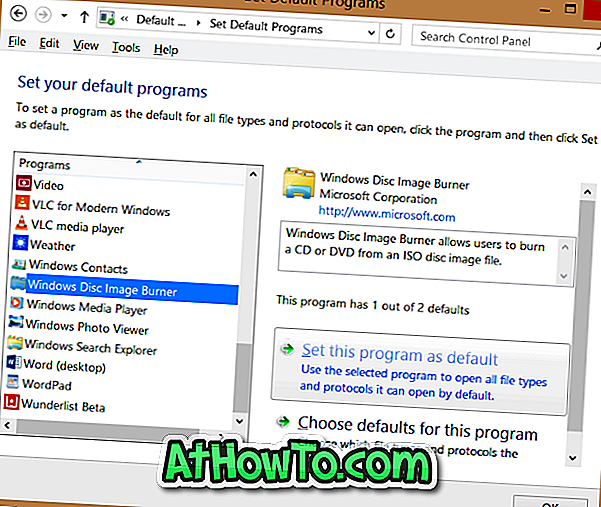
बस!
जब आप ISO फ़ाइल पर राइट क्लिक करते हैं तो बर्न डिस्क इमेज ऑप्शन अब संदर्भ मेनू में दिखाई देना चाहिए।