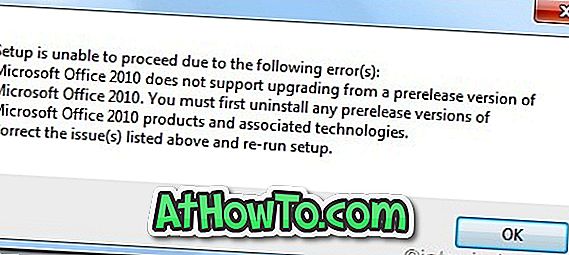अधिकांश Windows उपयोगकर्ता Microsoft Office सुइट से परिचित हैं। हम में से अधिकांश अपने दिन-प्रतिदिन के कार्य में एक या अधिक कार्यालय कार्यक्रमों का उपयोग करते हैं। जो उपयोगकर्ता Office 2007 या Office 2010 सुइट का उपयोग कर रहे हैं, वे रिबन और इसके लाभों के बारे में जानते होंगे।
जैसा कि आप सभी जानते हैं, माइक्रोसॉफ्ट ने रिबन को विंडोज 8 एक्सप्लोरर में भी शामिल किया है। एक्सप्लोरर रिबन आपको फ़ाइल मेनू को खोलने के बिना आसानी से विभिन्न कमांड और विकल्पों तक पहुंचने देता है। एक्सप्लोरर रिबन को Ctrl + F1 हॉटकी की मदद से कम से कम और अधिकतम किया जा सकता है। एक कीबोर्ड शॉर्टकट का उपयोग करके रिबन में सभी विकल्पों और सेटिंग्स तक भी पहुंच सकता है।
लेकिन अगर आप सभी कीबोर्ड शॉर्टकट को याद नहीं कर सकते हैं और अपने अक्सर एक्सेस किए गए कमांड और विकल्पों को एक्सेस करने का बेहतर तरीका चाहते हैं, तो हमारे पास आपके साथ साझा करने के लिए एक स्मार्ट समाधान है।

जैसे ऑफिस 2007 और ऑफिस 2010 में, कोई भी व्यक्ति अपने पसंदीदा कमांड और विकल्प को क्विक एक्सेस टूलबार पर पिन कर सकता है। जैसा कि आप जानते हैं, क्विक एक्सेस टूलबार डिफ़ॉल्ट रूप से एक्सप्लोरर के ऊपरी-बाएँ कोने में स्थित होता है और डिफ़ॉल्ट रूप से कुछ कमांड दिखाता है। आप अपने पसंदीदा आदेशों और विकल्पों को जोड़कर टूलबार को अनुकूलित कर सकते हैं ताकि आप रिबन खोले बिना उन सभी वस्तुओं तक पहुंच सकें।
नई कमांड जोड़कर एक्सप्लोरर क्विक एक्सेस टूलबार को कस्टमाइज़ करने का तरीका जानने के लिए नीचे दिए गए चरणों का पालन करें।
चरण 1: टास्कबार में मौजूद एक्सप्लोरर आइकन पर क्लिक करके या विंडोज + ई हॉटकी दबाकर विंडोज एक्सप्लोरर (फाइल एक्सप्लोरर) खोलें।

चरण 2: अगला, यदि रिबन कम से कम है, तो इसे अधिकतम करने के लिए Ctrl + F1 कुंजियों पर क्लिक करें। आप एक्सप्लोरर के ऊपरी दाएं स्थित ऊपर / नीचे तीर बटन पर क्लिक करके रिबन को अधिकतम / कम कर सकते हैं।
चरण 3: किसी भी टैब पर जाएं, राइट-क्लिक करें (टच स्क्रीन पर राइट-क्लिक कैसे करें) कमांड / विकल्प जिसे आप क्विक एक्सेस टूलबार में देखना चाहते हैं और फिर कमांड देखने के लिए क्विक एक्सेस टूलबार विकल्प में जोड़ें चुनें क्विक एक्सेस टूलबार क्षेत्र में / विकल्प। टूलबार से किसी आइटम को निकालने के लिए, आइटम पर राइट-क्लिक करें और फिर "क्विक एक्सेस टूलबार से निकालें" विकल्प चुनें। बस!
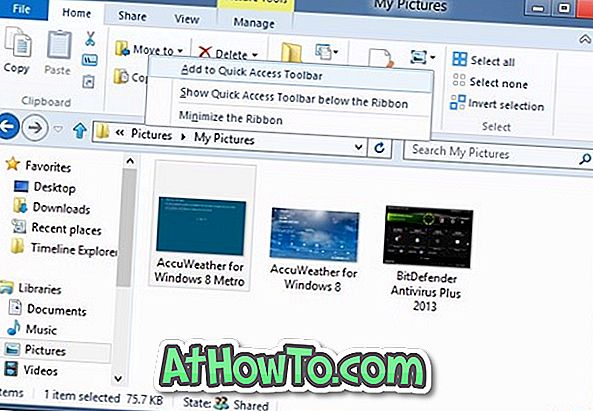
युक्ति: आप क्विक एक्सेस टूलबार की डिफ़ॉल्ट स्थिति भी बदल सकते हैं। डिफ़ॉल्ट रूप से यह रिबन के ऊपर दिखाई देता है। रिबन के नीचे क्विक एक्सेस टूलबार स्थिति के लिए, त्वरित एक्सेस टूलबार क्षेत्र पर राइट-क्लिक करें और फिर "रिबन के नीचे त्वरित एक्सेस टूलबार दिखाएं" विकल्प चुनें।
कस्टम वाले विंडोज 8 एक्सप्लोरर के डिफॉल्ट आइकॉन को बदलने के लिए रिबन आइकन्स कस्टमाइज़र को देखना न भूलें।