पीसी उपयोगकर्ता अक्सर कुछ उन्नत सिस्टम स्तर के कार्य करने के लिए व्यवस्थापक अधिकारों के साथ उन्नत कमांड प्रॉम्प्ट या कमांड प्रॉम्प्ट का उपयोग करते हैं। नवीनतम विंडोज 10 संस्करण व्यवस्थापक अधिकारों के साथ कमांड प्रॉम्प्ट खोलने के कई तरीके प्रदान करता है।
स्टार्ट बटन पर राइट-क्लिक करना और फिर कमांड प्रॉम्प्ट (एडमिन) पर क्लिक करना संभवत: विंडोज 10 में एडमिन कमांड प्रॉम्प्ट को खोलने के लिए सबसे आसान तरीकों में से एक है। विंडोज 10 में एडमिन कमांड प्रॉम्प्ट खोलें (आप विन + एक्स का उपयोग कर सकते हैं और फिर एक कुंजी काम तेज करने के लिए)।
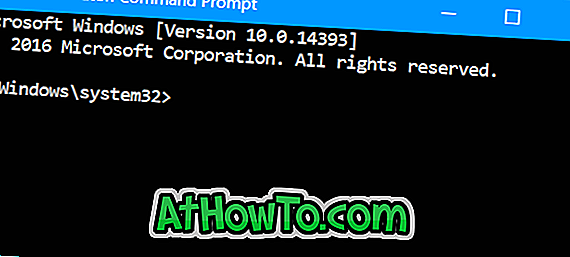
बड़ी संख्या में पीसी उपयोगकर्ता आसान पहुंच के लिए टास्कबार में अक्सर उपयोग किए जाने वाले कार्यक्रमों को पिन करना पसंद करते हैं। यदि आपको अक्सर व्यवस्थापक कमांड प्रॉम्प्ट खोलने की आवश्यकता होती है, तो आप त्वरित पहुँच के लिए कार्यपट्टी में व्यवस्थापक कमांड प्रॉम्प्ट को पिन करने के विचार को पसंद कर सकते हैं।
पिन कमांड विंडोज 10 टास्कबार के लिए व्यवस्थापक अधिकारों के साथ तत्काल
नोट: आप किसी भी प्रोग्राम को कार्यपट्टी से व्यवस्थापक के रूप में चलाने के लिए इस विधि का उपयोग कर सकते हैं।
यहाँ विंडोज 10 टास्कबार के प्रशासक अधिकारों के साथ कमांड प्रॉम्प्ट को पिन करने का तरीका बताया गया है।
चरण 1: कमांड प्रॉम्प्ट को चलाने के लिए स्टार्ट / टास्कबार खोज का उपयोग करें।
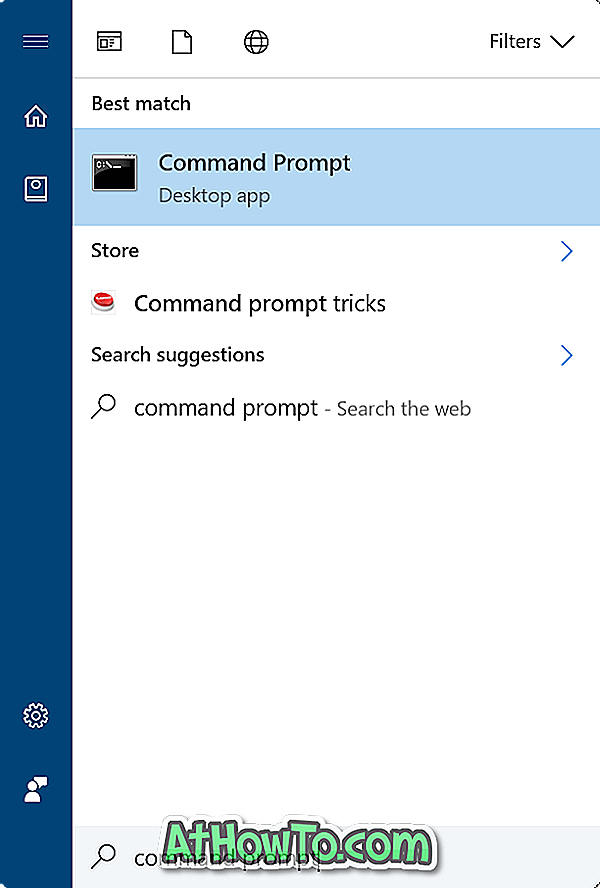
चरण 2: जब कमांड प्रॉम्प्ट चल रहा हो, तो उसके टास्कबार आइकन पर राइट-क्लिक करें और फिर पिन टू टास्कबार विकल्प पर क्लिक करें । अब आप कमांड प्रॉम्प्ट को बंद कर सकते हैं।

आपने टास्कबार को कमांड प्रॉम्प्ट को सफलतापूर्वक पिन किया है, लेकिन इसे क्लिक करने पर कमांड प्रॉम्प्ट को व्यवस्थापक अधिकारों के साथ नहीं खोला जाएगा। हमें कमांड प्रॉम्प्ट आइकन को टास्कबार पर पिन करने के लिए अगले चार चरणों में निर्देशों का पालन करने की आवश्यकता है, कमांड कमांड को हमेशा प्रशासक के रूप में खोलें।
चरण 3: कमांड प्रॉम्प्ट के आइकन पर राइट-क्लिक करें जिसे आपने टास्कबार पर पिन किया है। अब आपको जम्प सूची में कमांड प्रॉम्प्ट, टास्कबार से अनपिन, और क्लोज विंडो (यदि आपने कमांड प्रॉम्प्ट विंडो को बंद नहीं किया है) देखना चाहिए।
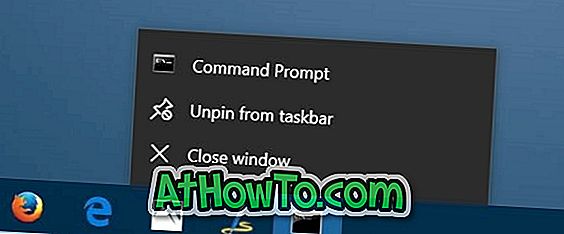
चरण 4: अब, कूद सूची में कमांड प्रॉम्प्ट की प्रविष्टि पर राइट-क्लिक करें (नीचे चित्र देखें) और फिर गुण क्लिक करें। यह क्रिया कमांड प्रॉम्प्ट गुण संवाद खोलेगी।
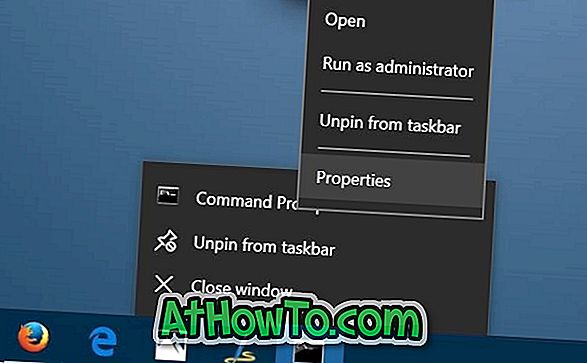
चरण 5: शॉर्टकट टैब के तहत, उन्नत बटन पर क्लिक करें। यह उन्नत गुण संवाद खोलेगा।
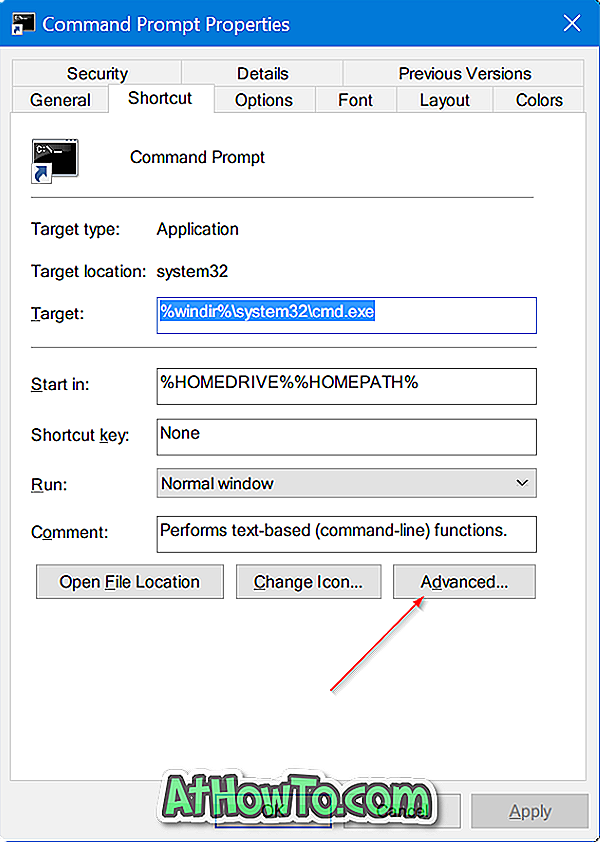
चरण 6: व्यवस्थापक विकल्प के रूप में रन की जाँच करें। ओके बटन पर क्लिक करें। आखिर में अप्लाई बटन पर क्लिक करें । बस!
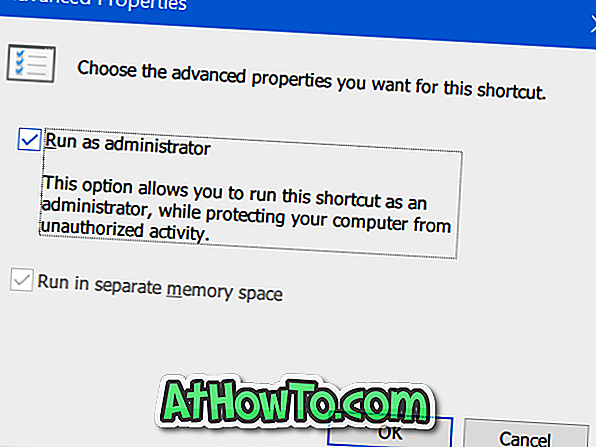
टास्कबार पर कमांड प्रॉम्प्ट आइकन अब जब भी आप उस पर क्लिक करेंगे कमांड प्रॉम्प्ट को व्यवस्थापक अधिकारों के साथ लॉन्च करेंगे। बेशक, आप टास्कबार पर आइकन को कहीं भी स्थानांतरित कर सकते हैं, यदि आप चाहें।














