विंडोज 7 पीसी के विपरीत, विंडोज 8 और विंडोज 10 के एक संस्करण के साथ पहले से इंस्टॉल किए गए कंप्यूटरों पर प्रमाणिकता का प्रमाण पत्र (सीओए) नहीं है, जिस पर उनकी मूल उत्पाद कुंजी मुद्रित है। ऐसा इसलिए है, क्योंकि उत्पाद कुंजी पीसी के यूईएफआई फर्मवेयर में एम्बेडेड है और इसे यूईएफआई तक पहुंचने से नहीं देखा जा सकता है।
विंडोज 10 पीसी का उपयोग करते समय, आपको अपनी विंडोज 10 उत्पाद कुंजी को देखने या बैकअप करने की आवश्यकता नहीं है क्योंकि हम एक ही पीसी पर विंडोज 10 के एक ही संस्करण को स्थापित या पुनर्स्थापित कर सकते हैं और विंडोज 10 की प्रतिलिपि को बिना दर्ज किए सक्रिय कर सकते हैं। उत्पाद कुंजी।
उस ने कहा, ऐसे उदाहरण हो सकते हैं जहां आप अपनी विंडोज 10 उत्पाद कुंजी देखना चाहते हैं। हो सकता है, आप उत्पाद कुंजी को अनइंस्टॉल करना चाहते हैं और इसका उपयोग अलग कंप्यूटर पर करना चाहते हैं, या हो सकता है, आप अपने पीसी के हार्डवेयर में पर्याप्त बदलाव करने से पहले उत्पाद कुंजी का बैकअप लेना चाहें।
आपके Windows उत्पाद कुंजी को देखने या पुनर्प्राप्त करने के लिए बहुत सारे सॉफ़्टवेयर हैं। हालांकि उनमें से सभी विंडोज 10 पर महान काम नहीं करते हैं और उनमें से कुछ भी वास्तविक उत्पाद कुंजी की तुलना में एक अलग कुंजी दिखाते हैं, यहां मुफ्त में आपके विंडोज 10 उत्पाद कुंजी को देखने या पुनर्प्राप्त करने के तीन तरीके हैं।
पहली विधि में, हम उत्पाद कुंजी देखने के लिए विश्वसनीय NirSoft ProduKey का उपयोग करने जा रहे हैं। दूसरी विधि में, हम उत्पाद की कुंजी को देखने के लिए लोकप्रिय Belarc सलाहकार सॉफ्टवेयर (फ्री संस्करण) का उपयोग करेंगे। और विंडोज 10 कुंजी को देखने के लिए तीसरी विधि में एक वीबीएस स्क्रिप्ट का उपयोग किया जाएगा।
विधि 1
Windows 10 उत्पाद कुंजी को देखने या पुनर्प्राप्त करने के लिए ProduKey का उपयोग करें
चरण 1: इस पृष्ठ पर जाएँ, डाउनलोड लिंक देखने के लिए नीचे स्क्रॉल करें, और ProduKey युक्त ज़िप फ़ाइल को डाउनलोड करने के लिए ProduKey लिंक के नवीनतम संस्करण पर क्लिक करें। ProduKey.exe फ़ाइल प्राप्त करने के लिए ज़िप फ़ाइल को एक नए फ़ोल्डर में निकालें।
चरण 2: अपनी Windows 10 उत्पाद कुंजी देखने के लिए ProduKey.exe फ़ाइल चलाएँ।

विधि 2
बेलरक सलाहकार का उपयोग करके विंडोज 10 उत्पाद कुंजी देखें
चरण 1: इस पृष्ठ से बेलार्क सलाहकार (मुक्त) डाउनलोड करें और फिर इसे अपने विंडोज 10 पीसी पर स्थापित करने के लिए इंस्टॉलर को चलाएं।
चरण 2: प्रशासनिक अधिकारों के साथ बेलार्क सलाहकार लॉन्च करें। लॉन्च करने पर, टूल स्वचालित रूप से आपके कंप्यूटर का विश्लेषण करना शुरू कर देगा।
चरण 3: रिपोर्ट तैयार होने के बाद, यह आपके डिफ़ॉल्ट वेब ब्राउज़र में खोला जाएगा।
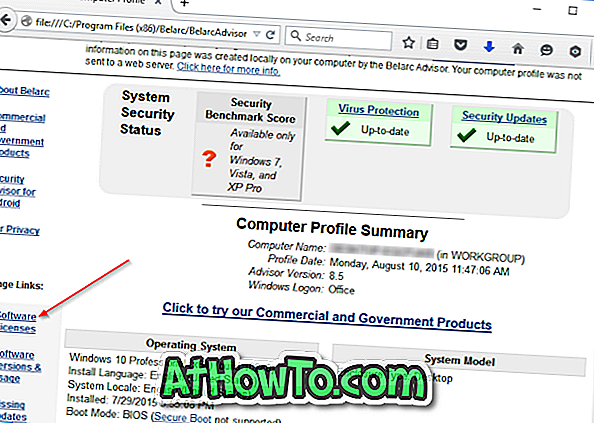
चरण 4: रिपोर्ट के बाईं ओर (ऊपर चित्र देखें), पृष्ठ लिंक में, अपने विंडोज 10 उत्पाद कुंजी के साथ-साथ अन्य स्थापित सॉफ़्टवेयर की उत्पाद कुंजी देखने के लिए सॉफ़्टवेयर लाइसेंस लिंक पर क्लिक करें।
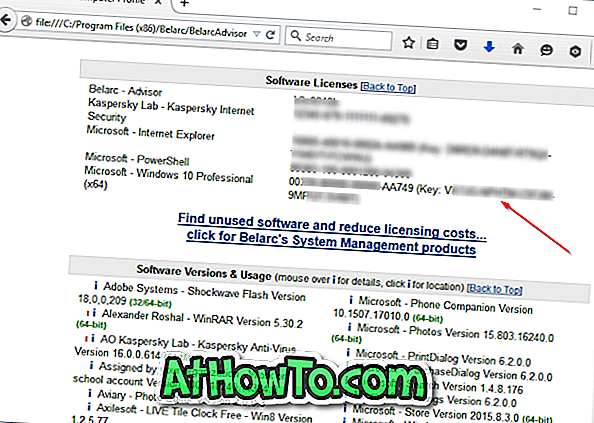
विधि 3
एक साधारण स्क्रिप्ट का उपयोग करके विंडोज 10 उत्पाद कुंजी देखें
चरण 1: Win10Key.zip फ़ाइल डाउनलोड करने के लिए यहां क्लिक करें। Win10Key.vbs फ़ाइल प्राप्त करने के लिए ज़िप फ़ाइल निकालें।
चरण 2: अपने उत्पाद की कुंजी देखने के लिए Win10Key.vbs फ़ाइल पर डबल-क्लिक करें।
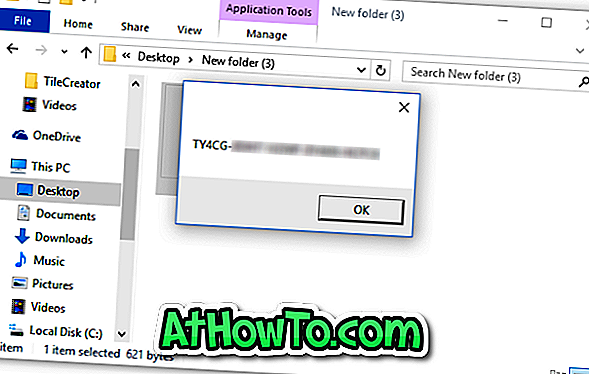
चेतावनी: यह विधि बहुत सटीक नहीं है, जिसका अर्थ है कि स्क्रिप्ट कई बार गलत उत्पाद दिखा सकती है। इसलिए, हम आपको इस स्क्रिप्ट पर ProduKey या Belarc सलाहकार का उपयोग करने की सलाह देंगे।
क्या आपने अपनी विंडोज 10 उत्पाद कुंजी का बैकअप लिया है?














