जब वे चालू होते हैं तो कंप्यूटर स्क्रीन नीले रंग की रोशनी उत्सर्जित करते हैं। जबकि यह नीले रंग की रोशनी दिन के दौरान अच्छी लगती है, अंधेरे कमरे या कम रोशनी वाले कमरे में देखना आरामदायक नहीं है।
शोधकर्ताओं का कहना है कि कंप्यूटर स्क्रीन की धुंधली रोशनी आपकी नींद को भी प्रभावित कर सकती है।
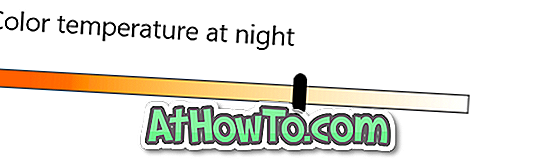
दिन के समय के आधार पर आपके कंप्यूटर स्क्रीन के रंग तापमान को स्वचालित रूप से बदलने के लिए F.lux नामक एक मुफ्त सॉफ्टवेयर है। उपकरण स्वचालित रूप से आपकी आंखों पर आसान बनाने के लिए सूर्यास्त पर एक गर्म रंग सेट करता है और आपको बेहतर नींद में मदद करता है।
विंडोज 10 (संस्करण 1703) के लिए क्रिएटर्स अपडेट के साथ शुरू करना, दिन के समय के आधार पर स्क्रीन के रंग तापमान को स्वचालित रूप से बदलने के लिए विंडोज 10 में एक समान सुविधा मौजूद है। नए फीचर को विंडोज 10 में नाइट लाइट कहा जाता है।
नाइट लाइट स्वचालित रूप से चालू और बंद करने के लिए दो विकल्प प्रदान करता है नाइट लाइट मोड: मैनुअल टाइमिंग और सूर्यास्त से सूर्यास्त तक। जब आप सूर्यास्त के विकल्प के लिए सूर्यास्त का उपयोग करते हैं, तो विंडोज 10 स्वचालित रूप से सूर्यास्त के समय गर्म स्क्रीन प्रकाश सेट करता है (सूर्यास्त और सूर्योदय के समय की जांच के लिए आपके स्थान का उपयोग करता है) और सूर्योदय के समय नाइट लाइट मोड को बंद कर देता है।
यहाँ विंडोज 10 में नाइट लाइट मोड को स्वचालित रूप से चालू और बंद करने का तरीका बताया गया है।
नोट: आपको इस सुविधा का उपयोग करने के लिए संस्करण १ or०३ या उससे ऊपर चलना चाहिए।
2 की विधि 1
नाइट लाइट को स्वचालित रूप से चालू और बंद करें (मैनुअल टाइमिंग)
चरण 1: सेटिंग ऐप खोलें। सिस्टम > डिस्प्ले पर नेविगेट करें।
चरण 2: चमक और रंग अनुभाग में, नाइट लाइट सुविधा के लिए सेटिंग पृष्ठ खोलने के लिए नाइट लाइट सेटिंग्स लिंक पर क्लिक करें।
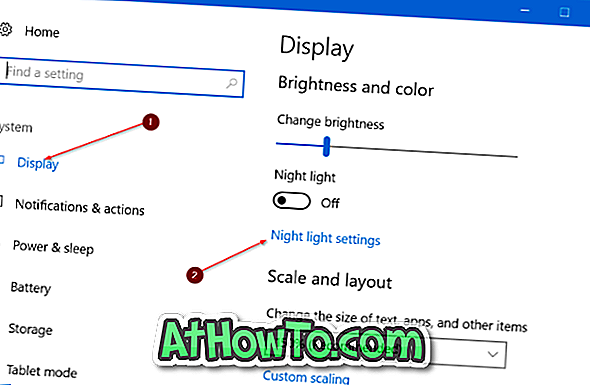
चरण 3: जैसा कि आप तस्वीरों में देख सकते हैं, नाइट लाइट सेटिंग्स पेज आपको नाइट लाइट मोड, शेड्यूल नाइट लाइट के लिए रंग तापमान चुनने की अनुमति देता है।
शेड्यूल नाइट लाइट ऑप्शन को ऑन करें। सेट घंटे का विकल्प चुनें।
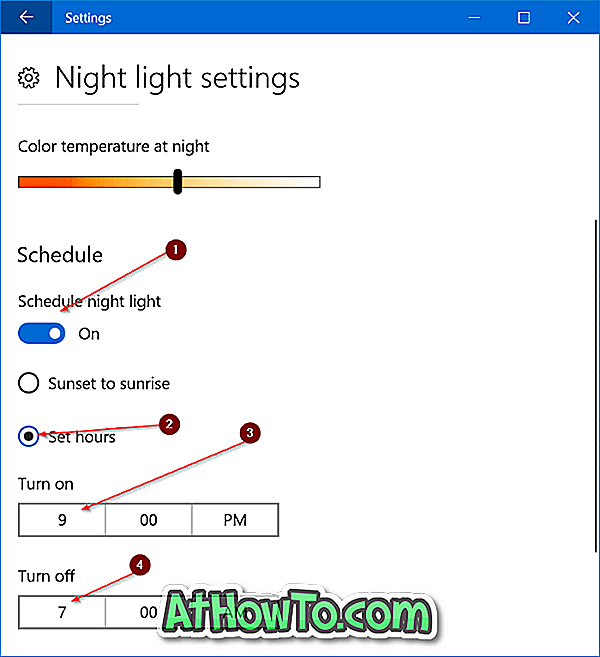
चरण 4: नाइट लाइट फीचर को स्वचालित रूप से चालू करने के लिए एक समय का चयन करें और हर दिन नाइट लाइट फीचर को स्वचालित रूप से बंद करने के लिए एक समय का चयन करें। बस इतना ही!
2 की विधि 2
सूर्यास्त के समय नाइट लाइट चालू करें और सूर्योदय के समय बंद करें
नाइट लाइट फीचर को स्वचालित रूप से चालू और बंद करने का यह सबसे अच्छा तरीका है। सूर्यास्त विधि से सूर्यास्त स्वचालित रूप से सूर्यास्त होते ही नाइट लाइट फीचर को बदल देता है और सूर्योदय के समय सुविधा चालू कर देता है।
सुविधा आपके स्थान का उपयोग करती है, इसलिए आपको इस पद्धति का उपयोग करने के लिए स्थान सेवा चालू रखनी होगी।
चरण 1: सेटिंग ऐप > सिस्टम > डिस्प्ले पर नेविगेट करें।
चरण 2: चमक और रंग अनुभाग में, नाइट लाइट सेटिंग्स लिंक पर क्लिक करें।
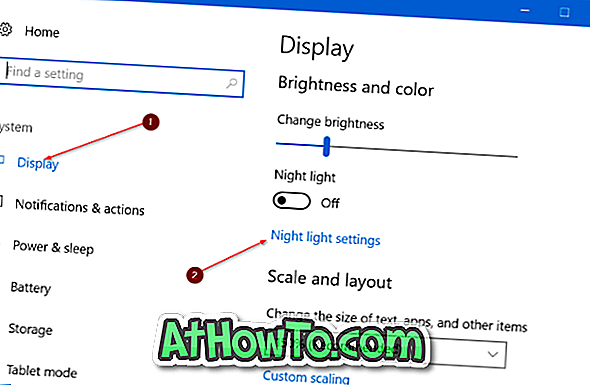
चरण 3: यहां, शेड्यूल सेक्शन के तहत, शेड्यूल नाइट लाइट विकल्प को चालू करें। और यदि आप " सूर्यास्त के समय रात की रोशनी को शेड्यूल करने के लिए स्थान सेवाओं को चालू करें " संदेश देख रहे हैं, तो स्थान को चालू करने के लिए स्थान सेटिंग्स लिंक (संदेश के ठीक नीचे शो, क्लिक करें बटन बदलें और फिर स्लाइड को स्थानांतरित करने के लिए क्लिक करें) पर क्लिक करें। सर्विस। जैसा कि पहले कहा गया था, सुविधा को स्थान सेवा की आवश्यकता है।

चरण 4: सूर्यास्त विकल्प को सूर्यास्त चुनें। बस! अब से, विंडोज 10 स्वचालित रूप से सूर्यास्त पर चालू हो जाएगा और सूर्योदय के समय सुविधा को बंद कर देगा।

युक्ति: यदि आपको नाइट मोड का डिफ़ॉल्ट रंग बहुत गर्म लगता है, तो सेटिंग ऐप> सिस्टम> डिस्प्ले> नाइट लाइट मोड सेटिंग्स> पर जाएं और फिर कम गर्म प्रकाश सेट करने के लिए रंग तापमान स्लाइडर को स्थानांतरित करें।














