पीसी और टैबलेट दोनों के लिए डिज़ाइन किया गया विंडोज 8, टच डिवाइस के लिए कई नई सुविधाओं को शामिल करता है। हमने पहले विंडोज 8 में उपलब्ध विभिन्न स्पर्श इशारों को दिखाया है, टच कीबोर्ड व्यवहार को कैसे बदलें, और विंडोज 8 टैबलेट पर राइट-क्लिक कैसे करें।
अधिकांश आधुनिक स्मार्टफ़ोन के साथ, विंडोज 8 के लिए डिज़ाइन की गई गोलियों में प्रकाश संवेदक शामिल है जो इष्टतम देखने के लिए स्क्रीन की चमक को स्वचालित रूप से समायोजित करने में मदद करता है। स्क्रीन के बेज़ेल में स्थित प्रकाश सेंसर, परिवेशीय प्रकाश को मापता है और स्क्रीन के चमक स्तर को स्वचालित रूप से बढ़ाता है या कम करता है। फीचर बैटरी के समग्र प्रदर्शन को बेहतर बनाता है, और विभिन्न प्रकाश स्थितियों के बीच चलते समय काम आता है।
कई बार, यह सुविधा काम नहीं कर पाती है जैसा कि आप अपेक्षा करते हैं। वे उपयोगकर्ता जो सभी प्रकाश स्थितियों के लिए एक निश्चित चमक स्तर रखना चाहते हैं या जो चमक को मैन्युअल रूप से समायोजित करना पसंद करते हैं, वे स्वचालित चमक नियंत्रण सुविधा को बंद करना चाहते हैं।
विंडोज में स्वचालित चमक नियंत्रण को सक्षम या अक्षम करने के लिए नीचे दिए गए निर्देशों का पालन करें।
चरण 1: चार्म्स बार देखने के लिए अपनी स्क्रीन के दाईं ओर से स्वाइप करें। माउस उपयोगकर्ताओं को चार्म्स बार देखने के लिए माउस कर्सर को स्क्रीन के ऊपरी या निचले दाएं कोने में ले जाना होगा।

चरण 2: सेटिंग्स पर क्लिक या टैप करें, और फिर पीसी सेटिंग्स (जिसे मेट्रो-स्टाइल कंट्रोल पैनल के रूप में भी जाना जाता है) खोलने के लिए पीसी सेटिंग्स बदलें पर क्लिक करें या टैप करें।
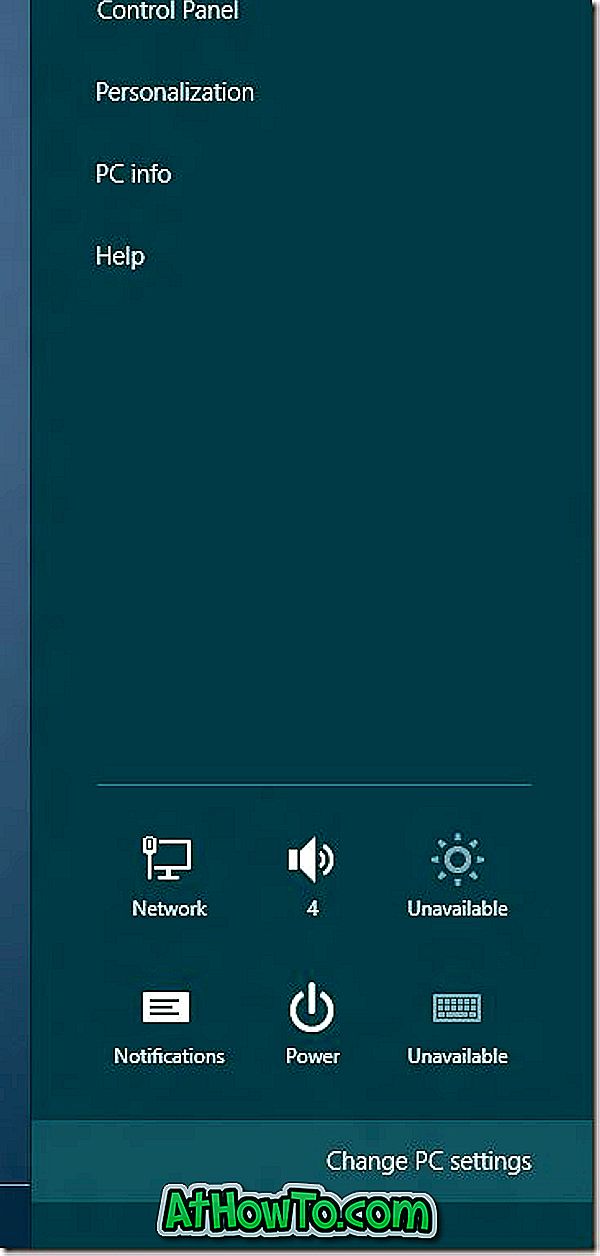
चरण 3: यहाँ, बाएँ फलक में General पर क्लिक करें या टैप करें और फिर राइट-साइड में स्वतः ही मेरी स्क्रीन ब्राइटनेस को समायोजित करने का विकल्प देखें। कृपया ध्यान दें कि यदि आपके टेबलेट में लाइट सेंसर शामिल नहीं है, तो विंडोज विकल्प प्रदर्शित नहीं करता है। यह देखने के लिए कि आपका उपकरण स्वचालित चमक नियंत्रण सुविधा का समर्थन करता है या नहीं, अपने टेबलेट के मैनुअल की जाँच करें। और अगर यह समर्थन करता है, तो सुनिश्चित करें कि सभी आवश्यक ड्राइवर स्थापित हैं।
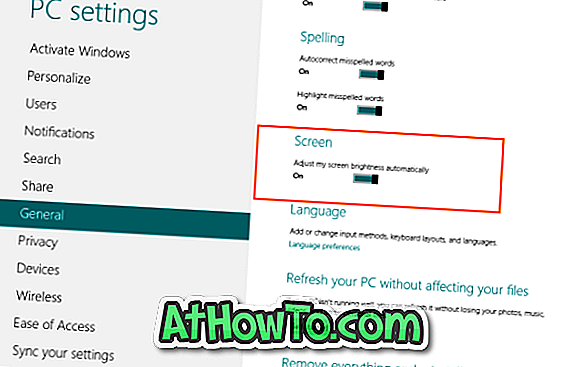
चरण 4: स्वचालित चमक नियंत्रण को सक्षम करने के लिए स्लाइडर को बाईं ओर अक्षम करने के लिए और स्क्रीन के दाईं ओर ले जाएं। सौभाग्य!














