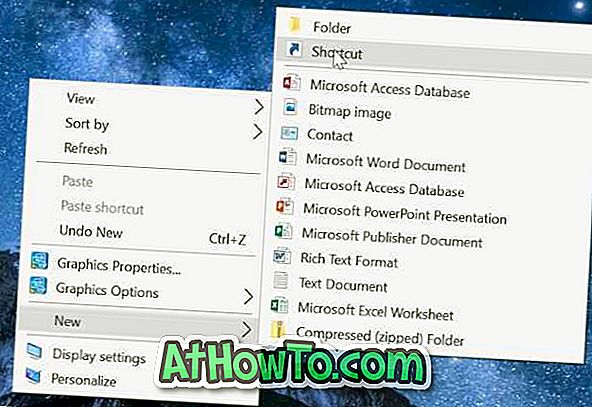विंडोज 8 को बंद करने से निराशा हो सकती है क्योंकि एक क्लिक के साथ सभी शट डाउन विकल्पों तक पहुंचना संभव नहीं है। विंडोज के पुराने संस्करणों में, सभी स्टार्ट अप्स को बंद करने के विकल्प को एक्सेस करने के लिए प्रारंभ मेनू को दबाकर या क्लिक करके स्टार्ट मेनू को खोल सकते थे।

विंडोज 8 में, किसी को माउस कर्सर को स्क्रीन के ऊपरी-दाएं या निचले-दाएं कोने में ले जाकर सेटिंग चार्म को खोलने की आवश्यकता होती है, और फिर सेटिंग को क्लिक करके एक्सेस डाउन, रीबाइर, हाइबरनेट, और स्लीप ऑप्शन पर क्लिक किया जाता है। हालांकि विंडोज लोगो की + आई हॉटकी की मदद से सेटिंग चार्म को एक्सेस करना संभव है, लेकिन जो यूजर्स माउस पसंद करते हैं उन्हें शट डाउन ऑप्शन एक्सेस करने के लिए दो और सेकंड की जरूरत होती है। उपयोगकर्ता Alt + F4 कुंजियों पर क्लिक करके डेस्कटॉप से विंडोज शट डाउन संवाद भी एक्सेस कर सकते हैं।
विंडोज 8 में आसानी से शट डाउन ऑप्शन एक्सेस करने के लिए कई सारे वर्कअराउंड उपलब्ध हैं। आप विंडोज + एक्स मेन्यू (जब आप विंडोज + एक्स हॉटकी प्रेस करते हैं तब दिखाई देने वाला मेन्यू), शट डाउन ऑप्शन को डेस्कटॉप संदर्भ में जोड़ सकते हैं। मेनू, या पिन प्रारंभ स्क्रीन के लिए बंद।
बहुत सारे विंडोज उपयोगकर्ता त्वरित पहुंच के लिए स्टार्ट स्क्रीन पर टाइल को बंद करना पसंद करते हैं। जिन उपयोगकर्ताओं को एक छोटा प्रोग्राम इंस्टॉल करने में कोई आपत्ति नहीं है, वे स्टार्ट स्क्रीन पर शट डाउन, रिस्टार्ट, हाइबरनेट और स्लीप ऑप्शंस को पिन करने के लिए हमारा अनुसरण कर सकते हैं। लेकिन अगर आप थर्ड-पार्टी टूल्स का उपयोग किए बिना स्टार्ट स्क्रीन में शट डाउन विकल्प जोड़ना चाहते हैं, तो आपको नीचे दी गई प्रक्रिया का पालन करना होगा।
प्रक्रिया:
चरण 1: सबसे पहले, हमें शट डाउन विकल्प के लिए एक शॉर्टकट बनाने की आवश्यकता है। ऐसा करने के लिए, डेस्कटॉप पर राइट-क्लिक करें, नया क्लिक करें और फिर शॉर्टकट शॉर्टकट विज़ार्ड खोलने के लिए शॉर्टकट पर क्लिक करें।

चरण 2: आइटम के स्थान पर आपको निम्न मान टाइप करना होगा:
शटडाउन शॉर्टकट बनाने के लिए:
shutdown.exe -s -t 00 –f

(यदि आप पुनः आरंभ और हाइबरनेट के लिए शॉर्टकट बनाना चाहते हैं, तो नीचे दिए गए मानों का उपयोग करें)
पुनरारंभ शॉर्टकट बनाने के लिए:
% विंडीर% \ System32 \ shutdown.exe -r
हाइबरनेट शॉर्टकट बनाने के लिए:
C: \ Windows \ System32 \ rundll32.exe powrprof.dll, SetSuspendState 0, 1, 0
(अपने विंडोज 8 ड्राइव लेटर के साथ "C" बदलें)
स्टेप 3: नेक्स्ट बटन पर क्लिक करें। शार्ट डाउन, रिस्टार्ट या हाइबरनेट (जिसके आधार पर आप शॉर्टकट बना रहे हैं) शॉर्टकट बॉक्स के लिए एक नाम टाइप करें और फिर समाप्त बटन पर क्लिक करें ।

चरण 4: एक बार जब आप अपने डेस्कटॉप पर शॉर्टकट रखते हैं, तो शॉर्टकट पर राइट-क्लिक करें और गुण क्लिक करें।

चरण 5: शॉर्टकट टैब के तहत, आइकन फ़ाइल को ब्राउज़ करने के लिए आइकन शॉर्टकट पर क्लिक करें, जो आपके शॉर्टकट को सूट करता है। यदि आप मेट्रो-शैली के चिह्न चाहते हैं, तो हम सुझाव देते हैं कि आप विंडोज लेख के लिए हमारे 500+ मेट्रो-शैली के आइकन देखें।

चरण 6: एक आइकन चुनें, ठीक बटन पर क्लिक करें और फिर लागू करें बटन पर क्लिक करें ।

चरण 7: अंत में, शॉर्टकट पर राइट-क्लिक करें और प्रारंभ स्क्रीन पर अपनी स्वयं की बंद टाइल बनाने के लिए पिन टू स्टार्ट पर क्लिक करें । आपकी नई टाइल अब स्टार्ट स्क्रीन पर दिखाई देनी चाहिए। आप त्वरित पहुंच के लिए प्रारंभ स्क्रीन के अंत में टाइल को स्थानांतरित कर सकते हैं।