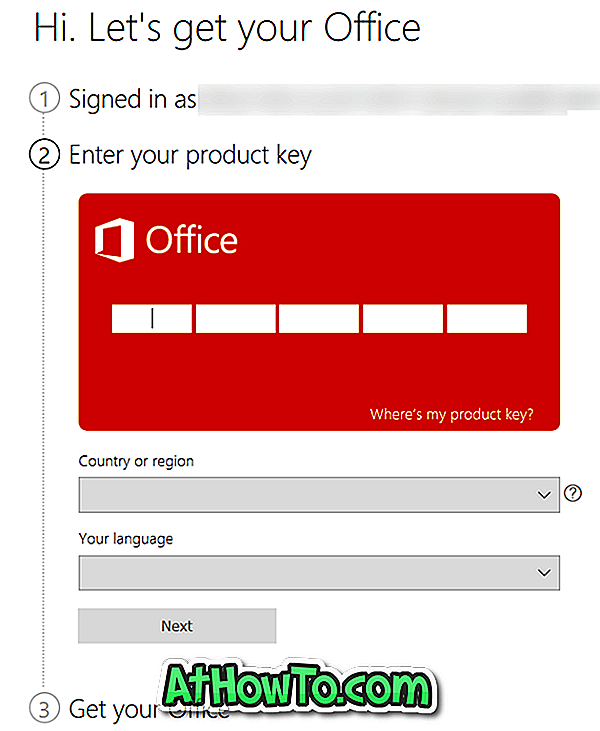यदि आप रात में अपने कंप्यूटर को बंद नहीं करते हैं और इसे दिनों के लिए छोड़ देते हैं, तो कई बार, आप जानना चाहते हैं कि आपका पीसी कितने समय के लिए चल रहा है। सिस्टम अपटाइम जानकारी विभिन्न मुद्दों के निवारण के लिए भी सहायक हो सकती है।
विस्टा, विंडोज 7, और विंडोज 8 में, हम कमांड प्रॉम्प्ट या टास्क मैनेजर के माध्यम से सिस्टम अपटाइम की जांच कर सकते हैं। कमांड प्रॉम्प्ट के माध्यम से अपटाइम की जांच करने के लिए, कमांड प्रॉम्प्ट खोलें, systeminfo टाइप करें और फिर एंटर कुंजी दबाएं। जो उपयोगकर्ता कमांड प्रॉम्प्ट के साथ सहज नहीं हैं, वे Ctrl + Shift + Esc हॉटकी दबाकर कार्य प्रबंधक को खोल सकते हैं और फिर सिस्टम अपटाइम जानकारी देखने के लिए प्रदर्शन टैब पर स्विच कर सकते हैं।
यदि आप सिस्टम अपटाइम की बहुत बार जांच करते हैं और सिस्टम अपटाइम जानकारी को जल्दी से देखने का तरीका ढूंढ रहे हैं, तो आपको अपटाइम ऐप को देखना चाहिए।

सिस्टमटाइम अपटाइम को साधारण टैप या क्लिक के साथ देखने के लिए विंडोज 8 के लिए अपटाइम एक आसान ऐप है। यह लाइव टाइल की सहायता से स्टार्ट स्क्रीन पर अपटाइम को भी प्रदर्शित करता है। स्टोर पर जाएं, सिस्टम अपटाइम के लिए खोजें (देखें विंडोज स्टोर कैसे खोजें), और एप्लिकेशन इंस्टॉल करें। पहली बार, आपको "पृष्ठभूमि में चलने दें" संदेश दिखाई देगा। जारी रखने के लिए अनुमति दें बटन पर क्लिक करें या टैप करें।

आप अपनी लॉक स्क्रीन पर सिस्टम अपटाइम प्रदर्शित करने के लिए Uptime को भी कॉन्फ़िगर कर सकते हैं। लॉक स्क्रीन पर विस्तृत जानकारी प्रदर्शित करने के लिए Uptime ऐप चुनने के लिए पीसी सेटिंग्स खोलें (अधिक जानकारी के लिए लॉक स्क्रीन गाइड को कस्टमाइज़ करें)।
कृपया ध्यान दें कि Uptime एप विंडोज 7 में हाइब्रिड बूट (फास्ट सिस्टम स्टार्टअप) सुविधा होने के बाद अंतिम सिस्टम रिस्टार्ट होने के समय को प्रदर्शित करेगा। यदि आप अंतिम शटडाउन के बाद का समय देखना चाहते हैं, तो आपको हाइब्रिड बूट को निष्क्रिय करना होगा। विंडोज 8 गाइड को बंद या चालू करने के लिए फास्ट स्टार्टअप (हाइब्रिड बूट) सुविधा को सक्षम / अक्षम करने के लिए हमारी जांच करें।