विंडोज 7 में खोज सुविधा बहुत तेज और बेहतर है क्योंकि विंडोज 7 में विंडोज सर्च 4.0 से सभी प्रदर्शन सुधार शामिल हैं, एक नई विंडोज तकनीक जो आपके पीसी पर सभी फाइलों को अनुक्रमित करती है, साथ ही कई अन्य महत्वपूर्ण नए प्रदर्शन सुधार भी शामिल हैं।

आप खोज अनुक्रमणिका में नए स्थान जोड़कर खोज सुविधा को भी सुधार सकते हैं। प्रारंभ मेनू और एक्सप्लोरर खोज दोनों समान रूप से अच्छे हैं और सबसे अच्छी बात यह है कि विंडोज 7 यहां तक कि खोज समस्याओं को ठीक करने के लिए एक समस्या निवारक के साथ भी जहाज करता है।
यहां तक कि खोज को विंडोज 7 में सुधार दिया गया है, वहां बेहतर खोज क्षमताओं और विकल्पों के साथ बहुत सारे उपकरण हैं। एजेंट रैंसैक, अल्ट्रासर्च और स्नोबर्ड जैसे उपकरण न केवल कम समय में परिणाम प्रदान करते हैं, बल्कि सिस्टम संसाधनों पर कम होते हैं। यदि आपने विंडोज 7 पर एक बेहतर खोज उपकरण स्थापित किया है, तो आप कुछ सिस्टम संसाधनों को बचाने के लिए डिफ़ॉल्ट खोज सुविधा को अक्षम करना चाह सकते हैं।
सौभाग्य से, मूल खोज सुविधा को अक्षम या बंद करना विंडोज में अपेक्षाकृत आसान है। Windows खोज को सक्षम या अक्षम करने के लिए आप Windows सुविधाओं को चालू या बंद करने की मदद ले सकते हैं। यदि आप अपने विंडोज 7 OS में इस सुविधा को अक्षम / बंद करना चाहते हैं, तो इसे करने के लिए नीचे दिए गए चरणों का पालन करें:
नोट: एक बार यह सुविधा अक्षम हो जाने के बाद, स्टार्ट मेनू और विंडोज एक्सप्लोरर में खोज बॉक्स गायब हो जाता है। लापता खोज बॉक्स को देखने के लिए आपको प्रोग्राम और सुविधाओं में फिर से विंडोज सर्च को सक्षम करना होगा।
चरण 1: स्टार्ट मेनू पर जाएं, कंट्रोल पैनल पर क्लिक करें, प्रोग्राम और फीचर्स विंडो लॉन्च करने के लिए एक प्रोग्राम को अनइंस्टॉल करें पर क्लिक करें । वही रन डायलॉग बॉक्स में appwiz.cpl टाइप करके और एंटर दबाकर लॉन्च किया जा सकता है।
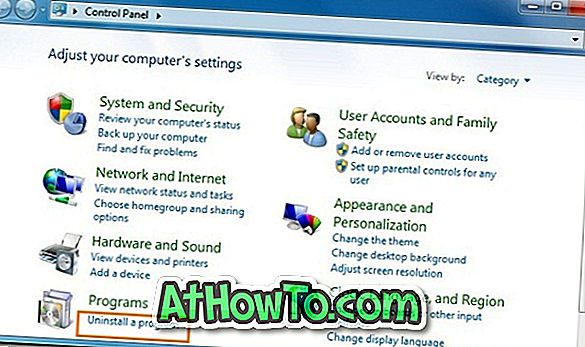
चरण 2: अगला, प्रोग्राम और सुविधाएँ विंडो के बाएँ फलक में, Windows सुविधाएँ चालू या बंद करें पर क्लिक करें । यदि आपको UAC से संकेत दिया गया है, तो हाँ बटन पर क्लिक करें।
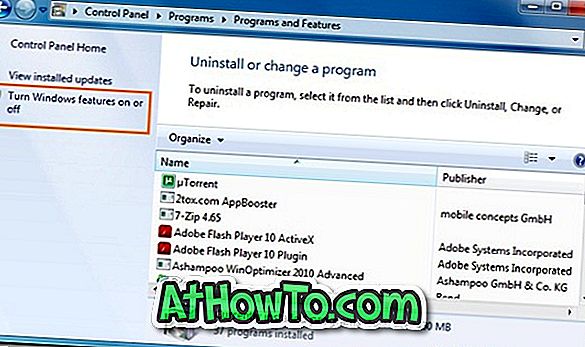
चरण 3: Windows खोज विकल्प देखने के लिए Windows सुविधाएँ सूची नीचे स्क्रॉल करें। बॉक्स को अनचेक करें, प्रॉम्प्ट के लिए हां पर क्लिक करें और ओके पर क्लिक करें।
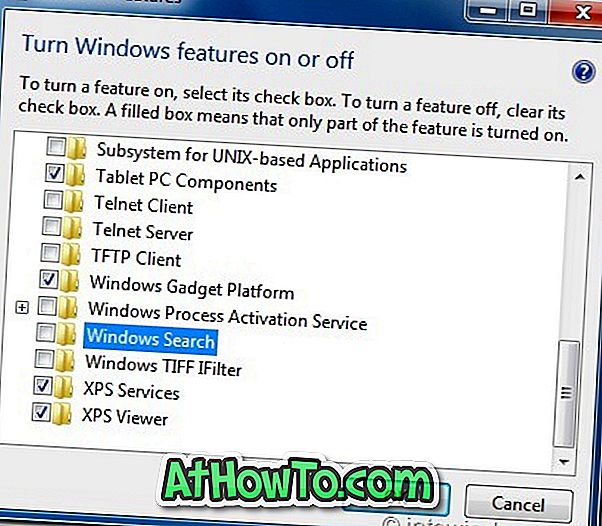
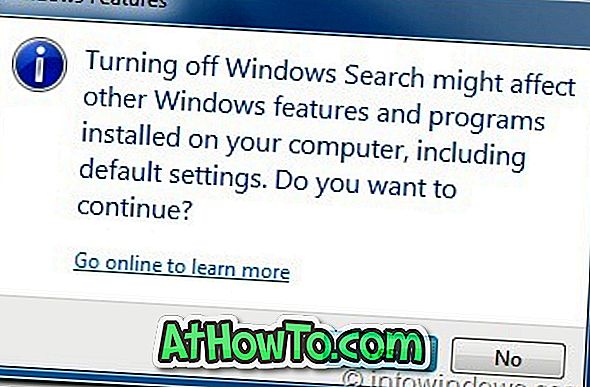
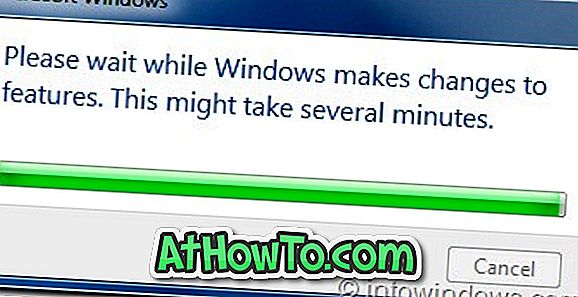
चरण 5: प्रक्रिया को पूरा करने के लिए अपनी मशीन को रिबूट करें।
विंडोज 7 स्टार्ट मेनू से इंटरनेट को सही तरीके से खोजने के लिए भी पढ़ें।














