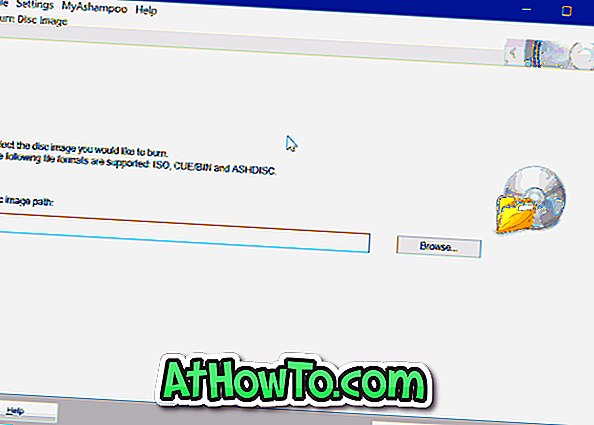विंडोज 8 में, स्टार्ट स्क्रीन वह पहली चीज है जिसे आप लॉग इन करने के बाद देखते हैं। लीगेसी डेस्कटॉप के बजाय, आपको टाइल की गई स्टार्ट स्क्रीन से अभिवादन किया जाता है, जहाँ आप अपने फेसबुक, ट्विटर, मौसम और कई अन्य चीजों के बारे में जानकारी देख सकते हैं। ।
डेस्कटॉप मोड में जाने के लिए, स्टार्ट स्क्रीन पर मौजूद डेस्कटॉप टाइल पर क्लिक करना होगा। जब आप माउस कर्सर को स्क्रीन के निचले-बाएँ कोने में ले जाते हैं, तो डेस्कटॉप पूर्वावलोकन पर क्लिक करके भी डेस्कटॉप पर जा सकते हैं। डेस्कटॉप, डेस्कटॉप और स्टार्ट स्क्रीन के बीच टॉगल करने के लिए कीबोर्ड एडिक्ट्स विंडोज + एम कीज़ का उपयोग कर सकते हैं और एक्सप्लोरर (कंप्यूटर) खोलने के लिए विंडोज + ई कीज़।

विंडोज में स्टार्ट स्क्रीन से ऐप या टाइल को अनइंस्टॉल करना या हटाना 8. एक टाइल या ऐप पर राइट-क्लिक करना और फिर स्टार्ट से अनपिन पर क्लिक करना स्टार्ट स्क्रीन से आइटम को हटा देता है। इस वजह से, कई उपयोगकर्ता अक्सर स्टार्ट स्क्रीन से लापता डेस्कटॉप टाइल के बारे में शिकायत करते हैं।
यदि आप एक माउस एडिक्ट हैं और डेस्कटॉप टाइल पर क्लिक करके डेस्कटॉप मोड पर स्विच करना पसंद करते हैं, तो लापता डेस्कटॉप टाइल को पुनर्स्थापित करने के लिए नीचे दिए गए निर्देशों को पूरा करें।
चरण 1: स्टार्ट स्क्रीन पर स्विच करें। डेस्कटॉप टाइप करें और सर्च रिजल्ट में डेस्कटॉप देखने के लिए एंटर की दबाएं। नौसिखिए उपयोगकर्ता पसंद कर सकते हैं जो खोज बॉक्स में टाइप करना चाहते हैं वे खोज आकर्षण को देखने के लिए विंडोज + क्यू हॉटकी का उपयोग कर सकते हैं।

चरण 2: ऐप कमांड बार (स्क्रीन के नीचे दिखाई देने वाली बार) को देखने के लिए डेस्कटॉप परिणाम पर राइट-क्लिक करें और फिर स्टार्ट स्क्रीन पर डेस्कटॉप टाइल को पिन करने के लिए पिन टू स्टार्ट विकल्प पर क्लिक करें । आप कर चुके हैं!
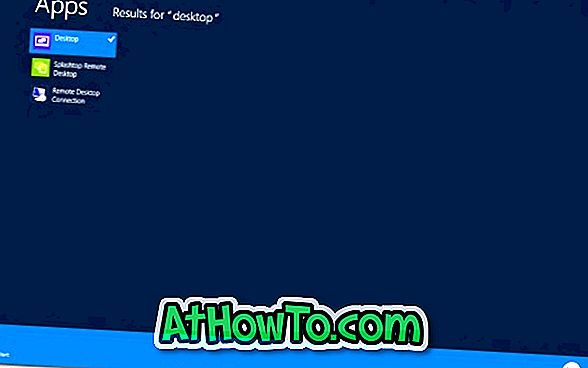
Google Chrome को डिफ़ॉल्ट ब्राउज़र के रूप में स्थापित और स्थापित करने के बाद आप यह भी जानना चाह सकते हैं कि लापता मेट्रो इंटरनेट एक्सप्लोरर टाइल को स्टार्ट स्क्रीन से कैसे पुनर्स्थापित किया जाए। स्टार्ट स्क्रीन गाइड पर ऐप टाइल आइकन कैसे बदलें, इसमें आपकी रुचि भी हो सकती है।