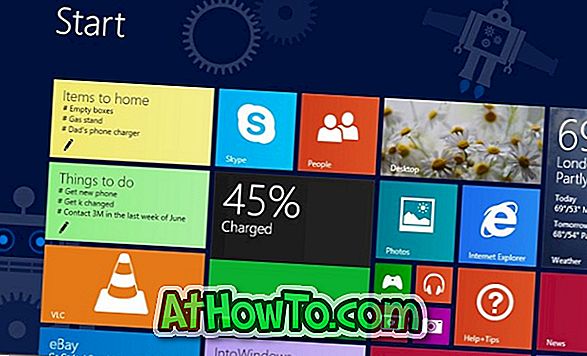जब डेस्कटॉप पर वर्चुअलाइजेशन की बात आती है, तो वीएमवेयर वर्कस्टेशन और ओरेकल वीएम वर्चुअलबॉक्स बाकी हिस्सों से बाहर खड़े होते हैं। जबकि वर्कस्टेशन एक प्रीमियम सॉफ्टवेयर है और इसमें सभी उन्नत विकल्प शामिल हैं, वर्चुअलबॉक्स एक ओपन सोर्स वर्चुअलाइजेशन सॉफ्टवेयर है जिसमें सुविधाओं का एक अच्छा सेट है।

जिन उपयोगकर्ताओं ने विंडोज 8 को स्थापित करने और परीक्षण करने के लिए वर्चुअलबॉक्स का उपयोग किया है (देखें कि वर्चुअलबॉक्स पर विंडोज 8 कैसे स्थापित करें) ने देखा होगा कि यह डिफ़ॉल्ट रूप से यूएसबी से बूटिंग का समर्थन नहीं करता है। उपयोगकर्ताओं को बूट मीडिया के रूप में आईएसओ फाइल या डीवीडी का उपयोग करने की आवश्यकता होती है।
ऐसे उदाहरण हो सकते हैं जहां आप बूटेबल USB फ्लैश ड्राइव से वर्चुअलबॉक्स पर विंडोज स्थापित करना चाहते हैं। इस गाइड में, हम आपको दिखाने जा रहे हैं कि बूट ड्राइव मीडिया के रूप में यूएसबी ड्राइव का उपयोग करके वर्चुअलबॉक्स में विंडोज कैसे स्थापित करें। पूर्ण क्रेडिट टिप के लिए SysProbs पर जाता है ।
प्रक्रिया:
चरण 1: अपने बूट करने योग्य यूएसबी ड्राइव बनाकर प्रक्रिया शुरू करें। यदि आपके पास एक है, तो आप अगले चरण पर जा सकते हैं। बनाने के लिए, आप यूएसबी फ्लैश ड्राइव से विंडोज 7 और विंडोज 8 स्थापित करने के लिए हमारे अनुसरण कर सकते हैं, माइक्रोसॉफ्ट डीवीडी / यूएसबी टूल, या रूफस टूल का उपयोग कर सकते हैं। एक बार हो जाने के बाद, हम आपको यह सुनिश्चित करने के लिए हमारे परीक्षण बूट करने योग्य USB गाइड का पालन करने की सलाह देते हैं कि बूट करने योग्य मीडिया त्रुटि मुक्त है।
चरण 2: अपने बूट करने योग्य यूएसबी ड्राइव को अपने विंडोज 7 / विंडोज 8 होस्ट मशीन से कनेक्ट करें। Run डायलॉग में diskmgmt.msc लिखकर डिस्क प्रबंधन खोलें और फिर Enter कुंजी दबाएं।
चरण 3: डिस्क प्रबंधन में, अपने यूएसबी ड्राइव की डिस्क संख्या का पता लगाएं। उदाहरण के लिए, नीचे दी गई तस्वीर में, डिस्क 1 मेरे यूएसबी की डिस्क संख्या है।


डिस्क प्रबंधन बंद करें।
चरण 4: अगला चरण USB के लिए एक कच्चा VMDK फ़ाइल बनाना है। ऐसा करने के लिए, कमांड प्रॉम्प्ट के साथ कमांड प्रॉम्प्ट खोलें। आप सीएमडी विंडोज 7 प्रारंभ स्क्रीन खोज टाइप कर सकते हैं और फिर एक साथ Ctrl + Shift + Enter कुंजी दबाएं। UAC प्रॉम्प्ट के लिए हाँ क्लिक करें। यदि आप विंडोज 8 पर हैं, तो स्टार्ट स्क्रीन में सीएमडी टाइप करें और फिर Ctrl + Shift + Enter दबाएं।
चरण 5: कमांड प्रॉम्प्ट में, वर्चुअलबॉक्स फ़ोल्डर में नेविगेट करने के लिए निम्न कमांड दर्ज करें। कृपया ध्यान दें कि अगर आपने किसी अन्य स्थान पर VirtualBox स्थापित किया है, तो आपको सही स्थान पर जाने के लिए उपयुक्त कमांड का उपयोग करने की आवश्यकता है।
सीडी \ _
सीडी "कार्यक्रम फ़ाइलें"
सीडी ओरेकल
सीडी वर्चुअलबॉक्स

और फिर निम्न कमांड दर्ज करें और उसी को निष्पादित करने के लिए एंटर की दबाएं।
VBoxManage internalcommands craitawvmdk -filename C: \ Users \ PC \ Desktop \ New \ usb2.vmdk –rawdisk \\। PhysicalDrive1
उपरोक्त कमांड में, PhysicalDrive1 को अपने USB ड्राइव के डिस्क नंबर से बदलें। उदाहरण के लिए, यदि आपकी ड्राइव संख्या 5 है, तो PhysicalDrive5 टाइप करें। इसके अलावा, VMDK फ़ाइल को सहेजने के लिए पथ (C: \ Users \ PC \ Desktop \ New) को एक मान्य स्थान से बदलें।

आपको "VMDK सफलतापूर्वक बनाया गया" संदेश देखना चाहिए।
कमांड प्रॉम्प्ट को बंद करें।
चरण 6: प्रोग्राम पर राइट-क्लिक करके वर्चुअलबॉक्स खोलें और फिर व्यवस्थापक विकल्प के रूप में रन पर क्लिक करें।
चरण 7: सूची से आभासी मशीन का चयन करें, सेटिंग्स पर क्लिक करें और फिर भंडारण पर क्लिक करें। हार्ड डिस्क जोड़ें बटन पर क्लिक करें, मौजूदा डिस्क चुनें पर क्लिक करें और फिर चरण 5 में आपके द्वारा बनाई गई VMDK फ़ाइल पर ब्राउज़ करें।



कृपया ध्यान दें कि नई संलग्न VMDK फाइल बूट करने में सक्षम होने के लिए पहली हार्ड डिस्क होनी चाहिए। आप दाहिने हाथ की ओर हार्ड डिस्क पोर्ट नंबर को बदलकर VMDK फ़ाइल को पहले स्थानांतरित कर सकते हैं। आप कर चुके हैं!
आप अब वर्चुअल मशीन शुरू कर सकते हैं, इसे अब संलग्न यूएसबी डिस्क से बूट करना चाहिए। सौभाग्य!