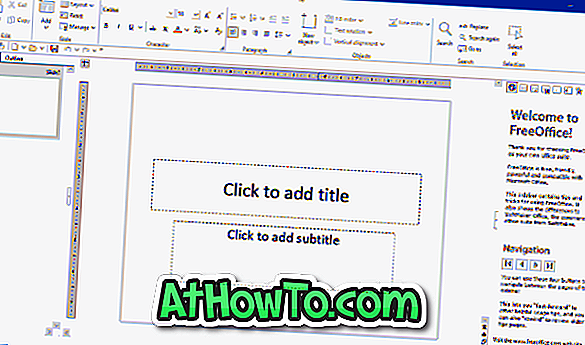जैसा कि आप में से कुछ जानते हैं, जब आप विंडोज 8 में स्टोर से एक ऐप खरीदते हैं, तो आप कानूनी तौर पर एक ही ऐप को मुफ्त में पांच विंडोज 8 मशीनों पर इंस्टॉल कर सकते हैं। यह एक अच्छा विकल्प है क्योंकि हम में से कई लोगों के घर में कई पीसी हैं।
जब भी आप एक नई विंडोज 8 मशीन पर ऐप खरीदते हैं और इंस्टॉल करते हैं, तो वह डिवाइस उन डिवाइसों की सूची में जुड़ जाती है, जिन्हें ऐप चलाने की अनुमति है। और जब आप किसी छठे डिवाइस पर ऐप इंस्टॉल करने का प्रयास करते हैं, तो आपको सूची में किसी एक पीसी से ऐप को अनइंस्टॉल करने के लिए प्रेरित किया जाएगा।

एकमात्र शर्त यह है कि आप उसी Microsoft खाते का उपयोग कर रहे होंगे जो आपने अन्य सभी पीसी पर खरीदारी एप्लिकेशन का उपयोग किया था। हमारे पिछले लेख में, विंडोज 8 में स्टोर से ऐप कैसे खरीदें, हमने स्टोर से ऐप खरीदने के लिए आपके द्वारा आवश्यक चरणों को विस्तृत किया है। इस गाइड में हम आपको उसी Microsoft खाते का उपयोग करके अन्य विंडोज 8 पीसी पर खरीदे गए ऐप्स को स्थापित करने का तरीका दिखाने जा रहे हैं।
नोट: हम मानते हैं कि आप उसी Microsoft खाते का उपयोग कर रहे हैं जिसका उपयोग आप इस पीसी पर स्टोर से एप्लिकेशन खरीदने के लिए करते थे।
चरण 1: स्टार्ट स्क्रीन पर स्विच करें। स्टोर खोलने के लिए स्टोर ऐप टाइल पर क्लिक करें या टैप करें।

चरण 2: स्टोर ऐप लॉन्च होने के बाद, नेविगेशन बार देखने के लिए स्टोर पर कहीं भी राइट-क्लिक करें (टच स्क्रीन पर राइट-क्लिक कैसे करें)। यहां आपको होम एंड योर एप्स दिखाई देंगे।
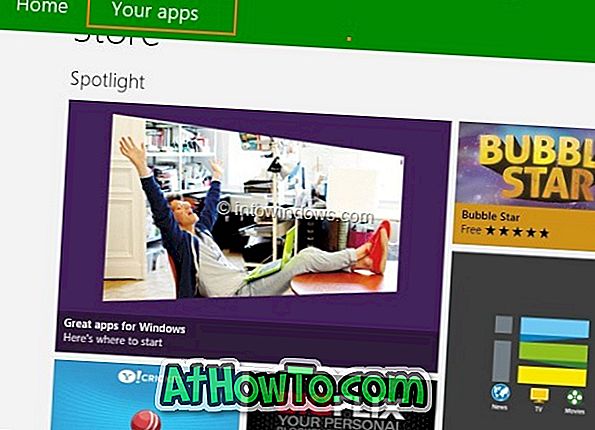
चरण 3: सभी इंस्टॉल और खरीदे गए एप्लिकेशन देखने के लिए अपने एप्लिकेशन पर क्लिक करें या टैप करें। यदि आप सूची में पहले से खरीदे गए एप्लिकेशन नहीं देख पा रहे हैं, तो कृपया ड्रॉप-डाउन सूची से सभी एप्लिकेशन चुनें।
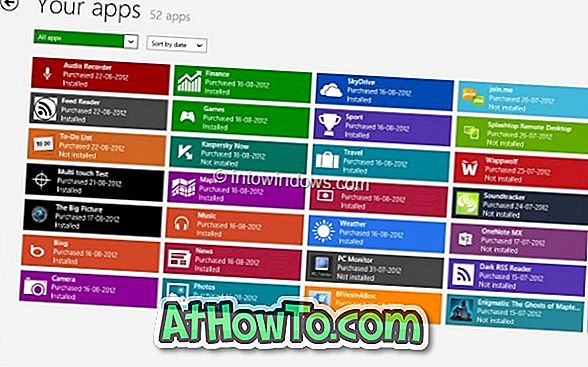
चरण 4: पहले से खरीदे गए ऐप पर क्लिक करें या टैप करें जिसे आप कमांड बार देखने के लिए इस पीसी पर इंस्टॉल करना चाहते हैं। कमांड बार पर, आपको Clear, View details और Install विकल्प दिखाई देंगे। चयनित एप्लिकेशन को स्थापित करने के लिए स्थापित करें बटन पर क्लिक करें या टैप करें। आप कर चुके हैं!
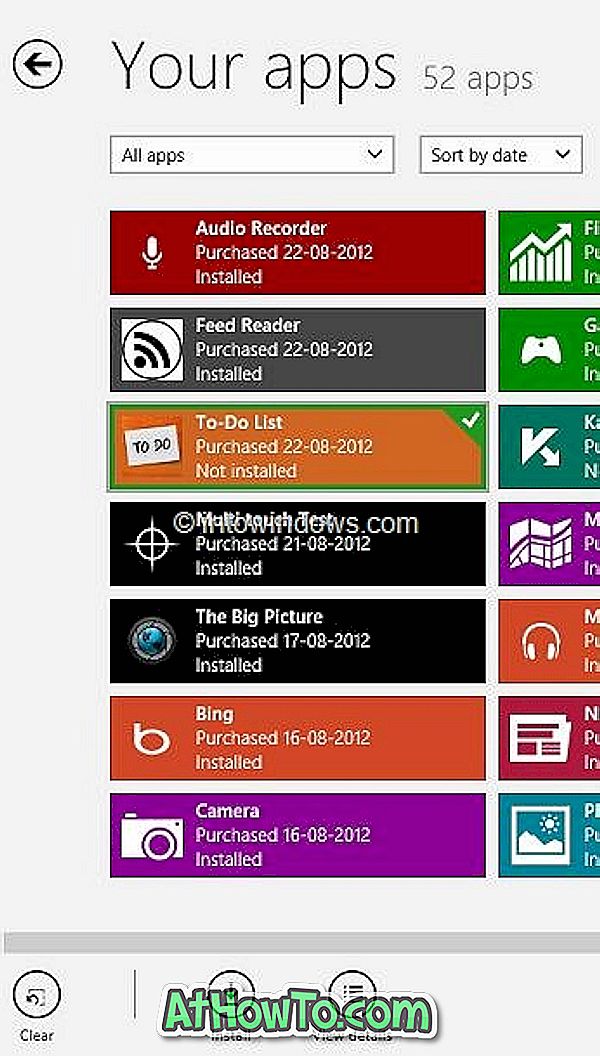
![USB फ्लैश / हार्ड ड्राइव पर विंडोज 7 कैसे स्थापित करें [आसान तरीका]](https://athowto.com/img/windows-7-guides/269/how-install-windows-7-usb-flash-hard-drive.png)