विंडोज़ 8 गाइड
विंडोज 8 में फास्ट स्टार्टअप को कैसे सक्षम / अक्षम करें
माइक्रोसॉफ्ट के नवीनतम विंडोज 8 ऑपरेटिंग सिस्टम को विंडोज के पिछले संस्करणों की तुलना में बेहतर गति प्रदान करने के लिए डिजाइन किया गया है। इस वजह से, विंडोज 8 अपने पूर्ववर्तियों की तुलना में लगभग हर विभाग में तेज है। यह तेजी से बूट होता है, फ़ाइलों की प्रतिलिपि बनाने या स्थानांतरित करने में कम समय लगता है, और अंत में सिस्टम संसाधनों पर भी कम होता है। विंडोज 8 की शुरुआत के साथ माइक्रोसॉफ्ट ने एक नया फीचर पेश किया है जिसका नाम है फास्ट स्टार्टअप। माइक्रोसॉफ्ट के अनुसार, केवल कुछ ही विंडोज उपयोगकर्ता हाइबरनेट सुविधा का उपयोग करते हैं और फास्ट स्टार्टअप उन उपयोगकर्ताओं की मदद करता है जो पीसी को हाइ
AVG टूलबार को कैसे अनइंस्टॉल करें
इन दिनों, हर दूसरे फ्री प्रोग्राम में ब्राउज़र टूलबार और अन्य प्रोग्राम आते हैं। जबकि बाहर के अधिकांश प्रोग्राम टूलबार को स्थापित नहीं करने का विकल्प प्रदान करते हैं, कुछ मुफ्त प्रोग्राम मुख्य टूल के साथ स्वचालित रूप से टूलबार स्थापित करते हैं जिन्हें आप इंस्टॉल करने के इच्छुक हैं। और सबसे बुरी बात यह है कि कुछ ब्राउज़र टूलबार को कंट्रोल पैनल से पूरी तरह से अनइंस्टॉल नहीं किया जा सकता है। कुछ टूलबार से छुटकारा पाने के लिए, आपको एक अच्छा तृतीय-पक्ष अनइंस्टालर प्रोग्राम भी डाउनलोड करना होगा। कंप्यूटर उपयोगकर्ता जो अक्सर मुफ्त प्रोग्राम स्थापित करते हैं, वे संभवतः औसत एवीजी एंटीवायरस सॉफ़्टवेयर के
विंडोज 8 में प्रारंभ स्क्रीन का उपयोग कैसे करें (वीडियो)
विंडोज 8 से अच्छे पुराने स्टार्ट मेनू को छोड़ने और आधुनिक यूआई शैली की शुरुआत स्क्रीन पेश करने के माइक्रोसॉफ्ट के फैसले से न केवल निराशा हुई है, बल्कि विंडोज 8 उपयोगकर्ताओं के बीच भ्रम भी पैदा हो गया है। नई स्टार्ट स्क्रीन का उपयोग करने में थोड़ा समय लगता है लेकिन एक बार जब आप इससे परिचित हो जाते हैं, तो यह स्टार्ट मेनू से बहुत बेहतर होता है। कंप्यूटर उपयोगकर्ता, जिन्होंने विंडोज 8 के पूर्व-रिलीज़ संस्करणों का परीक्षण किया है, वे स्टार्ट स्क्रीन सुविधाओं को जान सकते हैं, लेकिन यदि आप विंडोज 8 के लिए नए हैं और सुनिश्चित नहीं हैं कि स्टार्ट स्क्रीन का पूरा उपयोग कैसे किया जाए, तो आपको नीचे दिए गए
मेट्रो ऐप्स लॉन्च करने के लिए कीबोर्ड शॉर्टकट कैसे बनाएं
पिछले सप्ताह के शुक्रवार को, हमने पहली बार MetroApp लिंक नाम के एक निशुल्क टूल को कवर किया, जिससे आप अपने विंडोज डेस्कटॉप पर देशी मेट्रो ऐप्स के शॉर्टकट रख सकते हैं। यह प्रोग्राम उन उपयोगकर्ताओं के लिए बहुत उपयोगी है, जो सभी नए स्टार्ट स्क्रीन पर स्विच किए बिना, डेस्कटॉप से ही मेट्रो ऐप लॉन्च करना चाहते हैं। जैसा कि आप जानते हैं, विंडोज 8 आपको टास्कबार में मेट्रो ऐप्स को पिन करने की अनुमति नहीं देता है और डिफ़ॉल्ट रूप से ऐप शॉर्टकट भी बनाता है। टास्कबार पर शॉर्टकट्स और पिन एप्स को पिन करने के लिए, आपको MetroApp लिंक नाम के थर्ड-पार्टी फ्रीवेयर की मदद लेनी होगी (टास्कबार में मेट्रो एप्स को पिन
विंडोज 8 इंस्टॉलेशन का उपयोग करके विंडोज 8 इंस्टॉलेशन से नेटिव एप्स को हटा दें
लगभग छह महीने पहले, हमने चर्चा की कि तीसरे पक्ष के उपकरणों की मदद के बिना विंडोज 8 की स्थापना से सभी देशी मॉडर्न यूआई ऐप्स को कैसे हटाया जाए। विधि में कमांड प्रॉम्प्ट से कमांड निष्पादित करना शामिल है और यह काफी सरल है। पद्धति का एकमात्र नकारात्मक पहलू यह है कि आपको विंडोज 8 इंस्टॉलेशन से विशिष्ट एप्लिकेशन हटाने के लिए अलग-अलग कमांड को एक-एक करके निष्पादित करने की आवश्यकता है। विंडोज 8 उपयोगकर्ता जो विंडोज 8 इंस्टॉलेशन से देशी एप्स को हटाने के लिए एक बेहतर विधि की तलाश में हैं, अब विंडोज 8 एप रिमूवर नामक एक मुफ्त उपयोगिता डाउनलोड कर सकते हैं। विंडोज 8 ऐप रिमूवर के साथ आप न केवल विंडोज 8 इंस्टॉले
कैसे जांच करें कि आपका पीसी UEFI / EFI का समर्थन करता है
कंप्यूटर उपयोगकर्ता जिन्होंने कभी भी विंडोज ऑपरेटिंग सिस्टम को स्थापित या फिर से इंस्टॉल किया है, उन्हें शायद BIOS शब्द से अवगत कराया जाता है, जब हमें सीडी / डीवीडी / यूएसबी से बूट को सक्षम करने के लिए BIOS सेटिंग्स को बदलने की आवश्यकता होती है। जैसा कि आप शायद जानते हैं, पीसी निर्माता UEFI (यूनिफाइड एक्स्टेंसिबल फर्मवेयर इंटरफ़ेस) के साथ पुराने BIOS (बेसिक इनपुट / आउटपुट सिस्टम) की जगह ले रहे हैं। UEFI की विशेषताएं UEFI मानक BIOS की तुलना में अधिक सुविधाएँ प्रदान करता है और BIOS की कई सीमाओं को हल करता है। उदाहरण के लिए, BIOS के विपरीत, UEFI सिस्टम तेजी से बूट होता है और 2 से अधिक टीबी के साथ
अंत में, विंडोज 8 बूट स्क्रीन को बदलने का एक तरीका
अद्यतन : विंडोज 8.1 बूट स्क्रीन लोगो बदलने का पहला कार्यक्रम जारी किया गया है। कृपया 8oot लोगो चेंजर सॉफ़्टवेयर का उपयोग करके बूट स्क्रीन लोगो को बदलने के लिए चरण-दर-चरण निर्देशों के लिए विंडोज 8.1 बूट लोगो गाइड को बदलने के लिए हमारी यात्रा करें। जब से हमने विंडोज 8 बूट स्क्रीन लेख को कस्टमाइज़ करते हुए प्रकाशित किया है, हमें विंडोज 8 बूट पर बहुत सारे सवाल मिल रहे हैं: "क्या कस्टम चित्र के साथ डिफ़ॉल्ट विंडोज 8 बूट लोगो को बदलना संभव है?" "क्या विंडोज 8 को बदलने के लिए कोई
विंडोज 8.1 पूर्वावलोकन उत्पाद कुंजी
Microsoft ने आधिकारिक तौर पर विंडोज 8.1 का प्रीव्यू बिल्ड जारी कर दिया है और अब अपडेट के रूप में सभी मौजूदा विंडोज 8 उपयोगकर्ताओं के लिए उपलब्ध है। इस अद्यतन को आज़माने के लिए विस्टा और विंडोज 7 उपयोगकर्ताओं को प्रोत्साहित करने के लिए, माइक्रोसॉफ्ट ने आईएसओ फाइल के रूप में विंडोज 8.1 पूर्वावलोकन डाउनलोड करने के लिए उपलब्ध कराया है। यह मौजूदा विंडोज 8 उपयोगकर्ताओं को विंडोज 8.1 की स्थापना के बिना विंडोज 8.1 का परीक्षण करने में मदद करेगा। इस अपडेट में स्टार्ट बटन, नई स्टार्ट स्क्रीन कस्टमाइजेशन सेटिंग्स, डेस्कटॉप पर सीधे बूट करने का विकल्प, विंडोज स्टोर, पिक्चर लॉक स्क्रीन, इंटरनेट एक्सप्लोरर 11,
विंडोज 8.1 में फीचर को शट डाउन करने के लिए हिडन स्लाइड का उपयोग कैसे करें
विंडोज 8 उपयोगकर्ताओं की अधिकांश जो डेस्कटॉप या लैपटॉप पर विंडोज 8 चला रहे हैं, वे शट डाउन, पुनरारंभ, नींद और हाइबरनेट विकल्पों के डिफ़ॉल्ट स्थान से बिल्कुल खुश नहीं हैं। उपयोगकर्ताओं को जल्दी से उन बिजली विकल्पों तक पहुँचने में मदद करने के लिए, विंडोज 8.1 में, Microsoft ने पावर यूज़र मेनू के साथ-साथ (लोकप्रिय रूप से विन + एक्स मेनू के रूप में जाना जाता है) शट डाउन, रिस्टार्ट और स्लीप विकल्प जोड़े हैं, जिसे राइट-क्लिक करके एक्सेस किया जा सकता है प्रारंभ बटन या एक साथ विंडोज लोगो और एक्स कुंजी दबाकर। उपर्युक्त बिजली उपयोगकर्ता मेनू (विन + एक्स मेनू) और सेटिंग्स आकर्षण के अलावा, विंडोज 8.1 में अप
यूएसबी फ्लैश ड्राइव से विंडोज 8.1 कैसे स्थापित करें
यूएसबी ड्राइव से एक ऑपरेटिंग सिस्टम स्थापित करने में मुख्य रूप से तीन चरण शामिल होते हैं: यूएसबी पर ऑपरेटिंग सिस्टम की सभी फाइलों को स्थानांतरित करके बूट करने योग्य यूएसबी तैयार करना, अपने पीसी पर यूएसबी से बूटिंग को सक्षम करना, और फिर वास्तव में ऑपरेटिंग सिस्टम को स्थापित करना। लंबे समय तक विंडोज उपयोगकर्ताओं को पता चल जाएगा कि बूट करने योग्य यूएसबी तैयार करना अपेक्षाकृत आसान है यदि आप कमांड प्रॉम्प्ट के बारे में एक या दो जानते हैं। चूंकि सभी उपयोगकर्ता कमांड लाइन के साथ सहज नहीं हैं, इस गाइड में, हम आपको यूएसबी फ्लैश ड्राइव से विंडोज 8.1 स्थापित करने के लिए चरण-दर-चरण निर्देशों के साथ दो तरीक
दृश्य बूट अनुभव सेटिंग्स का उपयोग करके विंडोज 8 बूट लोगो स्क्रीन को अनुकूलित करें
विंडोज बूट लोगो स्क्रीन शायद विंडोज ऑपरेटिंग सिस्टम का एकमात्र क्षेत्र है जिसे आसानी से अनुकूलित नहीं किया जा सकता है। वास्तव में, विंडोज के किसी भी संस्करण ने उपयोगकर्ताओं को तीसरे पक्ष के टूल का उपयोग किए बिना डिफ़ॉल्ट बूट लोगो को बदलने की अनुमति नहीं दी। भले ही विंडोज 7 आरटीएम की रिलीज से पहले ही सैकड़ों अनुकूलन उपकरण जारी किए गए थे, विंडोज 7 बूट लोगो अपडेटर को बदलने के लिए कोई गुणवत्ता वाले उपकरण नहीं थे जब तक कि विंडोज 7 बूट एनीमेशन अपडेटर को विंडोज 7 की रिलीज के लगभग एक साल बाद जारी नहीं किया गया था। विंडोज 8 यूजर्स जिन्होंने विंडोज 7 बूट एनिमेशन अपडेटर की मदद से बूट लोगो को पहले ही बदलने
विंडोज 8 में साइन इन करें स्क्रीन पृष्ठभूमि रंग में साइन इन करें स्क्रीन पृष्ठभूमि रंग परिवर्तक उपकरण में साइन इन करें
बहुत पहले नहीं, हमने विंडोज 8 में मैन्युअल रूप से विंडोज़ रजिस्ट्री को संपादित करके और तृतीय-पक्ष टूल का उपयोग किए बिना लॉगिन स्क्रीन या साइन-इन (उपयोगकर्ता खातों को प्रदर्शित करने वाली स्क्रीन) की पृष्ठभूमि का रंग बदलने के लिए एक विस्तृत गाइड को कवर किया। स्क्रीन रंग में संकेत को बदलने के लिए रजिस्ट्री को मैन्युअल रूप से संपादित करते समय एकमात्र समस्या यह है कि किसी को रंग योजना संख्या की गणना करने की आवश्यकता है और फिर रजिस्ट्री में मूल्य निर्दिष्ट करने की आवश्यकता है। जो उपयोगकर्ता रजिस्ट्री को खोलना पसंद नहीं करते हैं, बल्कि साइन-इन या लॉगऑन स्क्रीन पृष्ठभूमि रंग बदलने के लिए एक सॉफ़्टवेयर
फैक्ट्री सेटिंग्स में विंडोज 8 को कैसे रीसेट करें
विंडोज़ 8 को कुछ ही मिनटों में आपके विंडोज पीसी को उसकी मूल स्थिति में पुनर्स्थापित करने के लिए दो शानदार विशेषताओं के साथ पैक किया गया है। अपने पीसी को रीसेट करें और अपने पीसी को रिफ्रेश करें ये दो विशेषताएं हैं जो आपके पीसी और समय को बचाने में मदद करती हैं जब आपके पास अपने विंडोज के साथ समस्या होती है या जब आप अपने पीसी को किसी अन्य व्यक्ति को देना चाहते हैं। अपने पीसी विकल्प को ताज़ा करते समय आप अपने दस्तावेज़ों, व्यक्तिगत सेटिंग्स, खातों, अनुप्रयोगों को बरकरार रखते हुए अपने पीसी को ताज़ा कर सकते हैं, उन्नत अपने पीसी को अपने पीसी को सभी दस्तावेजों, फ़ाइलों, सेटिंग्स, खातों और इंस्टॉल किए गए
विंडोज 8 आरटीएम में एयरो ट्रांसपेरेंसी कैसे सक्षम करें
जो उपयोगकर्ता Microsoft का निकटता से अनुसरण कर रहे हैं या जिन्होंने Windows 8 RTM स्थापित किया है, वे जानते होंगे कि Microsoft ने अंतिम निर्माण (निर्माण 9200) से एयरो पारदर्शिता को गिरा दिया है और उपयोगकर्ताओं के पास अब गैर-एयरो थीम के डिफ़ॉल्ट सेट का उपयोग करने के अलावा कोई विकल्प नहीं है। जबकि Aero फीचर्स जैसे Aero pic अभी भी विंडोज 8 RTM में उपलब्ध है (देखें कि विंडोज 8 में एयरो पीक को कैसे सक्षम किया जाए), विंडोज का नवीनतम संस्करण एयरो विजुअल शैलियों के साथ शिप नहीं करता है और एयरो पारदर्शिता को सक्षम करने का कोई विकल्प नहीं है। निजीकरण। इसके परिणामस्वरूप, उपयोगकर्ता विंडोज 8 में एयरो को सक
कैसे विंडोज 8 पासवर्ड रीसेट करने के लिए [आसान तरीका]
लगभग एक हफ्ते पहले, हमने सबसे पहले विंडोज एडमिन पासवर्ड को पुनर्प्राप्त करने या रीसेट करने के लिए रिकवर माय पासवर्ड नामक एक मुफ्त टूल के बारे में कवर किया। पुनर्प्राप्त मेरा पासवर्ड कुछ माउस क्लिक के साथ विंडोज एक्सपी, विस्टा, विंडोज 7 और विंडोज 8 पासवर्ड रीसेट कर सकता है। भूल गए पासवर्ड को रीसेट करने के लिए रिकवर माय पासवर्ड सॉफ्टवेयर का उपयोग करना काफी सरल है, नौसिखिए उपयोगकर्ताओं को बूट करने योग्य मीडिया और फिर मीडिया से बूट करने के लिए कुछ मदद की आवश्यकता हो सकती है। इस गाइड में, हम आपको बताएंगे कि कैसे आप अपने विंडोज पासवर्ड को आसानी से रिकवर माय पासवर्ड सॉफ्टवेयर की मदद से रीसेट कर सकते ह
विंडोज 8 स्टार्ट स्क्रीन में ऐप्स के डिफॉल्ट नंबर को बदलें
विंडोज 8 में सभी नए फीचर से भरपूर मेट्रो स्टार्ट स्क्रीन आपको एक क्लिक के साथ ऐप लॉन्च करने की सुविधा देती है। वास्तव में, कोई खोज सुविधा का उपयोग किए बिना फ़ाइलों और फ़ोल्डरों को जल्दी से लॉन्च करने के लिए स्टार्ट स्क्रीन पर एप्लिकेशन और फाइलें पिन कर सकता है। डिफ़ॉल्ट रूप से, मेट्रो स्टार्ट स्क्रीन विंडोज 8 पर स्थापित सभी मेट्रो ऐप और अन्य सॉफ़्टवेयर को दिखाती है। विंडोज 8 स्वचालित रूप से वर्तमान स्क्रीन रिज़ॉल्यूशन का पता लगाता है और फिर 3 या 4 या 5 पंक्तियों में स्वचालित रूप से मेट्रो ऐप और अन्य पिन किए गए आइटम को व्यवस्थित करता है। उदाहरण के लिए, यदि आपके पास 1440 x 900 स्क्रीन रिज़ॉल्यूशन
विंडोज 8 स्टार्ट स्क्रीन बैकग्राउंड कैसे बदलें
डिफ़ॉल्ट विंडोज 8 डेवलपर प्रीव्यू स्टार्ट स्क्रीन बैकग्राउंड आकर्षक नहीं है। यदि आप पृष्ठभूमि को बदलने का निर्णय लेते हैं, तो आपको नौकरी के लिए नियंत्रण कक्ष के तहत कोई विकल्प नहीं मिलेगा। पृष्ठभूमि छवि को केवल एक सिस्टम फ़ाइल को संपादित करके बदला जा सकता है जो कि विंडोज 8 के अधिकांश उपयोगकर्ताओं के लिए एक मुश्किल काम है। विंडोज 8 स्टार्ट ट्वीकर एक कस्टम एक के साथ डिफ़ॉल्ट स्टार्ट स्क्रीन पृष्ठभूमि को बदलने के लिए एक शानदार उपयोगिता है। अन्य उपकरणों के विपरीत, यह उपकरण आपको मेट्रो की पृष्ठभूमि के रंग को भी बदलने देता है। विंडोज 8 स्टार्ट स्क्रीन की पृष्ठभूमि को बदलने के लिए ट्वीकर शुरू करें चरण
विंडोज 8 में स्टार्ट स्क्रीन को कैसे कस्टमाइज़ करें
यह एक बहुत अच्छी तरह से ज्ञात तथ्य है कि माइक्रोसॉफ्ट ने विंडोज 8 से स्टार्ट मेनू को हटा दिया है और प्रतिस्थापन के रूप में स्टार्ट स्क्रीन को पेश किया है। प्रारंभ स्क्रीन सुरुचिपूर्ण, सुविधा संपन्न और उच्च अनुकूलन योग्य है। आप एक झटके में स्टार्ट स्क्रीन पर लगभग सब कुछ कस्टमाइज़ कर सकते हैं। हमने स्टार्ट स्क्रीन को निजीकृत करने के लिए पहले ही कई गाइड दिखाए हैं। निम्नलिखित कुछ तरीके हैं जिनसे आप अपनी स्टार्ट स्क्रीन को कस्टमाइज़ कर सकते हैं। चेंज स्टार्ट स्क्रीन बैकग्राउंड और कलर: विंडोज 8 कई वैयक्तिकरण विकल्पों के साथ आता है। उनमें से एक स्टार्ट स्क्रीन की पृष्ठभूमि और टाइल के रंग को बदलने की क
यूएसबी ड्राइव से बूट कैसे करें, भले ही आपका पीसी यूएसबी से बूटिंग का समर्थन न करता हो
USB फ्लैश ड्राइव से विंडोज 8 स्थापित करने पर बहुत कुछ लिखा गया है। बूट करने योग्य USB फ्लैश ड्राइव बनाने या USB फ्लैश ड्राइव से विंडोज 7 स्थापित करने के लिए वेब पर काफी काम करने वाले गाइड और एप्लिकेशन उपलब्ध हैं। USB फ्लैश ड्राइव से विंडोज 8 को स्थापित करने का सबसे अच्छा तरीका है कमांड प्रॉम्प्ट का उपयोग करके बूट करने योग्य यूएसबी ड्राइव बनाना और फिर इंस्टॉलेशन मीडिया के रूप में बूटेबल यूएसबी ड्राइव का उपयोग इंस्टॉलेशन को पूरा करने के लिए करना। लेकिन इन सभी USB गाइड के साथ समस्या यह है कि आपके पीसी के BIOS को USB बूट का समर्थन करना चाहिए। दूसरे शब्दों में, आप इंस्टॉलेशन मीडिया के रूप में USB फ्
विंडोज 8 में एसडी कार्ड पर एप्लिकेशन कैसे स्थापित करें
यदि आपके पास एक विंडोज 8 टैबलेट या नोटबुक है और स्टोरेज स्पेस से बाहर चल रहा है, तो आप माइक्रोएसडी मेमोरी कार्ड जोड़ने के लिए अपने टैबलेट / नोटबुक पर माइक्रोएसडी मेमोरी कार्ड स्लॉट का उपयोग कर सकते हैं और फिर उस पर आधुनिक (मेट्रो) एप्लिकेशन इंस्टॉल करने के लिए विंडोज को कॉन्फ़िगर कर सकते हैं। जबकि अधिकांश डेस्कटॉप प्रोग्राम्स में उत्पाद स्थापना के दौरान इंस्टॉलेशन ड्राइव का चयन करने का विकल्प दिया जाता है या सभी इंस्टॉल किए गए प्रोग्रामों को एक अलग ड्राइव पर ले जाया जा सकता है, आधुनिक एप्लिकेशन (जिसे मेट्रो ऐप भी कहा जाता है) जिसे आप विंडोज स्टोर डॉन से इंस्टॉल करते हैं ' t आपको स्थापना के
विंडोज 8 में स्थानीय खाते को Microsoft खाते में कैसे स्विच करें
हमने पहले आपको दिखाया है कि विंडोज में एक स्थानीय खाता (ईमेल पते के बिना उपयोगकर्ता खाता) और माइक्रोसॉफ्ट खाता भी कैसे बनाया जाता है। जब आप साइन-इन विंडोज में Microsoft खाते का उपयोग करते हैं, तो आप स्टोर से एप्लिकेशन डाउनलोड कर पाएंगे, अपने विंडोज 8 पीसी पर विभिन्न सेटिंग्स को सिंक करें और अपने परिवार और दोस्तों के साथ फाइलों / तस्वीरों को जल्दी से साझा करें। हालांकि स्थानीय खाते का उपयोग करके विंडोज 8 में साइन-इन करना संभव है, किसी को विंडोज 8 की कुछ विशेषताओं का उपयोग करने और उपयोग करने में सक्षम होने के लिए एक Microsoft खाते का उपयोग करने की आवश्यकता है। यदि आपके पास पहले से ही अपने पीसी पर
कैसे विंडोज 8 उत्पाद कुंजी पुनर्प्राप्त करने के लिए
कभी-कभी विंडोज इंस्टॉलेशन को साफ करने या मरम्मत करने का सबसे प्रभावी तरीका सिर्फ अपने विंडोज ड्राइव को प्रारूपित करना और विंडोज को पुनर्स्थापित करना है। Microsoft ने Refresh PC और Reset PC फीचर्स को पेश करके विंडोज 8 ऑपरेटिंग सिस्टम को रिपेयर और रीइंस्टॉल करने की प्रक्रिया को सरल बना दिया है। यदि आप विंडोज 8 को फिर से स्थापित करने की तैयारी कर रहे हैं, तो रिफ्रेश पीसी या रिसेट पीसी फीचर चलाएं, आपको अपने पीसी को रीइंस्टॉल, रिफ्रेश या रिसेट करने के लिए आगे बढ़ने से पहले अपनी विंडोज 8 प्रॉडक्ट की को रखना होगा। उत्पाद कुंजी आम तौर पर आपके मूल विंडोज डीवीडी या उस मेल पर स्थित होती है जिसे आपने अपनी
विंडोज 7 को विंडोज 8 में अपग्रेड करें
कुछ दिनों पहले, माइक्रोसॉफ्ट ने विंडोज 8 उपभोक्ता पूर्वावलोकन (बिल्ड 8250) को जनता के लिए जारी किया था। विंडोज़ का नवीनतम संस्करण, जिसमें पिछले संस्करण की तुलना में 100, 000 से अधिक बदलाव और नई सुविधाएँ शामिल हैं, ने केवल 24 घंटों में एक मिलियन डाउनलोड को पार कर लिया है। जो उपयोगकर्ता विंडोज 8 को ड्राइव करना चाहते हैं, उनके पास कुछ विकल्प हैं। एक VMware वर्चुअल मशीन पर विंडोज 8 स्थापित कर सकता है, वर्चुअलबॉक्स पर विंडोज 8 स्थापित कर सकता है, टैबलेट पर विंडोज 8 स्थापित कर सकता है, मैक पर विंडोज 8 स्थापित कर सकता है या वीएचडी पर विंडोज 8 स्थापित कर सकता है। लेकिन अगर आप विंडोज 8 को अपने प्राथमिक
विंडोज 8.1 पीसी के पार इंटरनेट एक्सप्लोरर टैब्स सिंक कैसे करें
Google क्रोम, फ़ायरफ़ॉक्स और सफारी वेब ब्राउज़र अब कुछ वर्षों से टैब सिंकिंग की पेशकश कर रहे हैं। जबकि टैब सिंकिंग कई के लिए एक निर्णायक कारक नहीं हो सकता है, जो उपयोगकर्ता कई कंप्यूटरों के बीच लगातार स्विच करते हैं, हमेशा टैब सिंकिंग का समर्थन करने वाले ब्राउज़र का उपयोग करना पसंद करते हैं। हालाँकि यह Xpress नामक तृतीय-पक्ष एक्सटेंशन स्थापित करके Internet Explorer ब्राउज़र में टैब सिंक करना संभव है, सभी उपयोगकर्ता तृतीय-पक्ष सेवा के लिए साइन-अप करना और एक्सटेंशन इंस्टॉल करना पसंद नहीं करते हैं। इसके अलावा, जो उपयोगकर्ता Microsoft सरफेस, सर्फेस प्रो या किसी अन्य विंडोज 8.1 पावर्ड टैबलेट का उपयो
विंडोज 8 में बग आपको पारदर्शी ग्लास टास्कबार को सक्षम करने में मदद करता है
सभी विंडोज 8 डेवलपर पूर्वावलोकन के लिए एक छोटा सा टिप उपयोगकर्ताओं का निर्माण। किसी कारण से, हाल ही में जारी किए गए विंडोज 8 डेवलपर पूर्वावलोकन बिल्ड में एयरो ग्लास को अक्षम कर दिया गया है। Microsoft आगामी विंडोज 8 बिल्ड में एयरो ग्लास को सक्षम कर सकता है, लेकिन यहां छोटा बग है जो आपको विंडोज 8 डेवलपर पूर्वावलोकन बिल्ड में पूरी तरह से पारदर्शी ग्लास टास्कबार को सक्षम करने की अनुमति देता है। ध्यान दें कि यह ट्रिक केवल टास्कबार पारदर्शिता को सक्षम करता है और विंडोज बॉर्डर पारदर्शिता को सक्षम नहीं करता है। यहां है कि इसे कैसे करना है: चरण 1: स्टार्ट स्क्रीन पर डेस्कटॉप टाइल पर क्लिक करके डेस्कटॉप
विंडोज 8 स्टार्ट स्क्रीन में "स्टार्ट" टेक्स्ट को कैसे संपादित या नाम बदलें
हमने हाल ही में जारी विंडोज 8 ऑपरेटिंग सिस्टम को कस्टमाइज़ करने के कुछ बेहतरीन तरीके लिखे हैं, जिसमें स्टार्ट मेन्यू को सक्षम करना, लॉक स्क्रीन बैकग्राउंड को कैसे बदलना है, स्टार्ट स्क्रीन में दिखाई गई पंक्तियों की संख्या बदलना आदि शामिल हैं। आपको पता है कि आपने नए एप्लिकेशन और फ़ाइलों को पिन करके संभवतः प्रारंभ स्क्रीन को वैयक्तिकृत किया है। आपने प्रारंभ स्क्रीन में दिखाई गई पंक्तियों की संख्या भी बढ़ाई होगी। स्टार्ट स्क्रीन को निजीकृत करते समय, आपने स्वयं से एक प्रश्न पूछा होगा। "प्रारंभ" पाठ का नाम बदलने या हटाने के लिए कैसे? दुर्भाग्य से, विंडोज 8 आपको नियंत्रण कक्ष से "प्रार
विंडोज 8 के लिए सर्वश्रेष्ठ एंटीवायरस
विंडोज 8 उपयोगकर्ताओं के सबसे सामान्य प्रश्नों में से एक यह है कि मुझे अपने पीसी और डेटा को बेहतर विंडोज डिफेंडर के साथ विंडोज 8 जहाजों के रूप में संरक्षित करने के लिए एक एंटीवायरस सॉफ़्टवेयर स्थापित करने की आवश्यकता है जो अब Microsoft के लोकप्रिय सुरक्षा अनिवार्य सॉफ़्टवेयर के लगभग सभी विशेषताओं को पैक करता है। Kaspersky, Bitdefender, ESET, Norton, AVG, Avast, Avira और कई अन्य कम ज्ञात एंटीवायरस सॉफ़्टवेयर को विंडोज 8 के लिए समर्थन जोड़ने के लिए अपडेट किया गया है। प्रत्येक एंटीवायरस प्रोग्राम विभिन्न विशेषताओं जैसे एंटी-चोरी और डेटा बैकअप के साथ आता है। भले ही यह सुविधाओं के आधार पर सर्वश्रेष्
विंडोज 8 में विंडोज और अकाउंट सेटिंग्स को कैसे सिंक करें
तेज और तरल पदार्थ यूजर इंटरफेस के अलावा, विंडोज 8 कई नए फीचर्स प्रदान करता है जो आपके कंप्यूटिंग अनुभव को अगले स्तर तक ले जाने में आपकी मदद करते हैं। विंडोज 8 में मौजूद सबसे अच्छे फीचर्स में से सिंक सेटिंग्स फीचर है जिसके इस्तेमाल से कई विंडोज 8 कंप्यूटरों में विभिन्न विंडोज सेटिंग्स और एप सेटिंग्स को सिंक किया जा सकता है। इस फीचर के साथ, डेस्कटॉप बैकग्राउंड, लॉक स्क्रीन बैकग्राउंड, अकाउंट पिक्चर, विंडो कलर, थीम, टास्कबार सेटिंग्स, एक्सेस सेटिंग्स में आसानी, पासवर्ड, भाषा प्राथमिकताएं, एक्सप्लोरर सेटिंग्स, माउस सेटिंग्स, ऐप और इंटरनेट एक्सप्लोरर ब्राउज़र हिस्ट्री और पसंदीदा सिंक कर सकते हैं। इस
विंडोज 8 में क्विक लॉन्च को इनेबल कैसे करें
जैसा कि अपेक्षित था, क्विक लॉन्च को नवीनतम विंडोज 8 ओएस में भी अक्षम कर दिया गया है। कई विंडोज यूजर्स को विंडोज 8 में क्विक लॉन्च की जरूरत नहीं पड़ सकती क्योंकि स्टार्ट स्क्रीन और टास्कबार खुद अच्छे विकल्प के रूप में काम करते हैं। विंडोज 8 स्टार्ट स्क्रीन में सर्च फीचर बहुत शक्तिशाली है और आपको एक सेकंड में एक प्रोग्राम लॉन्च करने देता है। प्रोग्राम को चलाने के लिए आपको बस स्टार्ट स्क्रीन में प्रोग्राम का नाम टाइप करना होगा। डेस्कटॉप पर प्रोग्राम शॉर्टकट को सहेजने के लिए विकल्प उपलब्ध हैं, या टास्कबार के लिए अक्सर उपयोग किए जाने वाले प्रोग्राम शॉर्टकट पिन करें। लेकिन फिर ऐसे उपयोगकर्ता हैं जिन्
विंडोज 8 में एयरो पीक फीचर कैसे इनेबल करें
विंडोज 7 के साथ, माइक्रोसॉफ्ट ने समग्र डेस्कटॉप अनुभव को बेहतर बनाने के लिए उपयोगी एयरो सुविधाओं का एक गुच्छा पेश किया। उनमें से एक एयरो पीक था। एयरो पीक सुविधा ने उपयोगकर्ताओं को माउस कर्सर को टास्कबार के चरम दाईं ओर ले जाने के लिए जल्दी से डेस्कटॉप देखने की अनुमति दी। डेस्कटॉप पर फ़ाइलों, फ़ोल्डरों और गैजेट्स को जल्दी से देखने के लिए यह सुविधा बहुत आसान थी। डेस्कटॉप का पूर्वावलोकन करने के अलावा, कोई व्यक्ति विंडो के टास्कबार थंबनेल पूर्वावलोकन पर माउस कर्सर मँडराकर एक खुली खिड़की का पूर्वावलोकन करने के लिए भी सुविधा का उपयोग कर सकता है। विंडोज 8 में उसी निफ्टी फीचर को बंद कर दिया गया है। एयरो
विंडोज 8.1 में डेस्कटॉप पर सीधे बूट करने के लिए कैसे
प्रारंभ मेनू को हटाने और विंडोज 8 में स्टार्ट स्क्रीन के साथ बदलने के लिए माइक्रोसॉफ्ट का निर्णय अधिकांश उपयोगकर्ताओं के साथ अच्छी तरह से नहीं चला, जैसे कि XP, Vista और विंडोज 7 उपयोगकर्ताओं ने विंडोज 8 में अपग्रेड किया जो या तो तृतीय-पक्ष प्रारंभ मेनू प्रोग्राम स्थापित किए गए, अक्षम प्रारंभ स्क्रीन या सीधे डेस्कटॉप के लिए बूट करने के लिए प्रारंभ स्क्रीन को छोड़ने के लिए उपयोग किए गए प्रोग्राम। डेस्कटॉप उपयोगकर्ताओं को साइन-इन करने पर स्टार्ट स्क्रीन पर डेस्कटॉप टाइल पर क्लिक किए बिना डेस्कटॉप वातावरण देखने में मदद करने के लिए, माइक्रोसॉफ्ट ने विंडोज 8.1 में सीधे डेस्कटॉप पर बूट करने का विकल्प
विंडोज 8.1 में फ़ाइलों और फ़ोल्डरों का स्वामित्व लें
यदि आपने थर्ड-पार्टी टूल्स का उपयोग किए बिना विस्टा / विंडोज 7 के डिफॉल्ट लुक और फील को कस्टमाइज करने में काफी समय बिताया है, तो आप शायद विस्टा और विंडोज 7 में फाइल या फोल्डर का स्वामित्व लेना जानते हैं। विस्टा और विंडोज 7 की तरह, नवीनतम विंडोज 8 / 8.1 भी आपको इसे संपादित करने से पहले सिस्टम फ़ाइल या फ़ोल्डर का स्वामित्व लेने की आवश्यकता है। यही है, यदि आप विंडोज 8 / 8.1 में एक फ़ाइल या फ़ोल्डर को संशोधित करना चाहते हैं, तो आपको इसे संपादित करने में सक्षम होने के लिए विशेष फ़ाइल या फ़ोल्डर का स्वामित्व लेने की आवश्यकता है। विंडोज 8 में फ़ाइल या फ़ोल्डर का स्वामित्व लें: चरण 1: यहां से स्वामित्व
विंडोज 7 के साथ डुअल बूट विंडोज 8.1
हाल ही में जारी विंडोज 8 / 8.1 बिल्ड के बारे में बहुत कुछ सुना? विंडोज 7 के साथ दोहरी बूट में विंडोज 8.1 को स्थापित और परीक्षण करना चाहते हैं? तब आप सही जगह पर आए हैं। इस गाइड में, हम आपको दिखाएंगे कि आप विंडोज 7 के साथ ड्यूल बूट में विंडोज 8 / 8.1 कैसे स्थापित कर सकते हैं। विंडोज 7 के साथ ड्यूल बूटिंग विंडोज 8 एक अच्छा विचार है, खासकर यदि आ
कैसे विंडोज 7/8 उत्पाद कुंजी को पुनर्प्राप्त करने के लिए अनबूटेबल ड्राइव से
विंडोज ऑपरेटिंग सिस्टम को स्थापित या पुनर्स्थापित करने के लिए आपके पास आपकी उत्पाद कुंजी होनी चाहिए। उत्पाद आमतौर पर आपके लैपटॉप के पीछे या डीवीडी बॉक्स पर पाया जा सकता है। जिन उपयोगकर्ताओं ने विंडोज ऑनलाइन खरीदा है, वे स्वागतयोग्य ईमेल के लिए अपने इनबॉक्स की जांच कर सकते हैं जिसमें विंडोज उत्पाद कुंजी शामिल है। जिन उपयोगकर्ताओं के पास अब उत्पाद कुंजी नहीं है वे रजिस्ट्री से विंडोज 7 और विंडोज 8 उत्पाद कुंजी को पुनः प्राप्त करने के लिए विंडोज उत्पाद कुंजी व्यूअर और लाइसेंस क्रॉलर जैसे तीसरे पक्ष के टूल की मदद ले सकते हैं। लेकिन क्या होगा अगर आपके पीसी में कुछ बूट समस्याएँ हैं और आप एक unbootabl
विंडोज 8.1 बूटेबल यूएसबी फ्लैश ड्राइव
बूट करने योग्य यूएसबी फ्लैश ड्राइव से विंडोज को स्थापित करना विंडोज एक्सपी, विस्टा, विंडोज 7 और साथ ही विंडोज 8 / 8.1 को स्थापित करने के लिए सबसे सुरक्षित और सबसे तेज़ इंस्टॉलेशन विधियाँ हैं। हमारे पास पहले से ही यूएसबी फ्लैश ड्राइव से विंडोज 8 स्थापित करने के लिए एक गाइड है, लेकिन गाइड को कमांड प्रॉम्प्ट के बुनियादी ज्ञान की आवश्यकता होती है। जैसा कि हमारे पास पहले से ही कमांड प्रॉम्प्ट विधि का उपयोग करके यूएसबी फ्लैश ड्राइव से विंडोज 8 स्थापित करने के लिए बूट करने योग्य यूएसबी बनाने के लिए एक विस्तृत गाइड है, हम इस गाइड में WinToFlash (मुक्त) नामक एक तृतीय-पक्ष उपकरण का उपयोग करने जा रहे हैं।
विंडोज 8 आईएसओ इमेज में ड्राइवर्स को कैसे शामिल या इंटीग्रेट किया जाए
विंडोज ऑपरेटिंग सिस्टम को रीइंस्टॉल करना काफी थकाऊ काम हो सकता है। आपको पहले विंडोज को इंस्टॉल करने, हार्डवेयर निर्माण की वेबसाइट से ड्राइवरों को डाउनलोड करने और इंस्टॉल करने की आवश्यकता है, और फिर एक-एक करके अपने पसंदीदा प्रोग्राम इंस्टॉल करें। जो उपयोगकर्ता अक्सर विंडोज को पुनर्स्थापित करते हैं वे सभी ड्राइवरों को विंडोज इंस्टॉलेशन पोस्ट करने से बचने के लिए हार्डवेयर ड्राइवरों को इंस्टॉलेशन डीवीडी या आईएसओ में एकीकृत करना चाहते हैं। यदि आप एक विंडोज 8 उपयोगकर्ता हैं और इंस्टॉलेशन डीवीडी या आईएसओ में ड्राइवरों को एकीकृत करने का तरीका खोज रहे हैं, तो आप आसानी से आईएसओ में ड्राइवरों को एकीकृत कर
फिक्स: मेट्रो ऐप्स विंडोज 8 में काम नहीं कर रहे हैं
मैंने विंडोज 8 में मेट्रो ऐप के साथ कई उपयोगकर्ताओं को समस्याएँ दिखाई हैं। सबसे आम मुद्दा मेट्रो ऐप है जब उपयोगकर्ता अपनी टाइलों पर क्लिक करता है तो इसे खोलने में विफल रहता है। यदि आपने भी मेट्रो ऐप्स चलाने की कोशिश करते समय विंडोज 8 स्थापित कर लिया है और समस्याओं का सामना कर रहे हैं, तो यह नीचे दिए गए कारणों के कारण हो सकता है। पहला संभावित कारण पीसी का स्क्रीन रिज़ॉल्यूशन हो सकता है। विंडोज 8 के अधिकांश उपयोगकर्ताओं को शायद इस तथ्य की जानकारी नहीं है कि मेट्रो ऐप को ठीक से चलाने के लिए 1024 x 768 या उच्चतर स्क्रीन रिज़ॉल्यूशन की आवश्यकता होती है। यही है, स्क्रीन रिज़ॉल्यूशन कम से कम 1024 x 76
विंडोज 8 डेवलपर पूर्वावलोकन इंस्टॉलेशन प्रक्रिया (चरण-दर-चरण)
विंडोज 8 आखिरकार माइक्रोसॉफ्ट से डाउनलोड करने के लिए उपलब्ध है। यदि आपने विंडोज 8 की अपनी कॉपी पहले ही डाउनलोड कर ली है, तो यहां वह गाइड है जिसे आपको अपने पीसी पर विंडोज 8 डेवलपर प्रीव्यू को बिना किसी झंझट के सफलतापूर्वक इंस्टॉल करने के लिए फॉलो करना होगा। पीसी पर विंडोज 8 स्थापित करने के कई तरीके हैं। प्रक्रिया शुरू करने से पहले, आपको अपनी मशीन पर विंडोज 8 को स्थापित करने में सक्षम होने के लिए आईएसओ फाइल से बूट करने योग्य इंस्टॉलेशन मीडिया बनाने की आवश्यकता है। स्थापना मीडिया बनाने के लिए आप USB फ्लैश ड्राइव, बाहरी हार्ड ड्राइव या डीवीडी का उपयोग कर सकते हैं। निम्नलिखित हमारे कुछ गाइड हैं जो आ
विंडोज 8 में डेस्कटॉप पर कंप्यूटर आइकन कैसे दिखाएं
अधिकांश विंडोज उपयोगकर्ता डेस्कटॉप पर कंप्यूटर (मेरा कंप्यूटर) आइकन पर डबल क्लिक करके विंडोज एक्सप्लोरर / फाइल एक्सप्लोरर को खोलना पसंद करते हैं। हालांकि एक्सप्लोरर को लॉन्च करने के लिए विंडोज + ई हॉटकी का उपयोग करना संभव है, अधिकांश उपयोगकर्ता कंप्यूटर आइकन पर डबल-क्लिक करना पसंद करते हैं। जबकि अधिकांश उपयोगकर्ता इसे विंडोज एक्सप्लोरर लॉन्च करने के लिए करते हैं, कुछ उपयोगकर्ता कंप्यूटर आइकन पर राइट-क्लिक करके और फिर गुण का चयन करके इसे सिस्टम गुण का उपयोग करते हैं। जब आप विंडोज 7 या विंडोज 8 की एक क्लीन इंस्टाल करते हैं, तो विंडोज डिफ़ॉल्ट रूप से डेस्कटॉप पर कंप्यूटर आइकन नहीं दिखाता है। उपयोग
विंडोज 8 में डेस्कटॉप संदर्भ मेनू में "अक्षम / सक्षम मेट्रो" विकल्प कैसे जोड़ें
क्या आपने अपने कंप्यूटर पर विंडोज 8 स्थापित किया है और इसे अपने प्राथमिक ओएस के रूप में उपयोग कर रहे हैं? क्या आप विंडोज 8 मेट्रो को निष्क्रिय करना चाहेंगे? मेट्रो को निष्क्रिय करने के लिए तीसरे पक्ष के उपकरण का उपयोग करने में कोई दिलचस्पी नहीं है? अगर इन सभी सवालों का जवाब "हाँ" है, तो हमारे पास विंडोज 8 मेट्रो को आसानी से अक्षम या सक्षम करने के लिए आपके साथ साझा करने के लिए एक स्मार्ट
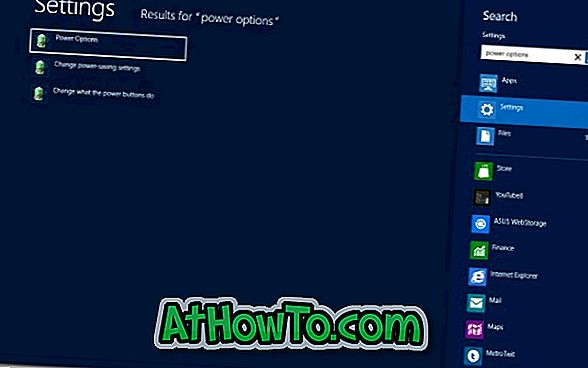













![कैसे विंडोज 8 पासवर्ड रीसेट करने के लिए [आसान तरीका]](https://athowto.com/img/windows-8-guides/156/how-reset-windows-8-password.jpg)




































