जैसा कि अपेक्षित था, क्विक लॉन्च को नवीनतम विंडोज 8 ओएस में भी अक्षम कर दिया गया है। कई विंडोज यूजर्स को विंडोज 8 में क्विक लॉन्च की जरूरत नहीं पड़ सकती क्योंकि स्टार्ट स्क्रीन और टास्कबार खुद अच्छे विकल्प के रूप में काम करते हैं।

विंडोज 8 स्टार्ट स्क्रीन में सर्च फीचर बहुत शक्तिशाली है और आपको एक सेकंड में एक प्रोग्राम लॉन्च करने देता है। प्रोग्राम को चलाने के लिए आपको बस स्टार्ट स्क्रीन में प्रोग्राम का नाम टाइप करना होगा। डेस्कटॉप पर प्रोग्राम शॉर्टकट को सहेजने के लिए विकल्प उपलब्ध हैं, या टास्कबार के लिए अक्सर उपयोग किए जाने वाले प्रोग्राम शॉर्टकट पिन करें।
लेकिन फिर ऐसे उपयोगकर्ता हैं जिन्होंने अच्छे पुराने विंडोज एक्सपी से लेटेस्ट विंडोज 8. पर स्विच किया है। यदि आप उन यूजर्स में से एक हैं जो उपयोगी क्विक लॉन्च फीचर को वापस पाने की कोशिश कर रहे हैं, तो यहां बताया गया है कि इसे कैसे सक्षम किया जाए।
चरण 1: टास्कबार पर राइट-क्लिक करें और टूलबार > नया टूलबार चुनें । यह न्यू टूलबार-एक फोल्डर डायलॉग को खोलेगा।
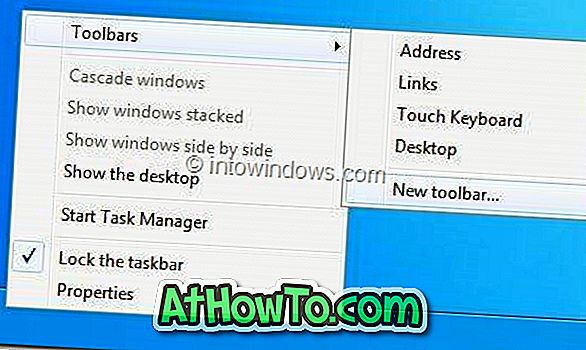
चरण 2: फ़ोल्डर पथ में, निम्न पथ दर्ज करें और फ़ोल्डर चुनें बटन पर क्लिक करें।
% userprofile% \ AppData \ Roaming \ Microsoft \ Internet Explorer \ Quick लॉन्च
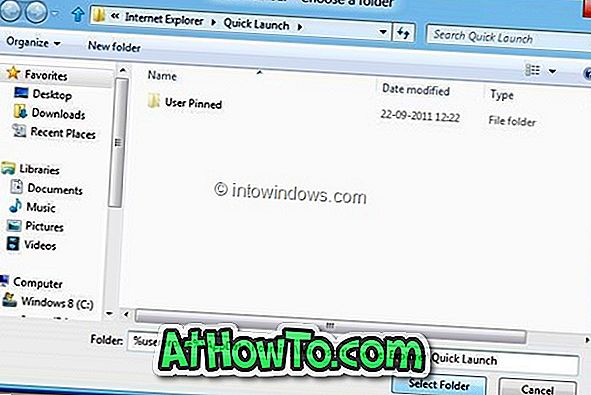
त्वरित लॉन्च टूलबार अधिसूचना क्षेत्र (सिस्टम ट्रे) के बगल में दिखाई देगा। त्वरित लॉन्च को टास्कबार के बाईं ओर ले जाएं (स्टार्ट बटन के बगल में), अगले चरण का पालन करें।

चरण 3: टास्कबार को अनलॉक करें और फिर डॉटेड वर्टिकल सेपरेटर लाइन पर लेफ्ट क्लिक को खींचकर टास्कबार के आकार को बड़ा करें और इसे चरम बाएं (स्टार्ट बटन के बगल में) घुमाएं। यदि आपके पास टास्कबार पर कोई पिन किए गए एप्लिकेशन हैं, तो आपको त्वरित लॉन्च के सही ऊर्ध्वाधर विभाजक को खींचने की आवश्यकता है।
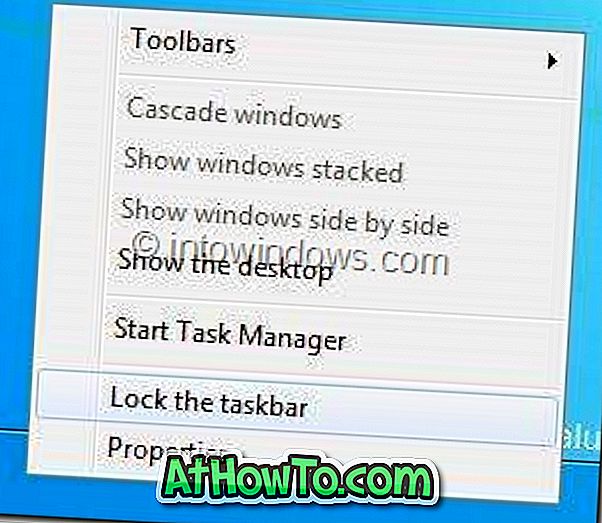

चरण 4: अब, क्विक लॉन्च पर राइट-क्लिक करें और विंडोज 8 में क्लासिक विंडोज क्विक लॉन्च पाने के लिए शो टेक्स्ट और शो टाइटल विकल्प को अनचेक करें।
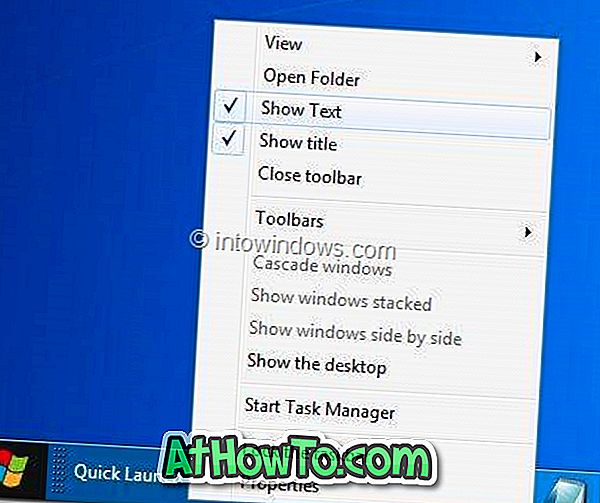

चरण 5: अंत में, टास्कबार पर राइट-क्लिक करें और टास्कबार विकल्प को लॉक करें चुनें।
यह भी देखें कि विंडोज 8 में स्टार्ट मेनू को कैसे सक्षम करें।
![मैकबुक पर महत्वपूर्ण कार्य नहीं हटाएं [मैक पर विंडोज]](https://athowto.com/img/windows-8-guides/193/delete-key-not-working-macbook.jpg)













