विंडोज ऑपरेटिंग सिस्टम को रीइंस्टॉल करना काफी थकाऊ काम हो सकता है। आपको पहले विंडोज को इंस्टॉल करने, हार्डवेयर निर्माण की वेबसाइट से ड्राइवरों को डाउनलोड करने और इंस्टॉल करने की आवश्यकता है, और फिर एक-एक करके अपने पसंदीदा प्रोग्राम इंस्टॉल करें। जो उपयोगकर्ता अक्सर विंडोज को पुनर्स्थापित करते हैं वे सभी ड्राइवरों को विंडोज इंस्टॉलेशन पोस्ट करने से बचने के लिए हार्डवेयर ड्राइवरों को इंस्टॉलेशन डीवीडी या आईएसओ में एकीकृत करना चाहते हैं।

यदि आप एक विंडोज 8 उपयोगकर्ता हैं और इंस्टॉलेशन डीवीडी या आईएसओ में ड्राइवरों को एकीकृत करने का तरीका खोज रहे हैं, तो आप आसानी से आईएसओ में ड्राइवरों को एकीकृत करने के लिए इस गाइड का अनुसरण कर सकते हैं।
हालांकि तृतीय-पक्ष टूल का उपयोग किए बिना ड्राइवरों को एकीकृत करना संभव है, प्रक्रिया को कमांड प्रॉम्प्ट खोलने और कुछ कमांड निष्पादित करने की आवश्यकता होती है। जैसा कि सभी विंडोज उपयोगकर्ता कमांड प्रॉम्प्ट का उपयोग करने में सहज नहीं हैं, हम विंडोज 8 आईएसओ में ड्राइवरों को एकीकृत करने के लिए WinReducer8 नामक एक आसान-से-उपयोग सॉफ्टवेयर का उपयोग करने जा रहे हैं।
WinReducer8 एक नि: शुल्क उपकरण है जो विंडोज 8 इंस्टॉलेशन को कस्टमाइज़ करने, सेटअप को ट्विक करने और ओएस के एक हल्के संस्करण को बनाने के लिए अवांछित सुविधाओं को हटाने के लिए डिज़ाइन किया गया है।
विंडोज 8 आईएसओ में ड्राइवरों को एकीकृत करने के लिए नीचे दिए गए निर्देशों को पूरा करें।
चरण 1: अपने हार्डवेयर निर्माण की वेबसाइट पर जाएं और उन सभी ड्राइवरों को डाउनलोड करें जिन्हें आप स्थापना डीवीडी या आईएसओ फ़ाइल में एकीकृत करना चाहते हैं।
चरण 2: अगला चरण 7-ज़िप, विनज़िप या किसी अन्य फ़ाइल संग्रह सॉफ़्टवेयर का उपयोग करके अपनी विंडोज 8 आईएसओ फ़ाइल को एक नए फ़ोल्डर में निकालना है। और अगर आपके पास एक विंडोज 8 डीवीडी है, तो बस डीवीडी से एक नए फ़ोल्डर में सभी फाइलों को कॉपी करें।
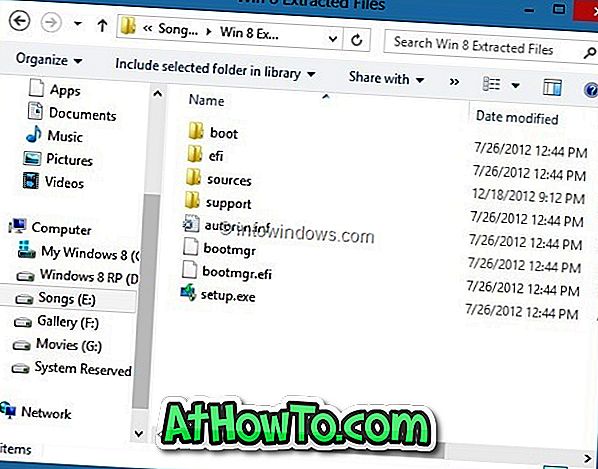
चरण 3: इस पृष्ठ पर जाएं, WinReducer8 ज़िप फ़ाइल का नवीनतम संस्करण डाउनलोड करें, WinReducer8 फ़ोल्डर प्राप्त करने के लिए अपने डेस्कटॉप पर फ़ाइल निकालें, फ़ोल्डर खोलें, और फिर प्रोग्राम को फायर करने के लिए निष्पादन योग्य पर डबल-क्लिक करें।
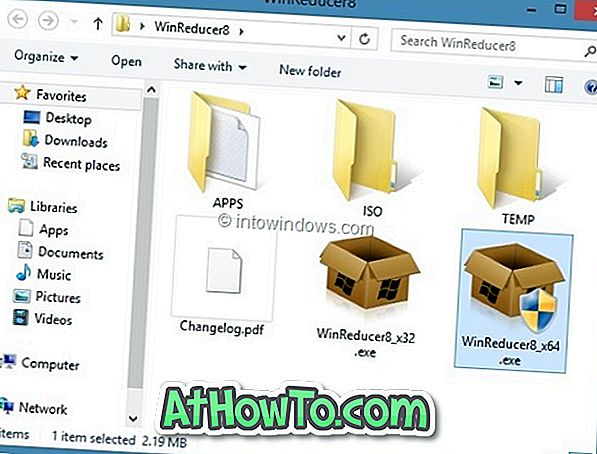
चरण 4: एक बार WinReducer8 लॉन्च हो जाने के बाद, विंडोज 8 सेटअप के निकाले गए या कॉपी किए गए नए फ़ोल्डर में ब्राउज़ करने के लिए ओपन बटन पर क्लिक करें।
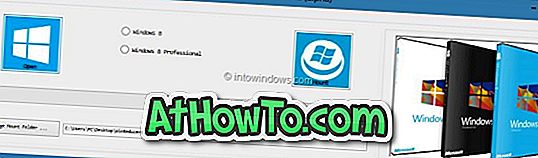
नोट: डिफ़ॉल्ट रूप से, WinReducer8 WIM को माउंट करने के लिए निष्पादन योग्य युक्त WinReducer8 फ़ोल्डर के तहत एक नया फ़ोल्डर बनाता है। यदि आप माउंट फ़ोल्डर को बदलना चाहते हैं (यदि आपके पास कम से कम 4GB खाली स्थान नहीं है), तो कम से कम 4GB मुक्त डिस्क स्थान के साथ सुरक्षित स्थान में फ़ोल्डर का चयन करने के लिए माउंट फ़ोल्डर फ़ोल्डर बदलें पर क्लिक करें। इस फ़ोल्डर को आप नौकरी से निकालने के बाद हटा सकते हैं।
चरण 5: अपने विंडोज 8 संस्करण का चयन करें और फिर बढ़ते आवश्यक फ़ाइलों को शुरू करने के लिए माउंट बटन पर क्लिक करें।
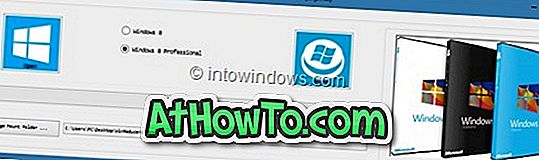

WinReducer8 को इस काम को पूरा करने में कुछ मिनट लग सकते हैं। इसलिए धैर्य रखें जब तक आप निम्न स्क्रीन नहीं देखते हैं।
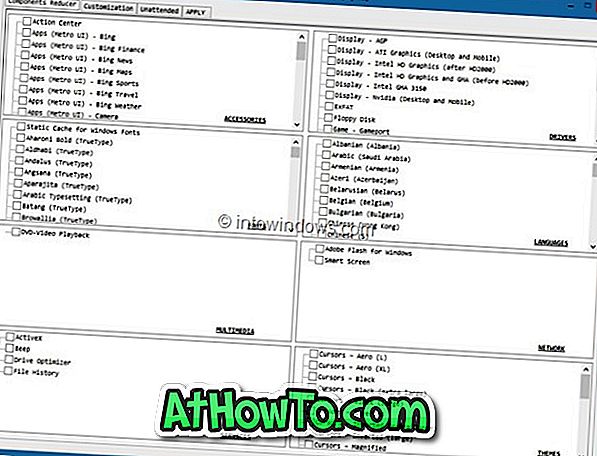
चरण 6: अगला, अनुकूलन टैब पर जाएं और फिर अपने ड्राइवर के फ़ोल्डर को चुनने के लिए सिस्टम टैब (चित्र देखें) पर क्लिक करें। हार्डवेयर ड्राइवरों वाले फ़ोल्डर में ब्राउज़ करने के लिए ड्राइवर बॉक्स की जाँच करें।
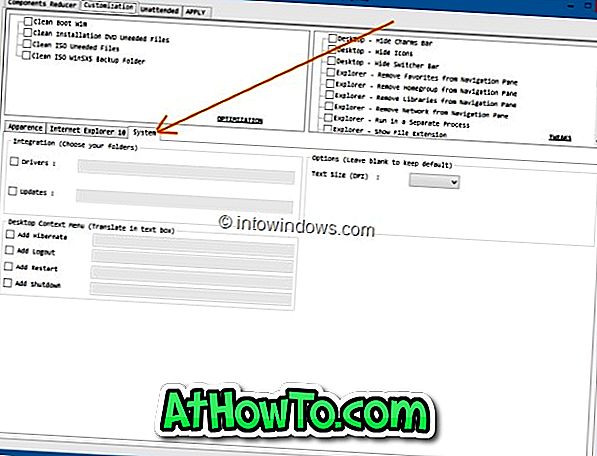
चरण 7: अंत में, लागू टैब पर स्विच करें और लॉन्च बटन पर क्लिक करें और फिर सेटअप में चयनित ड्राइवरों को एकीकृत करने के लिए पुष्टिकरण संकेत के लिए हां पर क्लिक करें। एक बार जब WinReducer8 अपना काम पूरा कर लेता है, तो आपको निम्न स्क्रीन दिखाई देगी।
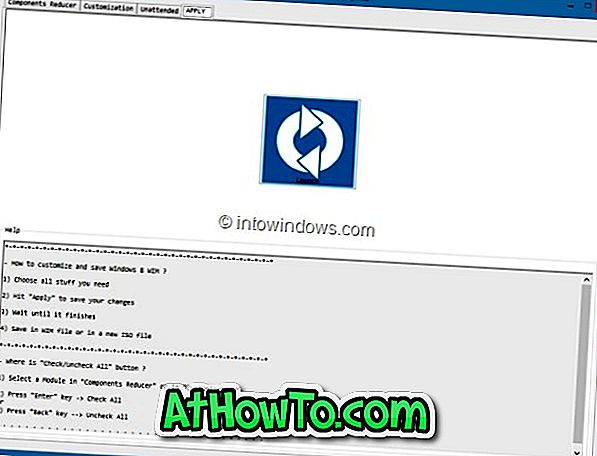
WIM फ़ाइल में सहेजें का चयन करें और एक नया ISO विकल्प बनाएं, ISO फ़ाइल को सहेजने के लिए एक फ़ोल्डर चुनें, अपनी ISO फ़ाइल के लिए एक नाम दर्ज करें और अंत में Save बटन पर क्लिक करें । WinReducer8 को इस काम को पूरा करने में कुछ मिनट लग सकते हैं। तब आप आईएसओ को एक डीवीडी में जला सकते हैं या यूएसबी फ्लैश ड्राइव से विंडोज 8 को स्थापित करने के लिए आईएसओ फाइल का उपयोग करके बूट करने योग्य यूएसबी बना सकते हैं। सौभाग्य!















