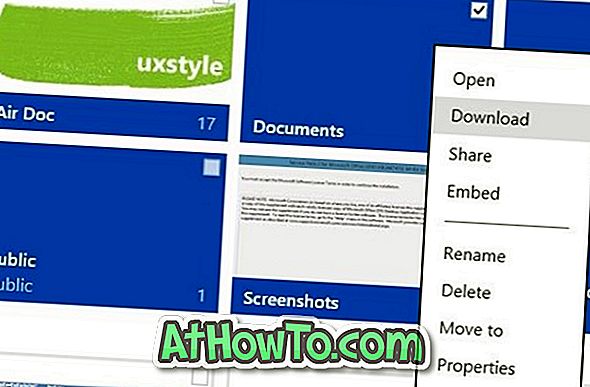विंडोज 8 में सभी नए फीचर से भरपूर मेट्रो स्टार्ट स्क्रीन आपको एक क्लिक के साथ ऐप लॉन्च करने की सुविधा देती है। वास्तव में, कोई खोज सुविधा का उपयोग किए बिना फ़ाइलों और फ़ोल्डरों को जल्दी से लॉन्च करने के लिए स्टार्ट स्क्रीन पर एप्लिकेशन और फाइलें पिन कर सकता है।

डिफ़ॉल्ट रूप से, मेट्रो स्टार्ट स्क्रीन विंडोज 8 पर स्थापित सभी मेट्रो ऐप और अन्य सॉफ़्टवेयर को दिखाती है। विंडोज 8 स्वचालित रूप से वर्तमान स्क्रीन रिज़ॉल्यूशन का पता लगाता है और फिर 3 या 4 या 5 पंक्तियों में स्वचालित रूप से मेट्रो ऐप और अन्य पिन किए गए आइटम को व्यवस्थित करता है।
उदाहरण के लिए, यदि आपके पास 1440 x 900 स्क्रीन रिज़ॉल्यूशन वाला विंडोज 8 चलाने वाला पीसी है, तो यह पाँच पंक्तियों में ऐप और पिन किए गए आइटम प्रदर्शित करता है। और, जब आप रिज़ॉल्यूशन को 1024 x 768 में बदलते हैं, तो विंडोज 8 स्वचालित रूप से पंक्तियों की संख्या चार हो जाएगी।
तो, आप वास्तव में स्क्रीन रिज़ॉल्यूशन को बढ़ाए बिना स्टार्ट स्क्रीन में दिखाई गई पंक्तियों की संख्या में वृद्धि नहीं कर सकते। विंडोज 8 स्क्रीन रिज़ॉल्यूशन (डिफ़ॉल्ट रूप से अधिकतम 5 पंक्तियों) के आधार पर स्वचालित रूप से पंक्तियों की संख्या निर्धारित करेगा।
इसलिए, यदि आपके पास 1080p डिस्प्ले है और अभी भी स्टार्ट स्क्रीन में 5 पंक्तियाँ मिल रही हैं, तो आप नीचे दी गई ट्रिक का उपयोग करके पंक्तियों की संख्या बढ़ा सकते हैं। 6. आप इस ट्रिक का उपयोग स्टार्ट में दिखाई गई पंक्तियों की संख्या को कम करने के लिए भी कर सकते हैं स्क्रीन (स्क्रीन रिज़ॉल्यूशन को बदले बिना) इस वर्कअराउंड का उपयोग करके (टिप के लिए शेनज @ एमडीएल को धन्यवाद)।
चरण 1: भागो संवाद बॉक्स लॉन्च करें। ऐसा करने के लिए, विंडोज + आर कीज को एक साथ दबाकर रखें। रन संवाद में, regedit.exe टाइप करें और एंटर कुंजी दबाएं। यदि आपको UAC (उपयोगकर्ता खाता नियंत्रण) संकेत दिया जाता है, तो हाँ पर क्लिक करें।

चरण 2: रजिस्ट्री संपादक में, निम्न रजिस्ट्री कुंजी पर जाएँ:
HKEY_CURRENT_USER \ Software \ Microsoft \ Windows \ CurrentVersion \ ImmersiveShell \ ग्रिड

चरण 3: दाएँ फलक में, Layout_MaximumRowCount नामक एक प्रविष्टि की तलाश करें (यदि यह मौजूद नहीं है तो बनाएं) और इसका मान वर्तमान से कम संख्या में सेट करें। उदाहरण के लिए, यदि आपके पास प्रारंभ स्क्रीन में 5 पंक्तियाँ हैं, तो मान को 3 या 4 पर सेट करें।

चरण 4: ओके बटन पर क्लिक करें और रजिस्ट्री संपादक को बंद करें। स्टार्ट स्क्रीन पर स्विच करें, यूज़र टाइल पर बायाँ-क्लिक करें, लॉग ऑफ विकल्प चुनें और फिर बदलाव देखने के लिए लॉगऑन करें। सौभाग्य!