जो उपयोगकर्ता Microsoft का निकटता से अनुसरण कर रहे हैं या जिन्होंने Windows 8 RTM स्थापित किया है, वे जानते होंगे कि Microsoft ने अंतिम निर्माण (निर्माण 9200) से एयरो पारदर्शिता को गिरा दिया है और उपयोगकर्ताओं के पास अब गैर-एयरो थीम के डिफ़ॉल्ट सेट का उपयोग करने के अलावा कोई विकल्प नहीं है।
जबकि Aero फीचर्स जैसे Aero pic अभी भी विंडोज 8 RTM में उपलब्ध है (देखें कि विंडोज 8 में एयरो पीक को कैसे सक्षम किया जाए), विंडोज का नवीनतम संस्करण एयरो विजुअल शैलियों के साथ शिप नहीं करता है और एयरो पारदर्शिता को सक्षम करने का कोई विकल्प नहीं है। निजीकरण। इसके परिणामस्वरूप, उपयोगकर्ता विंडोज 8 में एयरो को सक्षम नहीं कर सकते हैं।

जो उपयोगकर्ता विंडोज 7 से अपग्रेड किए गए हैं और एयरो पारदर्शिता के बिना नहीं रह सकते हैं, उन्हें यह जानकर खुशी होगी कि विंडोज 8 में लापता सुविधा को सक्षम करने के लिए वास्तव में एक वर्कअराउंड उपलब्ध है। हालांकि वर्कअराउंड एक चिकनी एयरो अनुभव को सक्षम नहीं करता है, आप अभी भी इसे आज़माना चाहते हैं।
अपने विंडोज 8 में एयरो पारदर्शिता को सक्षम करने के लिए बस नीचे दिए गए निर्देशों का पालन करें।
चरण 1: डेस्कटॉप पर स्विच करें, डेस्कटॉप पर राइट-क्लिक करें और फिर निजीकृत का चयन करें।
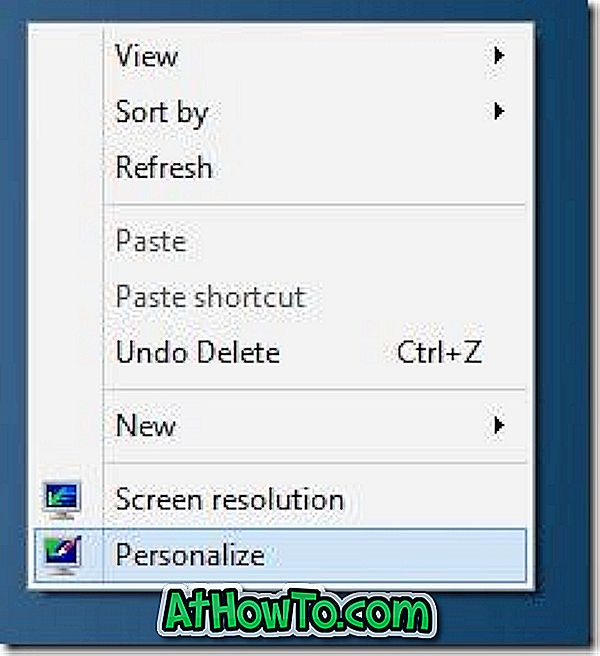
चरण 2: उच्च कंट्रास्ट थीम्स के तहत, इसे लागू करने के लिए उच्च कंट्रास्ट व्हाइट पर क्लिक करें। एक बार हो जाने पर, Color और Appearance विंडो खोलने के लिए Color पर क्लिक करें। रंग और प्रकटन विंडो को छोटा करें और इसे बंद न करें ।
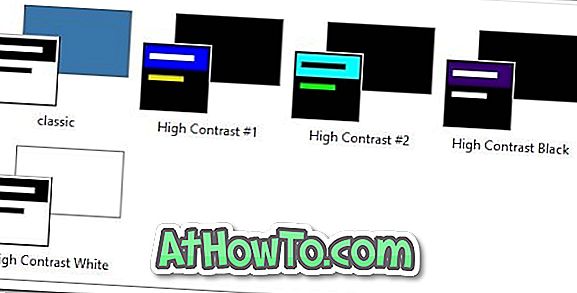
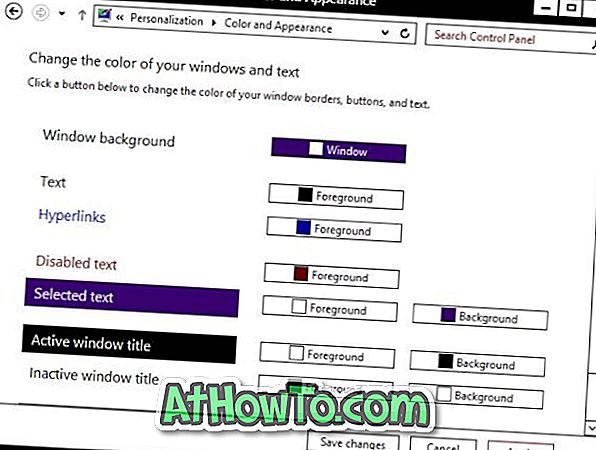
चरण 3: चार्म्स बार को देखने के लिए स्क्रीन के ऊपरी-दाएँ कोने में माउस कर्सर ले जाएँ, सेटिंग्स पर क्लिक करें और फिर निजीकरण विंडो खोलने के लिए निजीकरण पर क्लिक करें।


स्टेप 4: अब, विंडोज डिफॉल्ट थीम्स में से किसी एक थीम पर क्लिक करें।
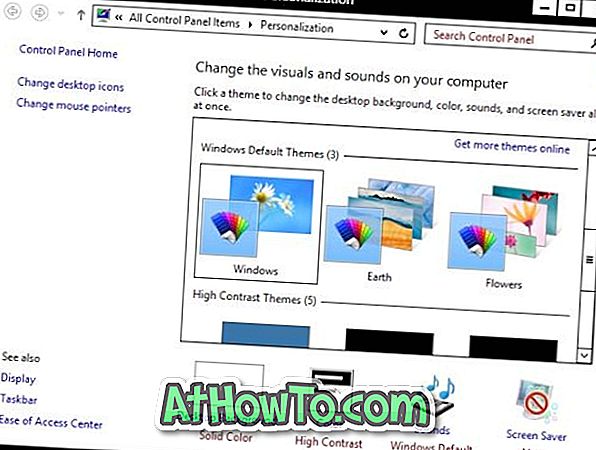
चरण 5: रंग और उपस्थिति विंडो को अधिकतम करें और एयरो पारदर्शिता को सक्षम करने के लिए परिवर्तन सहेजें बटन पर क्लिक करें । आप कर चुके हैं!
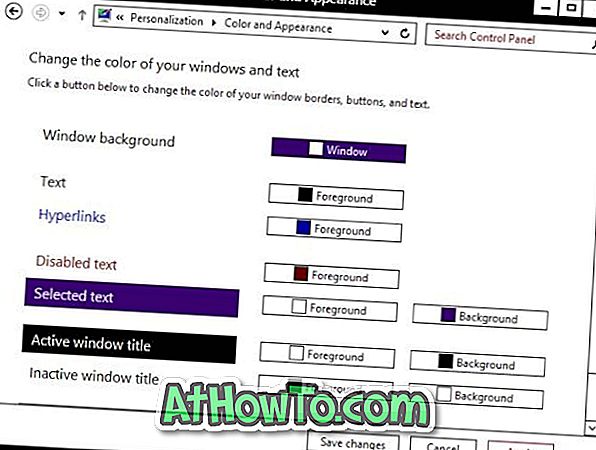
नोट: यद्यपि यह विधि काम करती है और पारदर्शिता को सक्षम बनाती है, यह सही नहीं है। विंडोज के उत्साही लोग विंडोज 8 में इस लापता सुविधा को सक्षम करने के लिए कड़ी मेहनत कर रहे हैं। यह समय की बात है इससे पहले कि हम एक पूर्ण पारदर्शिता को सक्षम करने के लिए एक सही उपकरण प्राप्त करें। 15 अगस्त को विंडोज 8 आरटीएम पर हाथ मिलते ही हम स्क्रीनशॉट के साथ इस गाइड को अपडेट करेंगे।
टिप के लिए धन्यवाद माइक ।














