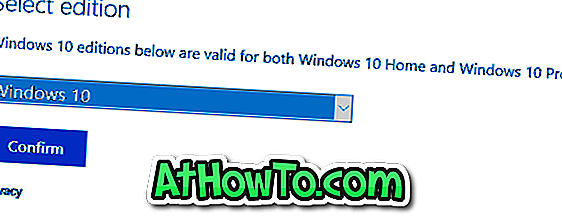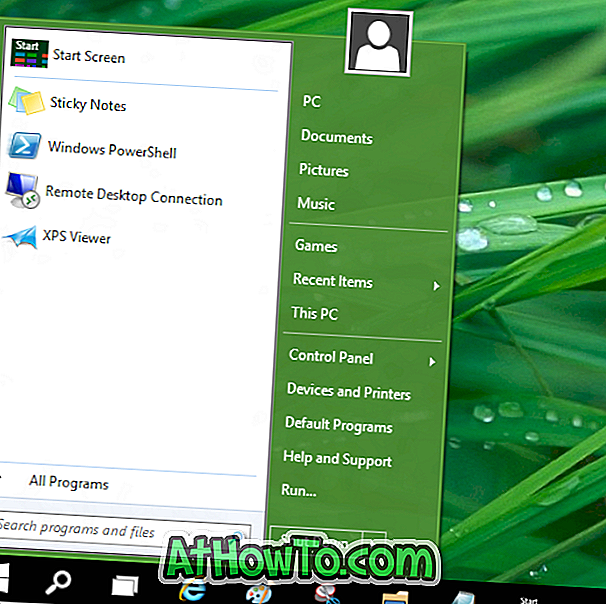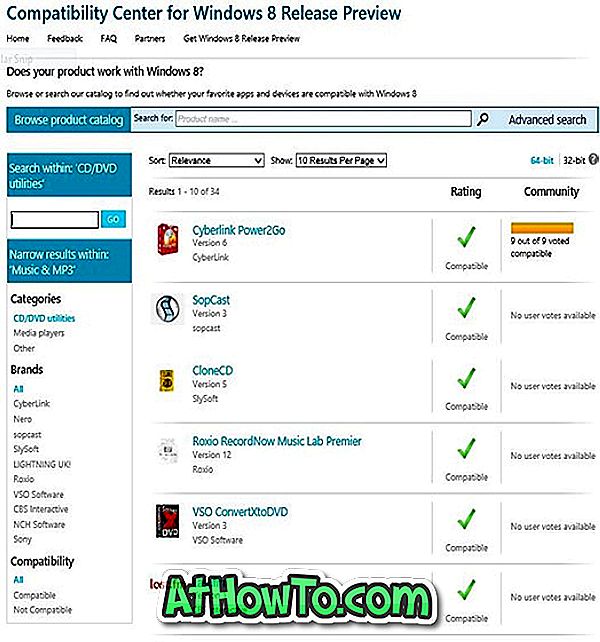हमने हाल ही में जारी विंडोज 8 ऑपरेटिंग सिस्टम को कस्टमाइज़ करने के कुछ बेहतरीन तरीके लिखे हैं, जिसमें स्टार्ट मेन्यू को सक्षम करना, लॉक स्क्रीन बैकग्राउंड को कैसे बदलना है, स्टार्ट स्क्रीन में दिखाई गई पंक्तियों की संख्या बदलना आदि शामिल हैं।
आपको पता है कि आपने नए एप्लिकेशन और फ़ाइलों को पिन करके संभवतः प्रारंभ स्क्रीन को वैयक्तिकृत किया है। आपने प्रारंभ स्क्रीन में दिखाई गई पंक्तियों की संख्या भी बढ़ाई होगी। स्टार्ट स्क्रीन को निजीकृत करते समय, आपने स्वयं से एक प्रश्न पूछा होगा। "प्रारंभ" पाठ का नाम बदलने या हटाने के लिए कैसे? दुर्भाग्य से, विंडोज 8 आपको नियंत्रण कक्ष से "प्रारंभ" पाठ को निजीकृत करने की अनुमति नहीं देता है।
प्रारंभ पाठ का नाम बदलने या हटाने के लिए, आपको एक सिस्टम फ़ाइल को संपादित करने की आवश्यकता है। यहां है कि इसे कैसे करना है। इस टिप के लिए डीबग करने के लिए धन्यवाद।
नोट: कृपया इस प्रक्रिया को शुरू करने से पहले अपने सभी महत्वपूर्ण डेटा का बैकअप लें। अपने जोखिम पर यह कोशिश करो!
प्रक्रिया:
चरण 1: यहां से अपने विंडोज 8 पीसी पर रिसोर्स ट्यूनर टूल डाउनलोड और इंस्टॉल करें। यह एक ठीक उपकरण है जो आपको सिस्टम फ़ाइलों को संपादित करने में सक्षम बनाता है। रिसोर्स ट्यूनर एक पेड सॉफ्टवेयर है। तो, बस इस नौकरी के लिए परीक्षण संस्करण डाउनलोड करें। आप इस उद्देश्य के लिए किसी अन्य मुफ्त विकल्प का भी उपयोग कर सकते हैं।
चरण 2: अगला चरण निम्नलिखित सिस्टम फ़ोल्डर में नेविगेट करना है:
C: \ Windows \ System32 \ en-US
(जहां "C आपका विंडोज 8 ड्राइव लेटर है)

चरण 3: एन-यूएस फ़ोल्डर के तहत, जुड़वाई। Dll.mui नामक फ़ाइल का पता लगाएं और फ़ाइल का स्वामित्व लें। अधिक जानने के लिए कृपया विंडोज 8 गाइड में फाइल या फोल्डर का स्वामित्व कैसे लें।
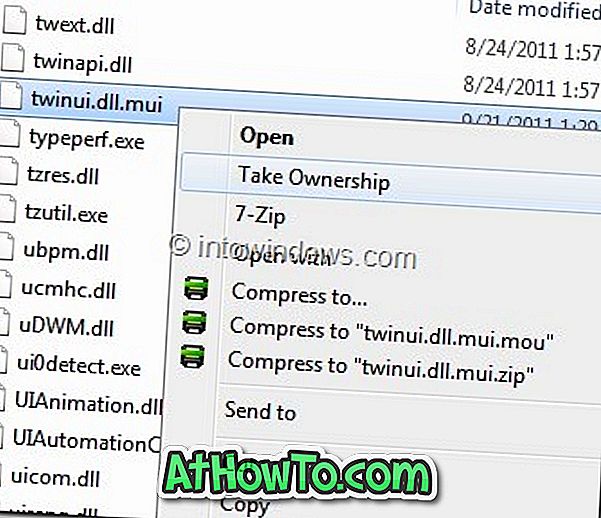
चरण 4: एक बार हो जाने के बाद, पहले से इंस्टॉल किए गए रिसोर्स ट्यूनर टूल के साथ ट्विनुई.डिल्यूई फाइल खोलें।
चरण 5: स्ट्रिंग तालिका पर नेविगेट करें और 235 पर जाएं। अब, संसाधन संपादक के साथ ट्विनुई। Dll.mui फ़ाइल खोलने के लिए संसाधन संपादक बटन पर क्लिक करें।
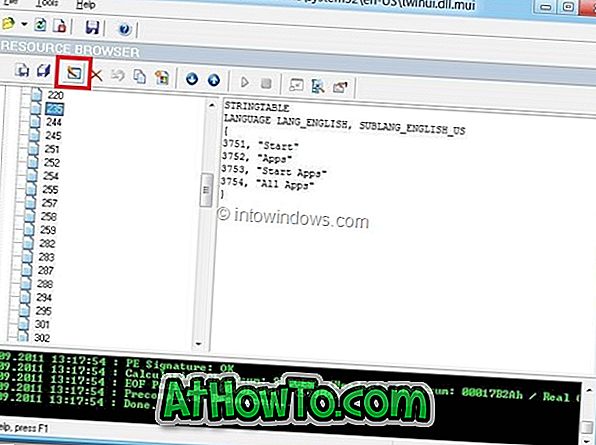
यहां, " प्रारंभ " पाठ का चयन करें और उसका नाम बदलें। इसे बचाने के लिए ओके बटन पर क्लिक करें।
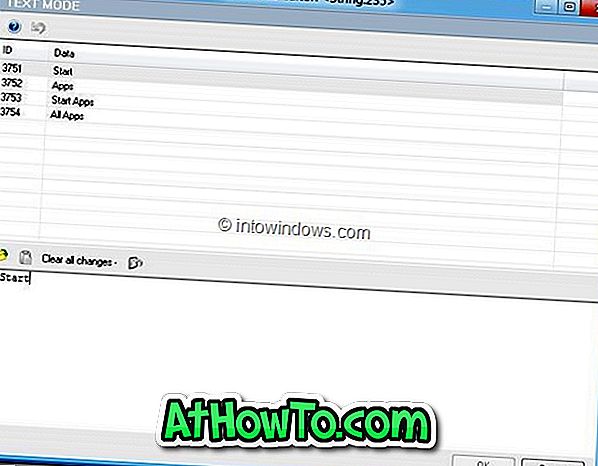
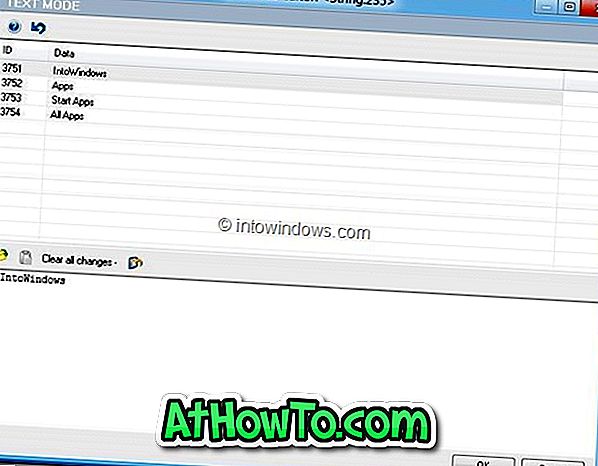
चरण 6: अब, फ़ाइल को अपने डेस्कटॉप पर सहेजने के लिए बटन के रूप में सहेजें पर क्लिक करें । सुनिश्चित करें कि आपने अगले चरण पर आगे बढ़ने से पहले फ़ाइल को ट्विनुई। Dll.mui और फिर रिसोर्स ट्यूनर के रूप में नाम दिया है।
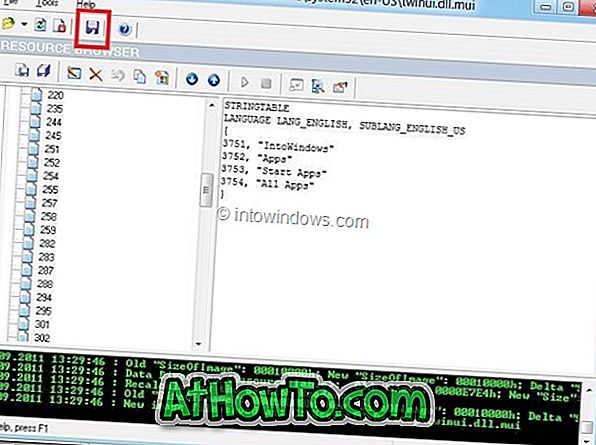
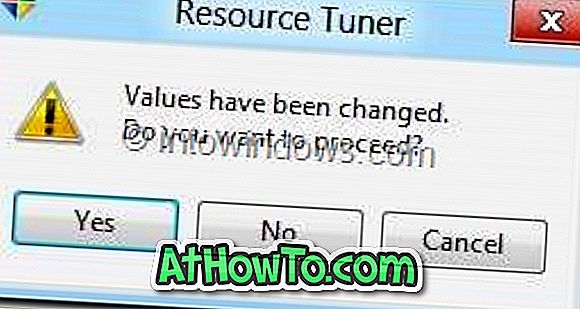
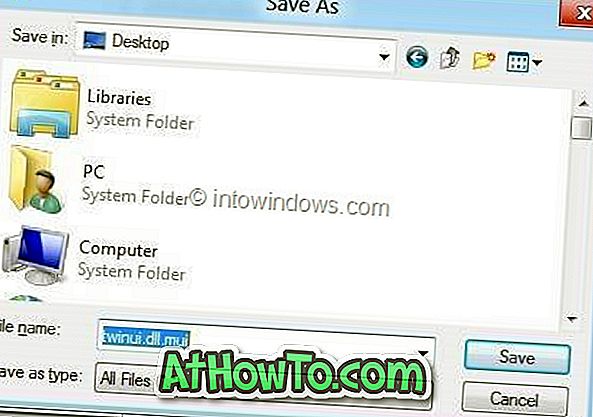
चरण 7: C: \ Windows \ System32 \ en-Open को खोलें और मूल ट्विन्यू। Dll.mui फ़ाइल को ट्विन्यूबैकअप.dll.mui के रूप में नया नाम दें और फिर उस नए ट्विन्यूइडी.एलएलयूई को स्थानांतरित करें जिसे आपने डेस्कटॉप पर सी में सहेजा है। \ Windows \ System32 \ en-US फ़ोल्डर। पुष्टिकरण प्रॉम्प्ट के लिए जारी रखें पर क्लिक करें।
आप कर चुके हैं! परिवर्तन देखने के लिए अपने पीसी को रिबूट करें।
![अब विंडोज 8.1 अपडेट डाउनलोड करें [MSDN और TechNet सब्सक्राइबर्स के लिए]](https://athowto.com/img/windows-8-1/772/download-windows-8-1-update-now.jpg)