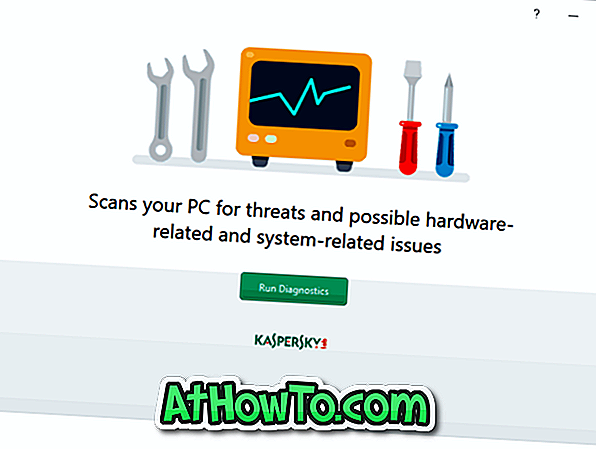क्या आप विंडोज 10 में अंतर्निहित डिस्क प्रबंधन उपकरण का उपयोग करके अपने यूएसबी ड्राइव को विभाजित करना चाहते हैं? USB ड्राइव पर कई विभाजन बनाना चाहते हैं? यहां देखें कि कैसे क्रिएटर अपडेट और विंडोज 10 के वर्जन में यूएसबी ड्राइव को पार्टीशन में रखा जाए।
विंडोज 10 एनिवर्सरी अपडेट और विंडोज 10 के पुराने संस्करणों में, विंडोज उपयोगकर्ताओं को डिस्क प्रबंधन से यूएसबी ड्राइव को विभाजन करने की अनुमति नहीं देगा। जबकि डिस्क प्रबंधन के माध्यम से आंतरिक ड्राइव पर कई विभाजन बनाना हमेशा संभव होता रहा है, USB ड्राइव का विभाजन संभव नहीं था।
यूएसबी ड्राइव पर अतिरिक्त विभाजन बनाने के लिए हमें या तो कमांड प्रॉम्प्ट या तीसरे पक्ष के सॉफ़्टवेयर का उपयोग करना था।

विंडोज 10 क्रिएटर्स अपडेट (v1703) के साथ, विंडोज 10 उपयोगकर्ताओं को यूएसबी ड्राइव को विभाजित करने की अनुमति देता है। एकमात्र शर्त यह है कि इसे विभाजन के लिए USB ड्राइव को NTFS में स्वरूपित किया जाना चाहिए।
इस गाइड में, हम देखेंगे कि कमांड प्रॉम्प्ट या थर्ड-पार्टी सॉफ्टवेयर का उपयोग किए बिना डिस्क प्रबंधन से विंडोज 10 में अपने यूएसबी ड्राइव को कैसे विभाजित किया जाए।
विंडोज 10 पर अपने यूएसबी ड्राइव को विभाजित करने के लिए
महत्वपूर्ण: डेटा हानि से बचने के लिए आगे बढ़ने से पहले USB ड्राइव से सभी डेटा को किसी अन्य स्थान पर बैकअप दें।
चरण 1: सबसे पहले, अपने यूएसबी ड्राइव को विंडोज 10 क्रिएटर्स अपडेट (v1703) या विंडोज 10 के ऊपर के संस्करण पर चलने वाले पीसी से कनेक्ट करें। सभी डेटा को किसी अन्य ड्राइव पर बैकअप लें।
चरण 2: इस पीसी को खोलें। उस USB ड्राइव पर राइट-क्लिक करें जिसे आप विभाजन करना चाहते हैं और फिर गुण क्लिक करें। जांचें कि क्या USB ड्राइव NTFS में स्वरूपित है। यदि हाँ, तो आपको फाइल सिस्टम के आगे NTFS देखना चाहिए जैसा कि नीचे दी गई तस्वीर में दिखाया गया है।


यदि USB ड्राइव FAT या FAT 32 में स्वरूपित है, तो USB ड्राइव पर फिर से (इस पीसी में) राइट-क्लिक करें, प्रारूप पर क्लिक करें। फ़ाइल सिस्टम ड्रॉप-डाउन बॉक्स से NTFS चुनें और फिर स्टार्ट बटन पर क्लिक करें । जब आप NTFS में USB ड्राइव को फॉर्मेट करने के लिए वार्निंग डायलॉग देखते हैं तो OK बटन पर क्लिक करें। एक बार हो जाने के बाद, आपको " फ़ॉर्मेट पूरा " संदेश दिखाई देगा।



स्टेप 3: टास्कबार पर स्टार्ट बटन पर राइट क्लिक करें । उसी को खोलने के लिए डिस्क प्रबंधन पर क्लिक करें।

चरण 4: डिस्क प्रबंधन विंडो में, यूएसबी ड्राइव पर राइट-क्लिक करें और फिर श्रिंक वॉल्यूम विकल्प पर क्लिक करें। इस क्रिया से श्रिंक संवाद खुल जाएगा। यदि USB फ्लैश ड्राइव को FAT में स्वरूपित किया जाता है, तो श्रिंक वॉल्यूम विकल्प प्रकट नहीं होता है।

चरण 5: " एमबी में सिकुड़ने के लिए अंतरिक्ष की मात्रा दर्ज करें " फ़ील्ड में, उस मात्रा में एमबी में टाइप करें जिसे आप यूएसबी ड्राइव पर एक नया विभाजन बनाने के लिए उपयोग करना चाहते हैं। उदाहरण के लिए, 16 जीबी ड्राइव पर, यदि आप लगभग 8 जीबी के दो विभाजन बनाना चाहते हैं, तो ड्राइव को लगभग 7000 एमबी तक सिकोड़ें।

श्रिंक बटन पर क्लिक करें। कार्रवाई आपके USB ड्राइव पर अनलॉक्ड स्थान बनाएगी।

चरण 6: अब, USB पर नए बनाए गए अनलॉकेट किए गए स्थान पर राइट-क्लिक करें और फिर न्यू सिंपल वॉल्यूम ऑप्शन पर क्लिक करें। सुनिश्चित करें कि आप केवल USB ड्राइव के अनलॉक्ड स्थान पर राइट-क्लिक कर रहे हैं।

चरण 7: स्क्रीन पर एक बार नया सरल वॉल्यूम विज़ार्ड दिखाई देने पर, अगला बटन क्लिक करें।
चरण 8: इस चरण में, आपको नए वॉल्यूम या विभाजन के लिए आकार निर्दिष्ट करने की आवश्यकता है। यदि आप विभाजन बनाने के लिए सभी असंबद्ध स्थान का उपयोग करना चाहते हैं (USB ड्राइव पर दो विभाजन), आगे बढ़ें और नेक्स्ट बटन पर क्लिक करें। लेकिन अगर आप उपलब्ध अनलॉकेटेड स्थान से दो या अधिक विभाजन बनाना चाहते हैं, तो साधारण वॉल्यूम का आकार कम करें।

नेक्स्ट बटन पर क्लिक करें।
चरण 9: USB पर नए विभाजन के लिए एक ड्राइव अक्षर चुनें। नेक्स्ट बटन पर क्लिक करें।

चरण 10: अंत में, USB ड्राइव पर एक नया विभाजन बनाने के लिए Next बटन पर क्लिक करें। विज़ार्ड बंद करने के लिए समाप्त बटन पर क्लिक करें ।

अब आपको फ़ाइल एक्सप्लोरर के साथ-साथ डिस्क प्रबंधन में यूएसबी ड्राइव पर दो विभाजन देखने चाहिए।

विभाजन हटाने के लिए
महत्वपूर्ण: यह USB ड्राइव पर सभी डेटा मिटा देगा। विभाजन हटाने से पहले कृपया अपना डेटा किसी अन्य ड्राइव पर वापस कर दें।
चरण 1: डिस्क प्रबंधन खोलें।
चरण 2: यूएसबी ड्राइव पर विभाजन में से एक पर राइट-क्लिक करें, और हटाए गए स्थान को बनाने के लिए वॉल्यूम हटाएं पर क्लिक करें । USB ड्राइव पर सभी विभाजनों के लिए यह चरण करें। कृपया सुनिश्चित करें कि आप जिस पार्टीशन या वॉल्यूम को हटा रहे हैं वह USB ड्राइव पर है, और USB पर कोई डेटा नहीं है।
चरण 3: अब, USB ड्राइव पर अनलॉक्ड स्पेस पर राइट-क्लिक करें, न्यू सिंपल वॉल्यूम पर क्लिक करें, नेक्स्ट पर क्लिक करें, नेक्स्ट पर क्लिक करें (सिंपल वॉल्यूम साइज में बदलाव न करें) पर क्लिक करें, नेक्स्ट पर एक बार फिर से क्लिक करें, NTFS और अंत में फाइल सिस्टम चुनें, फिर से क्लिक करें। बस!
विंडोज 10 गाइड में विभाजन को सिकोड़ने या विस्तारित करने के बारे में हमारी जांच करें।