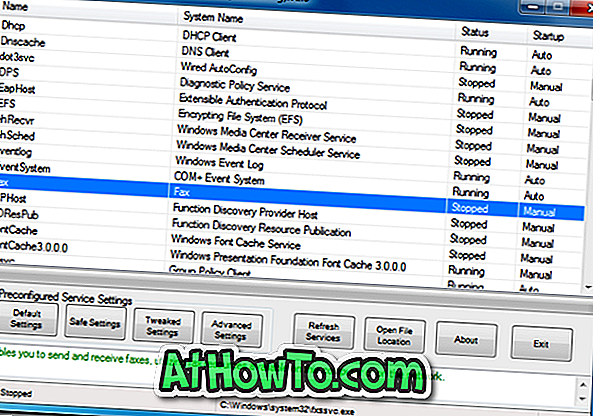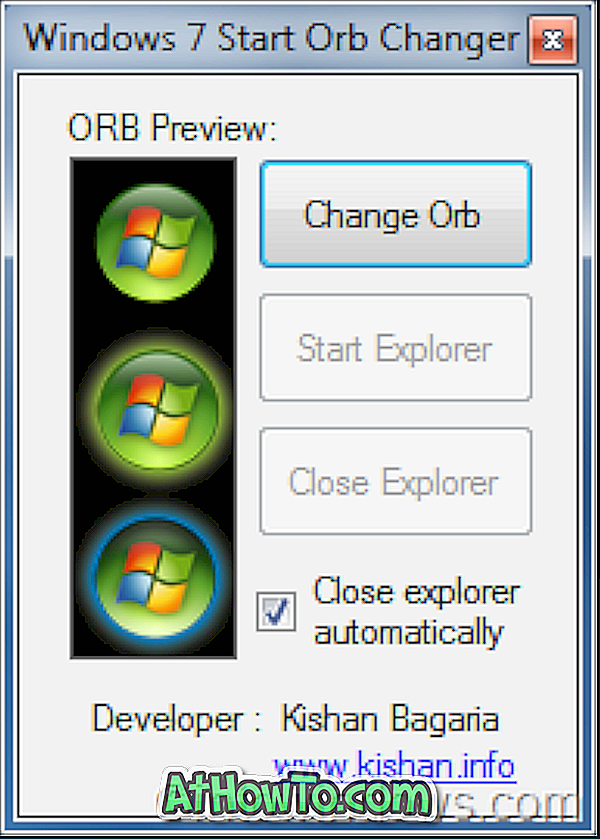जब तक आपने विंडोज अपडेट की डिफ़ॉल्ट सेटिंग्स को नहीं बदला है, विंडोज 10 स्वचालित रूप से उपलब्ध अपडेट को डाउनलोड और इंस्टॉल करता है। अद्यतन स्थापित करने के बाद, Windows 10 को अद्यतन स्थापित करने के लिए अपने पीसी को रिबूट करने की आवश्यकता हो सकती है।
विंडोज के पिछले संस्करणों के विपरीत, विंडोज 10 में एक निफ्टी फीचर है जो उपयोगकर्ताओं को विंडोज 10 को स्वचालित रूप से रिबूट करने से अपडेट को स्थापित करने से रोकने के लिए विंडोज 10 को रोकने में मदद करता है। यही है, जब आप सक्रिय रूप से सक्रिय घंटों को कॉन्फ़िगर करके इसका उपयोग कर रहे हैं, तो आप विंडोज 10 को अपने आप पुनरारंभ होने से रोक सकते हैं।
अद्यतनों को स्थापित करने के लिए ऑटो पुनरारंभ से विंडोज 10 को रोकने के लिए सक्रिय घंटों का उपयोग करें
सक्रिय घंटे और कुछ नहीं बल्कि उस दिन का समय है जब आप विंडोज 10 नहीं चाहते हैं कि अपडेट को स्थापित करने के लिए स्वचालित रूप से पुनः आरंभ करें। एक्टिव आवर्स फीचर आपको 18 घंटे (एनिवर्सरी अपडेट और 12 घंटे में 12 घंटे) तक एक्टिव घंटे सेट करने की सुविधा देता है। उदाहरण के लिए, यदि आप सुबह 6 बजे से 11 बजे तक सक्रिय घंटे निर्धारित करते हैं, तो विंडोज 10 अपडेट को स्थापित करने के लिए उस अवधि के दौरान आपके पीसी को पुनरारंभ नहीं करेगा।
और यदि कोई स्थिति में, आप अपने पीसी को सक्रिय घंटों के बाहर उपयोग कर रहे हैं, तो विंडोज 10 आपके पीसी को पुनरारंभ करने से पहले एक सूचना प्रदर्शित करेगा ताकि आप अपना काम बचा सकें, यदि कोई हो।
अंत में, आप सेटिंग्स> अपडेट एंड सिक्योरिटी> विंडोज अपडेट में यह जांचने के लिए नेविगेट कर सकते हैं कि क्या सक्रिय घंटों के बाहर कोई शेड्यूल पुनरारंभ है। और अगर आप सक्रिय घंटों के दौरान अपडेट इंस्टॉल करना चाहते हैं, तो पुनरारंभ करें बटन पर क्लिक करें।

विंडोज 10 में सक्रिय घंटे सेट करें
विंडोज 10 में एक्टिव घंटों को सेट करने का तरीका यहां बताया गया है कि अपने एक्टिव घंटों के दौरान अपडेट इंस्टॉल करने के लिए विंडोज पीसी को अपने आप रीस्टार्ट करने से रोकें।
चरण 1: सेटिंग ऐप खोलें, और अपडेट और सुरक्षा > विंडोज अपडेट पर नेविगेट करें।
चरण 2: अपडेट सेटिंग अनुभाग के तहत, सक्रिय घंटे लिंक बदलें पर क्लिक करें।

चरण 3: प्रारंभ समय और समाप्ति समय चुनें । आखिर में Save बटन पर क्लिक करें ।

उदाहरण के लिए, यदि आप नहीं चाहते कि विंडोज 10 सुबह 8 बजे से 9 बजे के बीच फिर से चालू हो, तो 9 को स्टार्ट टाइम और 21 को एंड टाइम के रूप में चुनें।
और यदि विंडोज 10 ने अपडेट स्थापित किया है और अपडेट को पूरा करने के लिए एक पुनरारंभ निर्धारित है, तो आप अस्थायी रूप से सक्रिय घंटों को ओवरराइड करने और लंबित अपडेट (एस) को स्थापित करने के लिए एक कस्टम समय शेड्यूल करने के लिए विंडोज अपडेट पुनरारंभ विकल्पों का उपयोग कर सकते हैं।
अद्यतनों को पुनः आरंभ और स्थापित करने के लिए एक कस्टम समय निर्धारित करें
चरण 1: सेटिंग ऐप खोलें। अद्यतन और सुरक्षा > Windows अद्यतन पर नेविगेट करें।
चरण 2: अपडेट सेटिंग्स के तहत, विकल्प पुनरारंभ करें पर क्लिक करें ।

चरण 3: कस्टम पुनरारंभ चालू करें और एक समय और दिन निर्धारित करें। बस!

सौभाग्य!
यदि आपको अपडेट डाउनलोड करने या स्थापित करने में समस्या आ रही है, तो Windows अद्यतन समस्या निवारक का उपयोग करें।