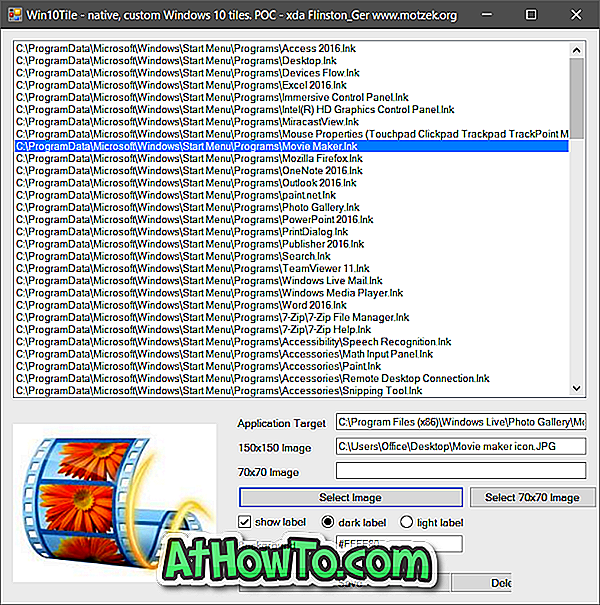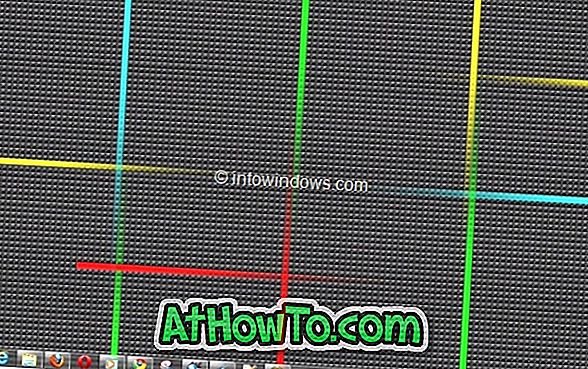Google क्रोम, फ़ायरफ़ॉक्स और सफारी वेब ब्राउज़र अब कुछ वर्षों से टैब सिंकिंग की पेशकश कर रहे हैं। जबकि टैब सिंकिंग कई के लिए एक निर्णायक कारक नहीं हो सकता है, जो उपयोगकर्ता कई कंप्यूटरों के बीच लगातार स्विच करते हैं, हमेशा टैब सिंकिंग का समर्थन करने वाले ब्राउज़र का उपयोग करना पसंद करते हैं।

हालाँकि यह Xpress नामक तृतीय-पक्ष एक्सटेंशन स्थापित करके Internet Explorer ब्राउज़र में टैब सिंक करना संभव है, सभी उपयोगकर्ता तृतीय-पक्ष सेवा के लिए साइन-अप करना और एक्सटेंशन इंस्टॉल करना पसंद नहीं करते हैं। इसके अलावा, जो उपयोगकर्ता Microsoft सरफेस, सर्फेस प्रो या किसी अन्य विंडोज 8.1 पावर्ड टैबलेट का उपयोग कर रहे हैं, उनके पास इंटरनेट एक्सप्लोरर ब्राउजर के आधुनिक यूआई संस्करण का उपयोग करने के अलावा कोई विकल्प नहीं है, क्योंकि फायरफॉक्स और क्रोम के मॉडर्न यूआई संस्करण अभी तक तैयार नहीं हैं संस्करण स्पर्श के लिए अनुकूलित नहीं हैं (देखें कि स्पर्श के लिए फ़ायरफ़ॉक्स को कैसे अनुकूलित किया जाए)।
Microsoft को दुनिया के सबसे अधिक उपयोग किए जाने वाले वेब ब्राउजर में टैब सिंकिंग फीचर पेश करने में लंबा समय लग सकता है, लेकिन आखिरकार यह फीचर विंडोज 8.1 में इंटरनेट एक्सप्लोरर 11 ब्राउजर पर आ गया है। हां, जो लोग अन्य वेब ब्राउज़र के लिए इंटरनेट एक्सप्लोरर पसंद करते हैं, टैब सिंकिंग सुविधा निश्चित रूप से समग्र ब्राउज़िंग अनुभव को बढ़ाने में मदद करेगी।
सुविधा आपको एक ही Microsoft खाते का उपयोग करके कई विंडोज 8.1 पीसी में इंटरनेट एक्सप्लोरर 11 ब्राउज़र टैब सिंक करने देती है। यही है, अगर आपके पास दो या अधिक विंडोज 8.1 संचालित पीसी या टैबलेट हैं, तो आप अब सिंक टैब सुविधा का उपयोग एक पीसी में एक टैब में खुले टैब को जल्दी से एक्सेस करने के लिए कर सकते हैं बशर्ते कि आप अपने सभी विंडोज 8.1 पर समान Microsoft खाते का उपयोग कर रहे हों। मशीनों।
यदि आपके पास दो या अधिक विंडोज 8.1 टैबलेट, डेस्कटॉप और लैपटॉप हैं, तो टैब सिंकिंग सुविधा को सक्षम और उपयोग करने के लिए बस नीचे दिए गए निर्देशों का पालन करें:
चरण 1: पीसी सेटिंग्स खोलें। ऐसा करने के लिए, चार्म्स बार देखने के लिए स्क्रीन के ऊपरी या निचले-दाएँ कोने में माउस कर्सर ले जाएँ, सेटिंग्स पर क्लिक करें और फिर पीसी सेटिंग्स बदलें पर क्लिक करें। टच स्क्रीन उपयोगकर्ताओं को स्क्रीन के दाएं किनारे से शार्म्स बार, टैप सेटिंग, और फिर उसी को खोलने के लिए पीसी सेटिंग्स बदलें पर टैप करने के लिए स्वाइप-इन करना होगा।
चरण 2: पीसी सेटिंग्स के बाएं फलक पर, स्काईड्राइव पर क्लिक करें या टैप करें, और फिर विंडोज 8.1 में मौजूद सभी सिंक विकल्पों को देखने के लिए सिंक सेटिंग्स पर क्लिक करें या टैप करें।
चरण 3: सिंक के नीचे दाईं ओर, सुनिश्चित करें कि इस पीसी पर सिंक सेटिंग्स नामक विकल्प सक्षम है।
चरण 4: नीचे स्क्रॉल करें, अन्य सेटिंग्स के तहत, वेब ब्राउज़र शीर्षक वाला विकल्प सक्षम करें : मेरे पसंदीदा, खुले टैब, होम पेज, इतिहास, और सिंकिंग टैब, होम पेज और अन्य सेटिंग्स को शुरू करने के लिए सेटिंग्स।
चरण 5: एक बार हो जाने के बाद, चरण 1, 2, 3, और 4 को अन्य सभी विंडोज 8.1 मशीनों पर दोहराएं जो सुविधा को सक्षम करने और उपयोग करने के लिए समान Microsoft खाते का उपयोग करते हैं।
टैब सिंकिंग का उपयोग करने के लिए
चरण 1: जब आप इंटरनेट एक्सप्लोरर के आधुनिक यूआई संस्करण में हों, तो सभी खुले टैब देखने के लिए पृष्ठ पर कहीं भी राइट-क्लिक करें और अन्य टैब खोलने का विकल्प।
चरण 2: टैब को क्लिक करें या टैप करें (चित्र देखें) अन्य सिंक किए गए पीसी में खुले टैब देखें। सभी खुले टैब देखने के लिए एक पीसी के नाम पर क्लिक करें।
विंडोज 8 में इंटरनेट एक्सप्लोरर इतिहास और पसंदीदा सिंक कैसे करें।