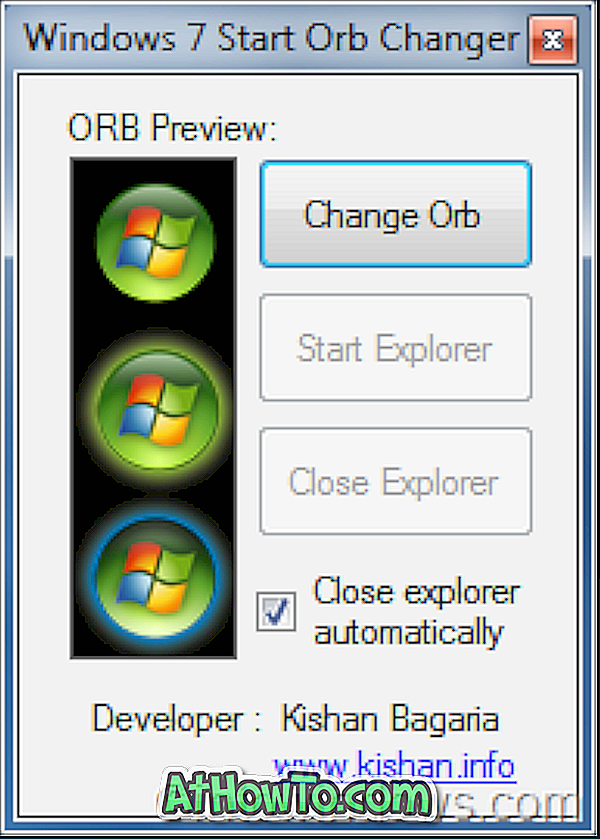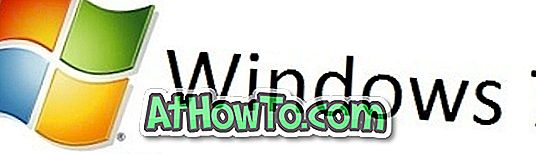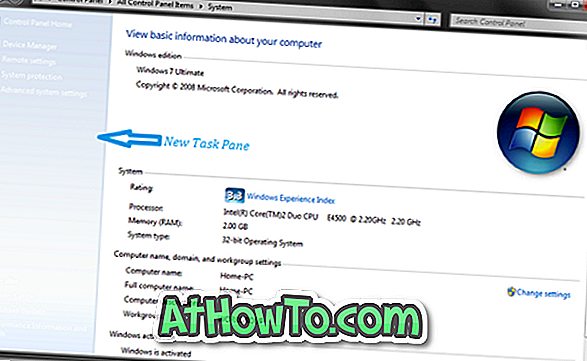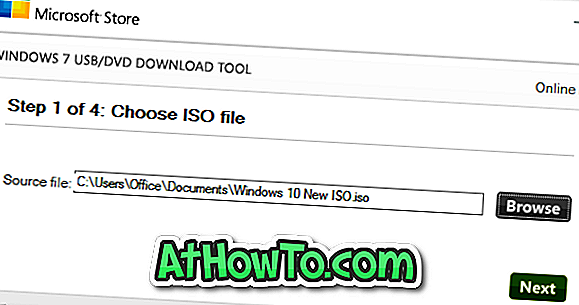विंडोज़ 7 गाइड
USB फ्लैश / हार्ड ड्राइव पर विंडोज 7 कैसे स्थापित करें [आसान तरीका]
जैसा कि आप जानते हैं, इसके उत्तराधिकारी के विपरीत, विंडोज 7 संस्करणों में से कोई भी आपको यूएसबी फ्लैश / हार्ड ड्राइव पर विंडोज 7 स्थापित करने की अनुमति नहीं देता है और फिर यूएसबी से विंडोज 7 को बूट करता है। असिंचित के लिए, USB से Windows स्थापित करना USB पर Windows स्थापित करने से पूरी तरह से अलग है। पहले परिदृश्य में, हम USB को बूट करने योग्य मीडिया के रूप में विंडोज को स्थापित करने के लिए उपयोग करते हैं, और दूसरे में, हम एक यूएसबी ड्राइव पर विंडोज स्थापित करते हैं और उसमें से विंडोज को बूट करते हैं। यदि आप USB फ्लैश ड्राइव या USB हार्ड ड्राइव पर विंडोज को स्थापित करना चाहते हैं, तो यह यूएसबी
विंडोज 7 में क्लिक या फोकस किए बिना एक विंडो को कैसे स्क्रॉल करें
जिस किसी ने कभी भी मैक का उपयोग किया है, वह जानता होगा कि मैक ऑपरेटिंग सिस्टम के सभी हाल के पुनरावृत्तियों से उपयोगकर्ता बिना किसी चयन के विंडो को स्क्रॉल कर सकते हैं। यही है, हमें इसे स्क्रॉल करने में सक्षम होने के लिए चयन करने के लिए एक विंडो पर क्लिक करने की आवश्यकता नहीं है। उदाहरण के लिए, यदि दो विंडो खुली हैं और विंडो 1 सक्रिय है, तो आप उस विंडो पर माउस कर्सर को ले जाकर माउस व्हील या टचपैड को स्क्रॉल करके विंडो 2 को स्क्रॉल कर सकते हैं। विशेष रूप से वेब ब्राउज़ करते समय यह सुविधा उपयोगी है। किसी कारण से, यह सुविधा विंडोज एक्सपी, विस्टा, विंडोज 7 और विंडोज 8 / 8.1 में उपलब्ध नहीं है, लेकिन
विंडोज 7 के लिए विंडोज 8 एयरो लाइट थीम
यदि आप विंडोज के प्रति उत्साही हैं, या पिछले कुछ महीनों से कम से कम IntoWindows का अनुसरण कर रहे हैं, तो आप इस तथ्य से अवगत हैं कि नवीनतम विंडोज 8 ऑपरेटिंग सिस्टम में एयरो लाइट (जिसे विंडोज बेसिक एयरो भी कहा जाता है) नामक एक नई दृश्य शैली शामिल है । जैसा कि नाम से पता चलता है, सिस्टम संसाधनों पर एयरो लाइट थीम बहुत कम है। विंडोज 8 में एयरो लाइट थीम में मेट्रो स्टाइल कैप्शन बटन (मिनिमम, मैक्सिमम एंड क्लोज), एक्सप्लोरर में फ्लैट बटन और कई अन्य छोटे बदलाव हैं। अब, यदि आप एयरो लाइट विषय से प्यार करते हैं और विंडोज 7 में एयरो लाइट दृश्य शैली प्राप्त करना चाहते हैं, तो यहां विंडोज 7 में विंडोज 8 दृश्य
विंडोज 10 को अपग्रेड करने से विंडोज 7 को रोकने का आधिकारिक तरीका
विंडोज 10 के रिलीज होने में करीब दस महीने हो गए हैं और विंडोज 7 और विंडोज 8.1 के लाखों यूजर्स ने माइक्रोसॉफ्ट से फ्री अपग्रेड प्रोग्राम का इस्तेमाल कर अपने पीसी को विंडोज के सबसे नए वर्जन में अपग्रेड कर लिया है। मुफ्त अपग्रेड कार्यक्रम अगले कुछ हफ्तों के लिए उपलब्ध होगा, जिसका अर्थ है कि जो उपयोगकर्ता अपने विंडोज 7 और विंडोज 8 पीसी को विंडोज 10 में अपग्रेड करना चाहते हैं, उन्हें मुफ्त अपग्रेड का लाभ उठाने के लिए 29 जुलाई, 2016 से पहले विंडोज 10 में अपग्रेड करना चाहिए। जबकि लाखों-करोड़ों पीसी उपयोगकर्ता विंडोज 10 में अपग्रेड हुए, समान संख्या में उपयोगकर्ता विंडोज 10 में अपग्रेड नहीं करना चाहते ह
कानूनी तौर पर माइक्रोसॉफ्ट से विंडोज 7 आईएसओ डाउनलोड करें
जब से विंडोज 8 के रिलीज के बाद से, Microsoft उपयोगकर्ताओं को उत्पाद कुंजी दर्ज करके ऑपरेटिंग सिस्टम की आईएसओ छवि डाउनलोड करने की अनुमति देता है। डाउनलोड किए गए आईएसओ का उपयोग विंडोज को स्थापित करने के लिए बूट करने योग्य यूएसबी या डीवीडी बनाने के लिए किया जा सकता है। यह उन उपयोगकर्ताओं के लिए मददगार है, जिन्होंने रिकवरी इमेज या पार्टीशन को डिलीट कर दिया है, लेकिन विंडोज के क्लीन इन्स्टॉल या रिस्टोर करना चाहते हैं। वास्तव में, यदि आप उत्पाद कुंजी का पता नहीं लगा सकते हैं, तो भी Microsoft से विंडोज 8.1 आईएसओ को कानूनी रूप से डाउनलोड करना संभव है। यह विधि उन उपयोगकर्ताओं के लिए उपयोगी है जो केवल IS
सिस्टम ट्रे में "विंडोज 10 प्राप्त करें" ऐप प्राप्त करने के लिए समस्या निवारण
जब से माइक्रोसॉफ्ट ने विंडोज 7 और विंडोज 8.1 पीसी के लिए डेस्कटॉप नोटिफिकेशन भेजना शुरू किया है, जिससे यूजर्स को फ्री विंडोज 10 अपग्रेड के लिए रजिस्टर करने की सुविधा मिलती है, कई यूजर्स को इस बात की शिकायत रही है कि सिस्टम ट्रे में डेस्कटॉप नोटिफिकेशन या गेट विंडोज 10 आइकन दिखाई नहीं दे रहा है। विंडोज 7 या विंडोज 8.1 की वास्तविक कॉपी होने के बावजूद टास्कबार। आपके विंडोज 7 या विंडोज 8.1 पर Get Windows 10 ऐप दिखाई नहीं देने के कुछ कारण हो सकते हैं। यह हो सकता है क्योंकि आप Windows की एक गैर-वास्तविक प्रतिलिपि चला रहे हैं। यह भी हो सकता है क्योंकि आपने विंडोज अपडेट को पूरी तरह से अक्षम कर दिया है।
विंडोज 7 के लिए ड्राइव आइकन चेंजर डाउनलोड करें
विंडोज में डिफ़ॉल्ट ड्राइव आइकन को बदलने के दो तरीके हैं। पहली विधि एक मैनुअल है और ड्राइव की जड़ में एक autorun.inf फ़ाइल बनाने की आवश्यकता है। दूसरी विधि अपेक्षाकृत आसान है क्योंकि इसमें ड्राइव आइकन को जल्दी से बदलने के लिए तीसरे पक्ष के उपकरण का उपयोग करना शामिल है। बहुत सारे विंडोज उपयोगकर्ता ड्राइव आइकन बदलने के लिए एक सॉफ्टवेयर का उपयोग करना पसंद करते हैं। विंडोज में डिफ़ॉल्ट ड्राइव आइकन को बदलने के लिए कुछ टूल और सैकड़ों ड्राइव आइकन उपलब्ध हैं। एक महीने से थोड़ा पहले, हमने कवर किया कि माई ड्राइव आइकन चेंजर टूल का उपयोग करके विंडोज 7 ड्राइव आइकन कैसे बदला जाए। इस समय के आसपास, हमारे पास ए
कैसे पेशेवर या अंतिम संस्करण के लिए विंडोज 7 होम प्रीमियम का उन्नयन करने के लिए
डोमेन में शामिल होना, बैकअप डेटा टू होम / बिजनेस नेटवर्क, विंडोज एक्सपी मोड कुछ ऐसी विशेषताएं हैं जो होम प्रीमियम संस्करण से व्यावसायिक संस्करण को अलग करती हैं। कई होम प्रीमियम संस्करण उपयोगकर्ता विंडोज 7 प्रो संस्करण में उपलब्ध कुछ उन्नत सुविधाओं को प्राप्त करने के लिए व्यावसायिक संस्करण में अपग्रेड कर रहे हैं। जो उपयोगकर्ता अपने होम प्रीमियम संस्करण को प्रोफेशनल में अपग्रेड करना चाहते हैं वे विंडोज एनीटाइम अपग्रेड सुविधा का उपयोग कर सकते हैं। इस सुविधा का उपयोग करके, आप अपने डेटा और इंस्टॉल किए गए प्रोग्राम को खोए बिना आसानी से एक उच्च संस्करण में अपग्रेड कर सकते हैं। इस मार्गदर्शिका में, हम
विंडोज 7 में सिस्टम इमेज बैकअप कैसे बनाएं
विंडोज 7 कई नए फीचर्स के साथ आता है जो विस्टा में उपलब्ध नहीं हैं। सिस्टम इमेज बैकअप ड्राइव की एक सटीक प्रतिलिपि बनाने के लिए विंडोज 7 में उपलब्ध एक ऐसी आसान सुविधा है, जिसे तब आपके कंप्यूटर की सामग्री को पुनर्स्थापित करने के लिए उपयोग किया जा सकता है यदि आपकी हार्ड ड्राइव या कंप्यूटर कभी काम करना बंद कर देता है। विंडोज के पुराने संस्करणों में, हमें सिस्टम इमेज बनाने और पुनर्स्थापित करने के लिए थर्ड-पार्टी एप्लिकेशन का उपयोग करना होगा। लेकिन विंडोज 7 में, आप नीचे दी गई सरल प्रक्रिया का पालन करके आसानी से एक सिस्टम इमेज बैकअप बना सकते हैं। सिस्टम रीस्टोर इमेज बनाना सरल है। यहां है कि इसे कैसे कर
VirtualBox में एयरो को इनेबल कैसे करें
जिन उपयोगकर्ताओं ने कभी ओरेकल वर्चुअलबॉक्स में विंडोज 7 होम प्रीमियम या उच्चतर संस्करण स्थापित किया है, वे शायद इस तथ्य से अवगत हैं कि आपका पीसी डिफ़ॉल्ट रूप से अक्षम है, भले ही आपका पीसी सुविधा का समर्थन करता हो। निजीकरण पैनल में एयरो थीम पर क्लिक करने से बस एक बार फिर से मूल विषय सक्रिय हो जाएगा और एयरो समस्या निवारण आपको वीडियो कार्ड ड्राइवर स्थापित करने या डब्ल्यूडीएमडी संगत ड्राइवर स्थापित करने का सुझाव देगा। कुछ साल पहले, जैसा कि आप शायद जानते हैं, वर्चुअलबॉक्स ने एयरो के लिए समर्थन की घोषणा की, लेकिन समस्या यह है कि वर्चुअलबॉक्स में एयरो को सक्षम करना बहुत सीधे-आगे नहीं है। यदि आपने विंड
कैसे USB 7 हार्ड ड्राइव के लिए विंडोज 7 स्थापित करने के लिए [अवश्य पढ़ें]
जैसा कि आप जानते हैं, जबकि एक बाहरी हार्ड ड्राइव से विंडोज 7 स्थापित कर सकता है, एक डिफ़ॉल्ट सेटिंग्स के साथ एक बाहरी हार्ड ड्राइव पर एक ही स्थापित नहीं कर सकता है। उन सभी उपयोगकर्ताओं के लिए जो बाहरी हार्ड ड्राइव पर विस्टा, विंडोज 7 और विंडोज सर्वर 2008 आर 2 को स्थापित करने के लिए एक अच्छे समाधान की प्रतीक्षा कर रहे हैं, यहां पूरा समाधान है। भले ही विंडोज इंस्टॉलेशन स्क्रीन में यूएसबी हार्ड ड्राइव को पहचानता और प्रदर्शित करता है, यह आपको विंडोज को उसी पर स्थापित करने की अनुमति नहीं देता है। जब आप बाहरी ड्राइव पर विंडोज 7 को स्थापित करने का प्रयास करते हैं, तो आपको "विंडोज इस डिस्क पर इंस्
लॉगऑन वर्कशॉप: विंडोज 7 के लिए उन्नत लॉगऑन स्क्रीन ट्वीकर
हमने विंडोज 7 के लिए लगभग हर लॉगऑन स्क्रीन कस्टमाइज़ेशन टूल की समीक्षा की है। जबकि अधिकांश टूल आपको विंडोज 7 लॉगऑन स्क्रीन बैकग्राउंड को एक क्लिक या संदर्भ मेनू से बदलने की सुविधा देते हैं, ये टूल आपको लॉगऑन स्क्रीन के रूप में एक कस्टम चित्र सेट करने में मदद करने के लिए डिज़ाइन किए गए हैं। पृष्ठभूमि के अधिकांश उपकरण लॉगऑन स्क्रीन के अन्य क्षेत्रों को अनुकूलित करने के लिए विकल्प प्रदान नहीं करते हैं। विंडोज 7 जो लोग उस टूल की तलाश कर रहे हैं जो सिर्फ एक और लॉगऑन स्क्रीन चेंजर नहीं है और पावर यूजर्स को लगभग वह सब कुछ ट्वीक करने देता है जो लॉगऑन वर्कशॉप में दिखना चाहिए। लॉगऑन वर्कशॉप विंडोज 7 के ल
विंडोज 7 प्रारंभ मेनू से इंटरनेट का अधिकार कैसे खोजें
विंडोज एक्सपी और विस्टा के विपरीत, विंडोज 7 एक छिपी हुई लेकिन अक्षम सुविधा के साथ आता है जो आपको अपने प्रारंभ मेनू खोज क्षेत्र से इंटरनेट को सही तरीके से खोजने की अनुमति देता है। एक बार यह सुविधा सक्षम हो जाने के बाद, आपको बस खोज मेनू (खोज) शब्द को प्रारंभ मेनू खोज फ़ील्ड में टाइप करना होगा और फिर अपने डिफ़ॉल्ट ब्राउज़र में खोज परिणाम देखने के लिए इंटरनेट विकल्प खोजें पर क्लिक करें। पहले आपको नीचे दिए गए तरीकों में से एक का पालन करके इस सुविधा को सक्षम करने की आवश्यकता है। स्थानीय समूह नीति संपादक का उपयोग करना ( व्यावसायिक, उद्यम और अंतिम संस्करणों के लिए ) 1 है । प्रारंभ मेनू खोज बॉक्स में gp
GodMode निर्माता आपको विंडोज में 38 GodModes बनाने की अनुमति देता है
अल्टीमेट विंडोज ट्वीकर के निर्माताओं ने गोडमोड क्रिएटर नामक एक छोटा पोर्टेबल टूल जारी किया है जो आपको विंडोज 7 और विस्टा में 38 गोडमोड बनाने की अनुमति देता है। उपलब्ध 38 गोडमोड में से, 14 गोडमोड केवल विंडोज 7 में लागू हैं। एक GodMode बनाना इस टूल के साथ सरल है। बस उपकरण चलाएँ और फिर अपने डेस्कटॉप पर एक बनाने के लिए एक आइटम पर क्लिक करें। विंडोज 7 के लिए गोडमोड्स: एक्शन सेंटर, बैकअप एंड रिस्टोर, बायोमेट्रिक्स, क्रेडेंशियल मैनेजर, डिवाइसेज एंड प्रिंटर्स, डिस्प्ले, होमग्रुप, लोकेशन एंड सेंसर्स, रिकवरी, रिमोट डेस्कटॉप, स्पीच, ट्रबलशूट, डिफॉल्ट लोकेशन एंड नोटिफिकेशन एरिया आइकन। विस्टा और विंडोज 7 के
विंडोज 7 में एक पार्टिशन कैसे बनाएं / डिलीट करें
कंप्यूटर उपयोगकर्ता, जिन्होंने विस्टा से विंडोज 7 में अपग्रेड किया है, डिस्क प्रबंधन टूल में कठोर बदलाव नहीं देख सकते हैं। लेकिन जो उपयोगकर्ता विंडोज एक्सपी से माइग्रेट हुए हैं, उन्हें यह टूल बहुत शक्तिशाली लगेगा। विंडोज विंडोज 7 में डिस्क प्रबंधन उपकरण विभाजन को बनाने, हटाने, विस्तार करने और सिकोड़ने में बहुत सहायक है। भले ही यह उन्नत कार्यों को करने के लिए विकल्पों की पेशकश नहीं करता है लेकिन यह उन सभी विकल्पों की पेशकश करता है जो आप नियमित रूप से उपयोग कर सकते हैं। अब आप तृतीय पक्ष टूल का उपयोग किए बिना भी Windows डिस्क प्रबंधन से VHDs बना / संलग्न / बना सकते हैं। विभाजन बनाने / हटाने के लिए
कैसे विंडोज मीडिया प्लेयर पूरी तरह से पारदर्शी बनाने के लिए (एयरो ग्लास)
यदि आप पिछले कुछ हफ़्तों से हमारा अनुसरण कर रहे हैं, तो आप शायद विंडोज 7 के लिए पारदर्शी कैलकुलेटर और नोटपैड सॉफ़्टवेयर के बारे में जानते हैं। एक बदलाव के लिए, यहाँ आपके विंडोज मीडिया प्लेयर को पारदर्शी (एयरो ग्लास) बनाने का अच्छा तरीका है। इस गाइड में, आपको किसी भी सिस्टम फ़ाइलों को मैन्युअल रूप से बदलने की आवश्यकता नहीं है। प्रक्रिया सरल भी है। 1 है । WMP पूर्ण ग्लास टूल डाउनलोड करें और WMP पूर्ण ग्लास नामक फ़ोल्डर देखने के लिए डेस्कटॉप पर सामग्री निकालें। २ । फ़ोल्डर में, आपको WMP फुल ग्लास x64 और WMP फुल ग्लास एप्लिकेशन (एक्सपी फाइलें) दिखाई देंगे। ३ । उपयुक्त (.exe) फ़ाइल चलाएँ। ध्यान दें
डाउनलोड विंडोज 7 अपग्रेड एडवाइजर, और जांचें कि क्या आपका पीसी विंडोज 7 चला सकता है
विंडोज 7 रिलीज कैंडिडेट (आरसी), एक्सपी और विस्टा उपयोगकर्ताओं की रिहाई पोस्ट कर रहे हैं कि विंडोज 7 भविष्य है। यह विंडोज एक्सपी या विस्टा से विंडोज 7. पर जाने का समय है। हालांकि विंडोज 7 आरटीएम इस अक्टूबर तक जारी किया जाना चाहिए, आप सुरक्षित रूप से एक्सपी या विस्टा से हाल ही में जारी विंडोज 7 आरसी पर जा सकते हैं। पहली चीज जो हम सोचते हैं कि एक नए ऑपरेटिंग सिस्टम की स्थापना से पह
विंडोज 7 होम प्रीमियम में भाषा पैक कैसे स्थापित करें
विंडोज 7 एंटरप्राइज और अल्टीमेट एडिशन होने के फायदों में से एक यह है कि वे भाषा इंटरफ़ेस पैक को स्थापित करने का समर्थन करते हैं ताकि आप उस भाषा को बदल सकें जिसका उपयोग विंडोज मेनू, विजार्ड, विंडोज़ और अन्य मदों में पाठ प्रदर्शित करने के लिए करता है। दूसरे शब्दों में, स्टार्टर, होम बेसिक, होम प्रीमियम, और विंडोज 7 के व्यावसायिक संस्करण आपको भाषा इंटरफ़ेस पैक स्थापित करने की अनुमति नहीं देते हैं। विंडोज 7 में भाषा पैक स्थापित करने के बारे में सामान्य गाइड होम प्रीमियम संस्करण पर नहीं है। जो उपयोगकर्ता विंडोज 7 का होम प्रीमियम संस्करण चला रहे हैं, उनके लिए हमारे पास एक अच्छी खबर है। भाषा इंटरफ़ेस
कैसे बैकअप और विंडोज 7 रजिस्ट्री को पुनर्स्थापित करने के लिए
विंडोज रजिस्ट्री के लिए कोई भी बदलाव करने से पहले विंडोज रजिस्ट्री का बैकअप लेना हमेशा एक अच्छा अभ्यास होता है क्योंकि विंडोज के उचित कामकाज के लिए इसका स्वास्थ्य महत्वपूर्ण है। यद्यपि आप में से अधिकांश लोग जानते हैं कि विंडोज रजिस्ट्री का बैकअप कैसे लिया जाता है, फिर भी कई विंडोज उपयोगकर्ता ऐसे हैं जो इससे अनजान हैं। विंडोज रजिस्ट्री का बैकअप लेने के लिए आपके पास एक थर्ड पार्टी टूल भी होना चाहिए। यह इत्ना आसान है! Windows रजिस्ट्री का बैकअप कैसे लें: विधि 1: 1 है । स्टार्ट मेन्यू सर्च बॉक्स में regedit टाइप करके और फिर एंटर मारकर विंडोज रजिस्ट्री एडिटर खोलें। २ । यदि आपको UAC (उपयोगकर्ता खाता
जल्दी से टास्कबार एलिमिनेटर के साथ विंडोज 7 में टास्कबार छिपाएं
अतीत में, हमने टास्कबार हाइडर टूल को विंडोज 7 और विस्टा में कीबोर्ड शॉर्टकट के साथ टास्कबार को छुपाने / दिखाने में आपकी सहायता के लिए कवर किया है। विंडोज टास्कबार को जल्दी और आसानी से छिपाने के लिए यहां एक और समान उपकरण है। टास्कबार एलिमिनेटर विंडोज 7 और विस्टा के लिए एक छोटी सी उपयोगिता है कि आप एक टास्क में एक झटके में विंडोज टास्कबार को छुपाते हैं। टास्कबार हैडर की तरह यह टूल आपको हॉटकी (कीबोर्ड शॉर्टकट) के साथ टास्कबार को दिखाने / छिपाने की अनुमति देता है। विंडोज में टास्कबार को दिखाने / छिपाने के लिए Alt + T कुंजियों का उपयोग करें। एक बार जब आप इस टूल को इंस्टॉल कर लेते हैं, तो आप सिस्टम ट
विंडोज 7 सर्च इंडेक्स में नए स्थान कैसे जोड़ें
हम में से अधिकांश एप्लिकेशन और विंडोज प्रोग्राम लॉन्च करने के लिए स्टार्ट मेनू सर्च फील्ड का उपयोग करते हैं। लेकिन क्या आप जानते हैं कि आप अपने पसंदीदा ऑडियो / वीडियो फ़ाइल को लॉन्च करने के लिए भी इसका उपयोग कर सकते हैं? यद्यपि अधिकांश उपयोगकर्ताओं के पास अपने विंडोज 7 पीसी पर संगीत और फिल्मों के जीबी हैं, उनमें से कई अभी भी इस तथ्य के बारे में नहीं जानते हैं कि वे केवल उचित अवधि दर्ज करके फिल्मों, संगीत फ़ाइलों और एक फ़ोल्डर लॉन्च करने के लिए स्टार्ट मेनू खोज का उपयोग कर सकते हैं। डिफ़ॉल्ट रूप से, विंडोज 7 प्रारंभ मेनू खोज में प्रारंभ मेनू, उपयोगकर्ता फ़ोल्डर, ऑ
कैसे एक आभासी मशीन के लिए अपने मौजूदा विंडोज 7 ओएस कन्वर्ट करने के लिए
एक साल पहले थोड़ा सा हमने वर्चुअलबॉक्स पोर्टेबल टूल की मदद से अपने विंडोज 7 को USB फ्लैश ड्राइव पर ले जाने के लिए कवर किया था। जब आप पोर्टेबल बॉक्स जैसे पोर्टेबल टूल का उपयोग करते हैं तो आपको पोर्टेबल ओएस के रूप में उपयोग करने से पहले एक नई विंडोज वर्चुअल मशीन बनाने की आवश्यकता होती है। अब, क्या होगा यदि आप अपने मौजूदा विंडोज 7 ओएस से बाहर एक वर्चुअल मशीन बनाना चाहते हैं? इस गाइड में, हम आपके मौजूदा विंडोज ऑपरेटिंग सिस्टम को क्लोन करके एक वर्चुअल विंडोज मशीन बनाने का तरीका कवर करेंगे। और एक बार जब आपके पास वर्चुअल ड्राइव के रूप में आपके ओएस का क्लोन होता है तो आप किसी भी मशीन पर अपने व्यक्तिगत
डिस्क को खाली करने के लिए विंडोज 7 में सबसे हाल के रिस्टोर पॉइंट को कैसे हटाएं
विंडोज 7 के सिस्टम रिस्टोर फीचर में डिस्क स्पेस काफी मात्रा में होता है। डिफ़ॉल्ट रूप से, यह ड्राइव का 3% स्थान लेता है। हालाँकि 3% नगण्य है जब आपके पास खाली स्थान है, तो छोटे HDD वाले उपयोगकर्ता अक्सर डिस्क स्थान से बाहर भाग सकते हैं। डिस्क स्थान को बचाने के लिए, आप Windows7 में डिस्क स्थान खाली करने के लिए या पूरी तरह से सिस्टम पुनर्स्थापना सुविधा को पूरी तरह से अक्षम कर सकते हैं, लेकिन हाल ही में पुनर्स्थापना बिंदु को हटा सकते हैं। लेकिन सिस्टम पुनर्स्थापना सुविधा के रूप में आप समय के साथ व्यक्तिगत फ़ाइलों को प्रभावित किए बिना सिस्टम फ़ाइलों को वापस करने की अनुमति देते हैं और इस सुविधा की अन
विंडोज 7 में स्टार्ट मेन्यू बटन बदलें
आज उपलब्ध होने वाले अधिकांश तृतीय-पक्ष विंडोज 7 दृश्य शैलियों में एक नया प्रारंभ ओर्ब बिटमैप है, लेकिन नए प्रारंभ ओर्ब को प्राप्त करने के लिए आपको एक्सप्लोरर फ़ाइल को संपादित करने या बदलने की आवश्यकता है। यदि आप उन लोगों में से एक हैं, जो सिस्टम फ़ाइल को बिना छेड़छाड़ किए डिफ़ॉल्ट एक के साथ डिफ़ॉल्ट स्टार्ट ओर्ब को बदलना पसंद करते हैं, तो यहां आपके लिए एक छोटा टूल है। विंडोज 7 स्टार्ट ऑर्ब चेंजर एक शानदार उपकरण है जो स्टार्टिंग ऑर्ब बिटमैप (इमेज) को तेज़ी से एक पल में बदलने के लिए है। उपयोगिता अत्यंत सरल है और विशेष रूप से नौसिखिए विंडोज उपयोगकर्ताओं के लिए उपयोगी है। इसे कैसे उपयोग करे: 1 है ।
"सिंगल-क्लिक" के साथ सिस्टम रिस्टोर कैसे बनाएं
सभी विंडोज उपयोगकर्ताओं को इस तथ्य के बारे में पता है कि नया सॉफ़्टवेयर स्थापित करने से पहले या विंडोज में कोई बड़ा बदलाव करने से पहले एक पुनर्स्थापना बिंदु बनाना कितना महत्वपूर्ण है। IntoWindows ने पहले से ही विंडोज सिस्टम रिस्टोर फीचर पर कई गाइड पोस्ट किए हैं: विस्टा में सिस्टम रिस्टोर प्वाइंट द्वारा उपयोग किए जाने वाले डिस्क स्पेस की मात्रा कैसे पता करें, मैनुअल सिस्टम रिस्टोर प्वाइंट बनाएं, सिस्टम रिस्टोर सर्विस को स्पेस असाइन करें और कई और। सॉफ़्टवेयर इंस्टॉलेशन से पहले सिस्टम रिस्टोर पॉइंट बनाना आवश्यक है, लेकिन बार-बार एक ही काम करना एक उबाऊ काम है। तो, यहाँ एक छोटा सा उपकरण है जो आपको ए
बूट करने योग्य विंडोज 7, विस्टा या एक्सपी यूएसबी फ्लैश / पेन ड्राइव कैसे बनाएं
जो उपयोगकर्ता USB फ्लैश ड्राइव से विंडोज 7 स्थापित करने और हमारे कमांड प्रॉम्प्ट का अनुसरण करने के लिए संघर्ष कर रहे हैं, बूट करने योग्य यूएसबी गाइड बनाने के लिए एक अच्छा कारण है। अब आप कुछ क्लिक के साथ विंडोज 7, विस्टा, या पुराने XP बूट करने योग्य USB कुंजी बना सकते हैं। हाँ, यह सच है। अधिक जानने के लिए पढ़ें! चलो समय बर्बाद किए बिना गाइड शुरू करते हैं। यदि आप बूट करने योग्य USB फ्लैश ड्राइव बना रहे हैं, तो सुनिश्चित करें कि आपके पास 4GB + क्षमता वाली पेन ड्राइव है। बूट करने योग्य विंडोज USB बनाने की आवश्यकताएं: # विंडोज 7 या विस्टा आईएसओ # 4GB + (2 GB XP के लिए पर्याप्त है) के साथ पेन ड्राइव
उन्नत विंडोज 7 रिकवरी विधियों का उपयोग करके विंडोज 7 को पुनर्प्राप्त कैसे करें
एक नए टास्कबार, बूट स्क्रीन, लॉगऑन स्क्रीन और एयरो सुविधाओं के अलावा, विंडोज 7 में हुड के तहत सैकड़ों शानदार विशेषताएं शामिल हैं। कई विंडोज 7 उपयोगकर्ताओं को इस तथ्य के बारे में पता नहीं है कि विंडोज 7 उपयोगकर्ताओं को सिस्टम छवि डिस्क बनाने की अनुमति देता है, जो तब विंडोज एडवांस्ड रिकवरी सुविधा के माध्यम से पहले की स्थिति में सिस्टम को पुनर्स्थापित करने के लिए उपयोग किया जा सकता है। उन्नत पुनर्प्राप्ति विंडोज 7 की कम ज्ञात विशेषताओं में से एक है। विंडोज 7 में मौजूद उन्नत पुनर्प्राप्ति विधियों का उपयोग करके, एक विंडोज 7 को एक बेकार स्थिति में वापस कर सकता है यदि यह बुरी तरह से क्षतिग्रस्त है। आप
विंडोज 7 में VHD (वर्चुअल हार्ड डिस्क) कैसे बनाएं
पिछले विंडोज संस्करणों के विपरीत, विंडोज 7 आपको किसी भी तृतीय-पक्ष एप्लिकेशन की सहायता के बिना एक नया वर्चुअल हार्ड डिस्क बनाने देता है। विंडोज 7 में वर्चुअल हार्ड डिस्क (VHD) बनाना बहुत ही सरल है। नई वर्चुअल हार्ड डिस्क (VHD) बनाने के लिए बस नीचे दी गई प्रक्रिया का पालन करें। 1. डिस्क मेनू डिस्क में टाइप करें प्रारंभ मेनू खोज दर्ज करें और डिस्क प्रबंधन विंडो खोलने के लिए दर्ज करें। वैकल्पिक रूप से, डेस्कटॉप पर कंप्यूटर आइकन पर राइट-क्लिक करें, प्रबंधित करें चुनें। कंप्यूटर प्रबंधन विंडो में, डिस्क प्रबंधन लिंक पर क्लिक करें कार्यक्रम खोलें। 2. डिस्क प्रबंधन विंडो में, एक्शन पर जाएं और क्रिएट व
कैसे विंडोज मीडिया प्लेयर बनाने के लिए एक पूर्वनिर्धारित समय पर गाने बजाना शुरू करें
आप में से अधिकांश की तरह, मैं भी अपने प्राथमिक मीडिया प्लेयर के रूप में विंडोज मीडिया प्लेयर का उपयोग करता हूं। जब भी मैं अपनी नोटबुक शुरू करता हूं, मुझे पुरानी हिट्स सुनना पसंद है। जैसा कि एक ही प्लेलिस्ट को फिर से खोलना और फिर से करना एक उबाऊ कार्य है, मैंने यह आसान ट्विस्ट किया है ताकि डब्ल्यूएमपी अपने आप शुरू हो जाए और मेरी पसंदीदा प्लेलिस्ट शुरू हो जाए। सरल शब्दों में, आप इस गाइड का उपयोग करके किसी भी पूर्वनिर्धारित समय पर अपनी पसंदीदा प्लेलिस्ट खेलना शुरू करने के लिए अपना WMP बना सकते हैं। पूर्वनिर्धारित समय पर WMP प्लेइंग गाने कैसे बनाएं: 1 है । प्रारंभ मेनू खोज फ़ील्ड में कार्य शेड्यूलर
विंडोज 7 में सिस्टम साउंड स्कीम को तुरंत कैसे बदलें
डेस्कटॉप वॉलपेपर की तरह, हम सभी स्क्रीन सेवर, थीम और सिस्टम को समय-समय पर बदलना पसंद करते हैं। हालाँकि विंडोज के पहले संस्करण कुछ सभ्य स्क्रीनसेवर और कुछ क्लासिक थीम के साथ आते हैं, वे डिफ़ॉल्ट रूप से एक से अधिक प्रकार की ध्वनियों की पेशकश नहीं करते हैं। यानी आपको या तो नो साउंड या डिफॉल्ट सिस्टम साउंड के लिए जाना होगा। यद्यपि आप विस्टा गाइड में कस्टम ध्वनियों का उपयोग करने के लिए हमारे द्वारा डिफ़ॉल्ट सिस्टम ध्वनियों को अनुकूलित कर सकते हैं, सभी ध्वनियों को बदलना एक थकाऊ काम है। लेकिन विंडोज 7 में, चुनने के लिए ध्वनियों की कुल 14 योजनाएं हैं (XP और Vista के लिए विंडोज 7 ध्वनियों को डाउनलोड करे
नई विंडोज 7 बिल्ड 7022 का टास्क पेन बिल्ड 7000 में प्राप्त करें
आप बिल्ड 7022 में बदलावों के बारे में अधिक जानकारी के लिए मेरी "10 चीजें जो आपने विंडोज 7 7022 बिल्ड में नहीं देखी होंगी" पढ़ सकते हैं। अब, यदि आप नए कार्य फलक की तरह दिखते हैं और लीक हुए बिल्ड को डाउनलोड और इंस्टॉल करने की योजना नहीं बना रहे हैं, तो यह गाइड आपको 7000 में नया 7022 टास्क पेन प्राप्त करने में मदद करता है। आपको नवीनतम विंडोज प्राप्त करने के लिए एक सरल प्रक्रिया का पालन करने की आवश्यकता है 7 बिल्ड 7022 टास्क पेन बिल्ड 7000 में। यहां बताया गया है। 1. C: \ Windows \ System32 पर जाएं (जहां "C" आपका विंडोज 7 OS ड्राइव है)। 2. " Shell32.dll " नामक फ़ाइल का
कैसे अपने विंडोज 7 मशीन जागने से कार्यक्रम को रोकने के लिए
अन्य शटडाउन कमांड के साथ, अपने पीसी को स्लीप मोड में रखना अक्सर सरल और सीधा होता है। प्रारंभ मेनू खोलें और अपने पीसी को स्लीप मोड में डालने के लिए शटडाउन बटन पर क्लिक करें। कभी-कभी, हालांकि, विंडोज 7 स्लीप मोड में प्रवेश करने से इनकार कर सकता है या आपके हस्तक्षेप के बिना अप्रत्याशित रूप से स्लीप मोड से जाग सकता है। यदि आपका पीसी स्लीप मोड में प्रवेश नहीं करता है या अप्रत्याशित रूप से उठता है, तो यह इनपुट डिवाइस (कीबोर्ड / चूहों) या किसी सॉफ़्टवेयर के कारण हो सकता है। हमने पहले ही कवर कर लिया है कि अपने विंडोज 7 कंप्यूटर को जागने से कीबोर्ड और माउस को कैसे रोका जाए। यदि उपरोक्त गाइड से गुजरने के
विंडोज मीडिया प्लेयर 12 हिडन लाइब्रेरी बैकग्राउंड को सक्षम करें
विंडोज मीडिया प्लेयर 12 कई नए सुधार और सुविधाओं के साथ आता है। प्लेयर में एक सरल लेकिन सुंदर लाइब्रेरी बैकग्राउंड है जिसे कंट्रोल पैनल से नहीं बदला जा सकता है। डिफ़ॉल्ट पृष्ठभूमि को बदलने के लिए, किसी को तृतीय-पक्ष टूल की सहायता लेने या मूल सिस्टम फ़ाइलों को मैन्युअल रूप से संपादित करने की आवश्यकता होती है। खिलाड़ी के नवीनतम संस्करण के बारे में दिलचस्प बात यह है कि खिलाड़ी में 5 छिपे हुए पुस्तकालय पृष्ठभूमि हैं जो केवल कुछ रजिस्ट्री मूल्यों को बदलकर सक्रिय किया जा सकता है। जैसा कि हम में से कई विंडोज रजिस्ट्री के साथ खेलना पसंद नहीं करते हैं, हम हमेशा विंडोज को ट्वीक और कस्टमाइज़ करने के लिए एक
उत्पाद कुंजी के बिना विंडोज 7 को कानूनी रूप से कैसे पुनर्स्थापित करें
विंडोज 7 ऑपरेटिंग सिस्टम को पुनर्स्थापित करना काफी सरल काम है। आप बूट करने योग्य मीडिया तैयार करते हैं, बूट करने योग्य मीडिया का उपयोग कर बूट करते हैं, भाषा और कीबोर्ड का चयन करते हैं, लाइसेंस अनुबंध को स्वीकार करते हैं, उत्पाद कुंजी दर्ज करते हैं, और विंडोज को स्थापित करने के लिए विभाजन का चयन करते हैं। इस पारंपरिक प्रक्रिया के साथ समस्या यह है कि आपको उत्पाद कुंजी दर्ज करने की आवश्यकता है। यह थोड़ा और अधिक जटिल हो जाता है यदि आपने अपना विंडोज 7 डीवीडी बॉक्स खो दिया है जिस पर लाइसेंस कुंजी मुद्रित है या यदि आपने विंडोज 7 के लिए अपने उत्पाद कुंजी वाले मेल को हटा दिया है। हालांकि विंडोज 7 उत्पाद
विंडोज 7 व्यावसायिक संस्करण में भाषा पैक कैसे स्थापित करें
इससे पहले आज, हमने विंडोज 7 होम प्रीमियम संस्करण में भाषा पैक स्थापित करने का तरीका प्रकाशित किया है। विंडोज 7 होम प्रीमियम की तरह, विंडोज 7 प्रोफेशनल भी आपको डिफ़ॉल्ट रूप से भाषा पैक स्थापित करने की अनुमति नहीं देता है। यदि आप विंडोज 7 होम प्रीमियम गाइड में भाषा पैक स्थापित करने के हमारे माध्यम से गए हैं, तो आपको इस लेख के माध्यम से जाने की जरूरत नहीं है क्योंकि विंडोज 7 होम प्रीमियम और प्रोफेशनल में भाषा पैक स्थापित करने की प्रक्रिया समान है। विंडोज 7 प्रो संस्करण में भाषा पैक स्थापित करना Windows 7 व्यावसायिक संस्करण उपयोगकर्ता भाषा पैक स्थापित करने के लिए नीचे दिए गए चरणों का अनुसरण कर सकते
विंडोज 10/7 के लिए विंडोज कैलेंडर डाउनलोड करें
Microsoft ने विंडोज 7 के साथ सैकड़ों नई सुविधाएँ पेश कीं। उसी समय, Microsoft ने विंडोज के अपने नवीनतम संस्करण से कुछ बेहतरीन सुविधाएँ निकालीं। विंडोज मीडिया प्लेयर और विंडोज कैलेंडर के लिए ड्रीम्सकेन, टास्कबार टूलबार जैसी सुविधाओं को विंडोज 7 से हटा दिया गया है। विंडोज 10 और विंडोज 7 के लिए विंडोज कैलेंडर जिन उपयोगकर्ताओं ने विंडोज 7 या विंडोज 10 में अपग्रेड करने से पहले लंबे समय तक विंडोज विस्टा का उपयोग किया है, वे निश्चित रूप से विंडोज 10/7 में विंडोज कैलेंडर प्रोग्राम को याद करेंगे। जैसा कि आप जानते हैं, विंडोज़ कैलेंडर विस्टा में उपलब्ध सुविधाओं और विकल्पों के साथ एक शानदार कार्यक्रम था। ज
विंडोज 7 में मूल विंडोज कैलेंडर कैसे प्राप्त करें
यह एक सर्वविदित तथ्य है कि विंडोज 7 विंडोज कैलेंडर प्रोग्राम के साथ नहीं आता है। Microsoft ने कुछ अजीब कारणों से विंडोज कैलेंडर को विंडोज 7 से हटा दिया है। विंडोज 7 में बेसिक विंडोज कैलेंडर पाने के लिए विंडोज लाइव एसेंशियल इंस्टॉल करना होगा। बहुत पहले, हमने आपको दिखाया कि विंडोज 7 में विंडोज कैलेंडर प्रोग्राम कैसे प्राप्त किया जाए। यदि आप इसे याद करते हैं, तो आप विंडोज 7 में विंडोज कैलेंडर को सक्षम करने के लिए विस्तृत गाइड की जांच कर सकते हैं। यदि आप विंडोज 7 में नए हैं और विंडोज कैलेंडर प्राप्त करना चाहते हैं, तो इसे प्राप्त करने के लिए एक और समाधान है चरण 1: यहां से मूल विंडोज कैलेंडर सॉफ्टवे
विंडोज 7 में लॉगऑन स्क्रीन टेक्स्ट साइज कैसे बढ़ाएं
कुछ महीने पहले हमने तृतीय-पक्ष सॉफ़्टवेयर का उपयोग किए बिना विंडोज 7 लॉगऑन पृष्ठभूमि को बदलने के लिए कैसे कवर किया और लॉगऑन स्क्रीन पृष्ठभूमि को आसानी से बदलने के लिए 5 से अधिक अनुप्रयोगों को कवर किया। यदि आपने लॉगऑन स्क्रीन पृष्ठभूमि को अनुकूलित किया है और फिर आप लॉगऑन स्क्रीन टेक्स्ट आकार को भी अनुकूलित करना पसंद कर सकते हैं। ऐसा करने के लिए बस नीचे दी गई सरल प्रक्रिया का पालन करें। 1 है । स्टार्ट मेन्यू सर्च फील्ड में regedit टाइप करके और फिर एंटर मारकर विंडोज रजिस्ट्री एडिटर खोलें। २ । Windows रजिस्ट्री संपादक में, निम्न कुंजी पर जाएँ: HKEY_USERS \ .DEFAULT \ कंट्रोल पैनल \ डेस्कटॉप ३ । यहा
विंडोज 7 और एक्सपी के साथ मल्टीबूट यूएसबी फ्लैश ड्राइव कैसे बनाएं तीन चरणों में (सरल गाइड)
कुछ महीने पहले, हमने USB फ्लैश ड्राइव से विंडोज एक्सपी और विंडोज 7 को स्थापित करने के लिए मल्टीबूट यूएसबी बनाने के लिए कवर किया था। हालांकि प्रक्रिया सरल थी, यह समय लेने वाली थी। इसलिए, यहां हम कुछ ही माउस क्लिक के साथ मल्टीबूट XP और विंडोज 7 बनाने के लिए फिर से एक गाइड के साथ हैं। हम इस गाइड में WinSetupFromUSB नामक एक मुफ्त उपयोगिता का उपयोग कर रहे हैं। हालाँकि हम इस पर XP और Windows 7 सेटअप के साथ एक मल्टीबूट USB बनाने जा रहे हैं, आप XP और Vista के साथ भी मल्टीबूट USB बनाने के लिए इस गाइड का उपयोग कर सकते हैं। प्रक्रिया का पालन करने से पहले, सुनिश्चित करें कि आपने एक खाली USB फ्लैश ड्राइव (8
विंडोज संसाधन संरक्षण को कैसे ठीक करें विंडोज 7 में मरम्मत सेवा त्रुटि को शुरू नहीं किया जा सकता है
हाल ही में हमने "sfc" कमांड का उपयोग करके विंडोज 7 सिस्टम फाइल्स को रिपेयर करने के लिए कवर किया। उपरोक्त क्रियाओं को करने का प्रयास करते समय हमारे पाठकों में से एक को "विंडोज रिसोर्स प्रोटेक्शन नॉट द रिपेयर सर्विस" शुरू हो सकता है। यदि आपको भी वही त्रुटि संदेश मिल रहा है, तो इसके लिए यहाँ ठीक है। त्रुटि के पीछे समस्या यह है कि आपके सिस्टम पर विंडोज मॉड्यूल इंस्टॉलर सेवा को अक्षम कर दिया गया है। आपको इसे सक्षम करने की आवश्यकता है! इसे सक्षम करने के लिए: 1 है । प्रारंभ मेनू खोज बॉक्स में सेवाएँ टाइप करें और सेवा विंडो लॉन्च करने के लिए एंटर दबाएं। २ । Windows मॉड्यूल इंस्टॉलर
![USB फ्लैश / हार्ड ड्राइव पर विंडोज 7 कैसे स्थापित करें [आसान तरीका]](https://athowto.com/img/windows-7-guides/269/how-install-windows-7-usb-flash-hard-drive.png)


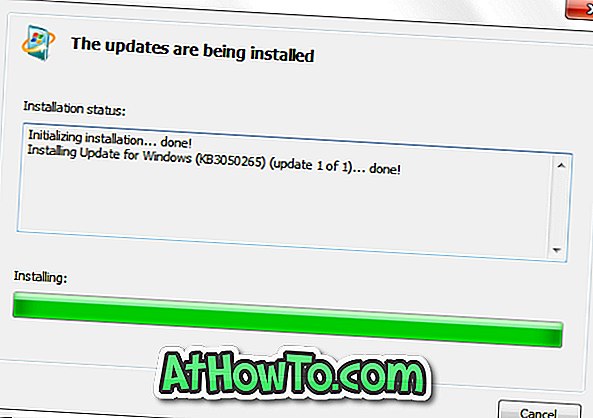



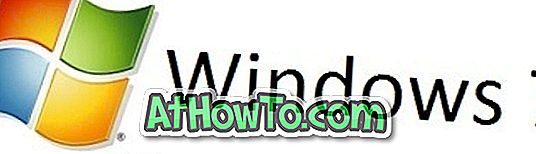

![कैसे USB 7 हार्ड ड्राइव के लिए विंडोज 7 स्थापित करने के लिए [अवश्य पढ़ें]](https://athowto.com/img/windows-7-guides/644/how-install-windows-7-usb-external-hard-drive.jpg)