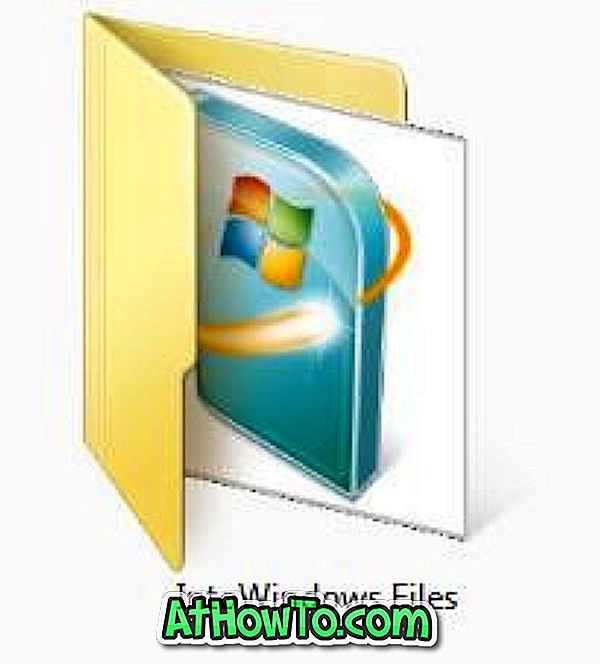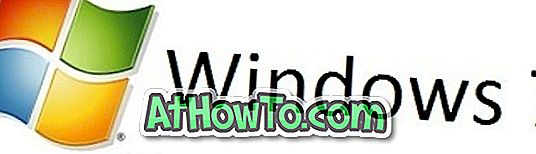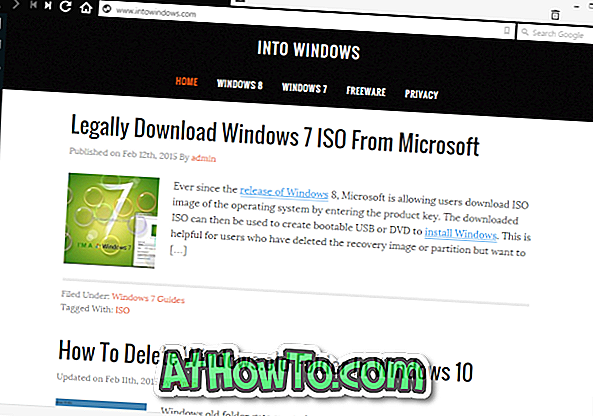विंडोज़ 7 गाइड
विंडोज 7 और विंडोज 8 / 8.1 में HEIC पिक्चर्स खोलें और देखें
अब तक, आप HEIC छवि प्रारूप के बारे में जानते हैं। यदि नहीं, तो HEIC अपेक्षाकृत नया छवि प्रारूप है जो चित्र की गुणवत्ता से समझौता किए बिना लोकप्रिय JPG छवि प्रारूप की तुलना में लगभग 40% कम जगह लेता है। चूँकि HEIC JPG का लगभग आधा स्थान लेती है, Apple ने अपने iPhones में इस कम ज्ञात छवि प्रारूप का उपयोग करना शुरू कर दिया और छवि प्रारूप को रातोंरात लोकप्रिय बना दिया। आईओएस 11 पर चलने वाले ऐप्पल आईफोन उपकरणों या बाद में अंतरिक्ष को बचाने के लिए जेपीजी के बजाय एचईआईसी में कैप्चर की गई तस्वीरों को सहेजने का विकल्प है। यदि आप iPhone के 32 जीबी या 64 जीबी मॉडल के मालिक हैं, तो यह आपके iPhone पर HEIC छवि
विंडोज 7 डेस्कटॉप स्लाइड शो फीचर का उपयोग कैसे करें
विंडोज 7 डेस्कटॉप स्लाइड शो नामक एक नई सुविधा के साथ आता है, जिसमें डेस्कटॉप वॉलपेपर को समय के निर्दिष्ट अंतराल के बाद स्वचालित रूप से बदला जा सकता है। विंडोज के पुराने संस्करण में, हम इस सुविधा को याद कर रहे थे। विंडोज 7 आपको शुरू करने के लिए डिफ़ॉल्ट रूप से एक मूल वॉलपेपर दिखाता है। आप डेस्कटॉप पृष्ठभूमि वैयक्तिकरण टैब दर्ज करके स्लाइड शो सुविधा को सक्षम कर सकते हैं। मैं यहाँ स्लाइड शो फ़ीचर का अर्थ और उपयोग करना पसंद नहीं करता हूँ क्योंकि जो कोई भी कंप्यूटर गेम में शामिल रहा है उसे पता है कि स्लाइड शो फ़ीचर क्या है। स्लाइड शो की सुविधा सरल और उपयोगी है क्योंकि आपको इस काम को करने के लिए तीसर
विंडोज 7 में समस्या चरण रिकॉर्डर का उपयोग कैसे करें
कई अन्य नई विशेषताओं के साथ, विंडोज 7 में समस्या चरण रिकॉर्डर नामक एक नई अनूठी विशेषता को शामिल किया गया। समस्या चरण रिकॉर्डर बहुत उपयोगी है यदि आप उन चरणों को दिखाना चाहते हैं जिन्हें किसी और को एक या अधिक कार्यों को पूरा करने के लिए पालन करने की आवश्यकता है। सरल शब्दों में, आप अपने द्वारा कंप्यूटर पर उठाए गए चरणों को स्वचालित रूप से कैप्चर करने के लिए प्रॉब्लम स्टेप्स रिकॉर्डर का उपयोग कर सकते हैं, जिसमें आपके द्वारा क्लिक किए गए पाठ का विवरण और स्क्रीन की एक तस्वीर शामिल है। PSR का एक और फायदा यह है कि आप रिकॉर्ड किए गए चरणों को स्लाइड शो के रूप में भी देख सकते हैं। यदि आप अपने परिवार या मित
विंडोज 7 में विंडो बॉर्डर ट्रांसपेरेंट कैसे करें
जो यूजर्स लंबे समय से हमें फॉलो कर रहे हैं, उन्हें पता होगा कि हम यहां विंडोज 7 को कस्टमाइज़ करना पसंद करते हैं और हमेशा नए ट्विकिंग और कस्टमाइजेशन टूल्स की खोज करना पसंद करते हैं। डिफ़ॉल्ट सेटिंग्स के साथ, विंडोज 7 में एयरो ग्लास थीम की सीमाएं धुंधली हैं और बहुत अच्छी लगती हैं। लेकिन समस्या यह है कि जब आपके पास कई विंडो खुली होती हैं, तो आप विंडो को बैकग्राउंड में नहीं देख सकते हैं। विंडोज 7 में विंडो बॉर्डर को पूरी तरह से पारदर्शी बनाएं जो उपयोगकर्ता खिड़की की सीमाओं को पारदर्शी बनाना चाहते हैं, उनके पास चुनने के लिए कुछ अच्छे उपकरण हैं। आप में से कुछ लोग पहले से ही जानते होंगे कि विंडो बॉर्ड
विंडोज 7 में मेन्यू स्टार्ट प्रोग्राम को मैन्युअल रूप से कैसे व्यवस्थित करें
यदि आपने अपने विंडोज 7 पीसी पर सैकड़ों प्रोग्राम इंस्टॉल किए हैं, जैसा कि आप जानते हैं, ये सभी प्रोग्राम स्टार्ट मेनू में दिखाई देते हैं। सैकड़ों प्रविष्टियों के कारण, प्रारंभ मेनू अव्यवस्थित लग सकता है। स्टार्ट मेन्यू में कार्यक्रमों का आयोजन इसे थोड़ा बेहतर बना सकता है। इस सप्ताह के शुरू में, हमने कुछ क्लिकों के साथ अपने विंडोज 7 स्टार्ट मेनू को व्यवस्थित रखने के लिए स्टार्ट मेन्यू ऑर्गनाइज़र नामक टूल के बारे में ब्लॉग किया। लेकिन अगर आप अपने स्टार्ट मेनू को व्यवस्थित करने के लिए किसी थर्ड पार्टी टूल का उपयोग करना पसंद नहीं करते हैं, तो आप इसे मैन्युअल रूप से भी व्यवस्थित कर सकते हैं। सभी प्र
विंडोज 7 में सेवाओं को अक्षम कैसे करें
विंडोज स्टार्ट-अप गति और समग्र सिस्टम प्रदर्शन का अनुकूलन अनावश्यक प्रोग्राम की स्थापना रद्द करना, विभिन्न सिस्टम सेटिंग्स को टालना, अवांछित स्टार्ट-अप आइटम को हटाना और सेवाओं को अक्षम करना शामिल है। विंडोज के साथ, कई सेवाएं शुरू होती हैं। कई अनावश्यक सेवाएं हैं जो पृष्ठभूमि में चलती हैं और पर्याप्त मात्रा में सिस्टम संसाधन लेती हैं। हालाँकि, उपर्युक्त कार्यों को स्वचालित रूप से करने से आपके पीसी को गति देने के लिए कार्यक्रम उपलब्ध हैं, लेकिन उनमें से अधिकांश अच्छे कार्यक्रम मुफ्त में उपलब्ध नहीं हैं। तो, एक सेवा क्या है? एक सेवा एक एप्लिकेशन प्रकार है जो उपयोगकर्ता इंटरफ़ेस के बिना सिस्टम पृष्
विंडोज 7 में सुपरबार को अनलॉक कैसे करें
अद्यतन: विंडोज 7 आरटीएम में यह नया टास्कबार (सुपर बार) शामिल है और डिफ़ॉल्ट रूप से सक्षम है। यदि आप Windows 7 की RTM प्रतिलिपि चला रहे हैं, तो आपको नीचे दिए गए निर्देशों का पालन करने की आवश्यकता नहीं है। यदि आप विंडोज 7 की एक प्रति हड़पने में सफल हुए हैं, तो आपने देखा होगा कि विंडोज 7 का नया सुपरबार (टास्कबार) विंडोज 7 (6801 का निर्माण) से गायब है। जैसा कि नया टास्कबार कमाल का है, इनविंडो एक समाधान के साथ आया है, जिसके उपयोग से विंडोज 7 के 6801 संस्करण में सुपरबार (नया टास्कबार) सक्षम किया जा सकता है। विंडोज 7 में नए टास्कबार को अनलॉक करें नीचे सरल चरण-दर-चरण मार्गदर्शिका है 1. नोटपैड में निम्न
ड्यूल बूट विंडोज 7 और विस्टा कैसे
यदि आप विंडोज विस्टा के साथ ड्यूल बूट विंडोज 7 की योजना बना रहे हैं, तो आप सही जगह पर आए हैं। यदि आप अभी भी विंडोज 7 पर सोच रहे हैं, तो मैं विंडोज 7 की सिफारिश करता हूं, न केवल इसलिए कि यह नया है, बल्कि आपको इसके प्रदर्शन और स्थायित्व से भी प्यार होगा। यहाँ मैं मानता हूँ कि आपने अपनी मशीन पर पहले से ही Windows Vista स्थापित कर लिया है और अब आप Windows 7 स्थापित करना चाहते हैं। आप केवल 15 मिनट में Windows 7 स्थापित करने के लिए मेरे गाइड "USB गाइड से विंडोज 7 स्थापित करें" का उपयोग कर सकते हैं। न्यूनतम अनुशंसित चश्मा कॉल के लिए: * 1 GHz 32-बिट या 64-बिट प्रोसेसर * 1 जीबी सिस्टम मेमोरी *
विंडोज 7 बूट कैसे स्पीड करें
जैसा कि आप जानते हैं, विंडोज 7 में पूर्ववर्ती विस्टा की तुलना में बूट और प्रतिक्रिया समय में बड़े सुधार हुए हैं। आप हाल ही में हार्डवेयर इंजीनियरिंग सम्मेलन में Microsoft द्वारा दिखाए गए Windows7 और Vista के बूट ड्रैग रेस वीडियो भी देख सकते हैं। Windows 7 को मेरे (C2D 2.2 GHz, 1 GB RAM) सिस्टम पर बूट करने के लिए सिर्फ 15-17 सेकंड का समय लगता है जबकि Vista 20 से कम नहीं है। फिर भी, आप इस सरल ट्रिक का उपयोग करके विंडोज 7 और Vista के बूट समय के प्रदर्शन को बढ़ा सकते हैं। यद्यपि आप अन्य सेटिंग्स जैसे सेवाओं और स्टार्टअप आइटम को ट्विक कर सकते हैं, हम इस पोस्ट में एक टिप पर ध्यान केंद्रित कर रहे हैं।
AveFolderBG विंडोज 7 में फ़ोल्डर गुणों के लिए फ़ोल्डर पृष्ठभूमि विकल्प जोड़ता है (विंडोज 7 के लिए एक्सटेंशन होना चाहिए)
इस हफ्ते की शुरुआत में, हमने विंडोज 7 फ़ोल्डर बैकग्राउंड चेंजर नाम के टूल की समीक्षा की, जो कि विंडोज एक्सप्लोरर के डिफॉल्ट व्हाइट बैकग्राउंड कलर को हटा देता है और कस्टम पिक्चर के साथ स्पेस को मसाला देता है। अच्छा यह है कि विंडोज 7 उपयोगकर्ता जो फ़ोल्डर पृष्ठभूमि के रंग को बदलने के लिए एक उपकरण की तलाश में हैं, उनके पास अब चुनने के लिए एक और उपकरण है। हम जिस टूल के बारे में बात कर रहे हैं वह है AveFolderBG । AveFolderBG विंडोज 7 में फ़ोल्डर पृष्ठभूमि को बदलने के लिए सिर्फ एक और कार्यक्रम नहीं है। यह एक शेल एक्सटेंशन है जो फ़ोल्डर गुणों में एकीकृत होता है और आपको वहां से पृष्ठभूमि को बदलने देता
विंडोज 7 में सिस्टम फाइल को Se7en फाइल रिप्लेजर टूल से बदलें
कई बार हमें कुछ संसाधन संशोधन करने के लिए एक सिस्टम फ़ाइल को बदलने की आवश्यकता होती है। जैसा कि आप बहुत से जानते हैं, डिफ़ॉल्ट रूप से, विंडोज आपको सिस्टम फाइल को आसानी से बदलने की अनुमति नहीं देता है। आपको पहले फ़ाइल का स्वामित्व लेने की आवश्यकता है और फिर उसे किसी अन्य फ़ाइल से बदलने की आवश्यकता है। इस बोझिल काम से बचने के लिए, यहाँ एक छोटा सा नाम Se7en File Replacer है जो आपके लिए एक ही काम करता है। जैसा कि नाम से पता चलता है, यह आपको विंडोज 7 सिस्टम फाइल को आसानी से बदलने में मदद करता है। अपनी सिस्टम फ़ाइलों को बदलना शुरू करने के लिए फ़ाइल को डाउनलोड, निकालें और चलाएं। कार्यक्रम पहले पुरानी
जाँच करें कि क्या आपका प्रोसेसर विंडोज 7 और XP मोड को सिक्योरबल का उपयोग करता है
जब विंडोज 7 के लिए विंडोज एक्सपी मोड (बीटा) मई में वापस जारी किया गया था, तो हमने इस बारे में ब्लॉग किया था कि कैसे पता करें कि आपका सिस्टम एक्सपी मोड के अनुकूल है या नहीं। Windows XP मोड को स्थापित करने और चलाने के लिए आपको इन न्यूनतम सिस्टम आवश्यकताओं की आवश्यकता है: # विंडोज 7 आरसी या आरटीएम # 2GB RAM # AMD वर्चुअलाइजेशन (AMD-V) या इंटेल वर्चुअलाइजेशन तकनीक (Intel VT) यदि आप अपने पीसी के प्रोसेसर में एएमडी-वी या इंटेल वीटी तकनीक की उपस्थिति के बारे में निश्चित नहीं हैं, तो इसे निर्धारित करने के लिए यहां एक छोटी सी उपयोगिता है। SecurAble आपको तीन प्रमुख तकनीकों के लिए प्रोसेसर के समर्थन को जा
लॉगिन परिवर्तक के साथ विंडोज 7 लॉगऑन स्क्रीन पृष्ठभूमि को अनुकूलित करें
हम विंडोज 7 लॉगऑन स्क्रीन के देशी लुक को ट्वीक और कस्टमाइज़ करने के लिए कई टूल्स की समीक्षा कर रहे हैं। Thoosje Windows 7 Logon Editor, Logon Controller, Ease of Access Disabler और Logon Screen Rotator आपके विंडोज 7 लॉगऑन स्क्रीन को कस्टमाइज़ करने के लिए कुछ शीर्ष टूल हैं। लॉगिन चेंजर अभी तक एक और टूल है जो समान कार्य को शानदार ढंग से करता है। उपयोगिता सरल और पोर्टेबल है। लॉगऑन स्क्रीन पृष्ठभूमि को बदलने के अलावा, यह आपको बटन शैली को डिफ़ॉल्ट से लाइटर या गहरे रंग की पृष्ठभूमि में बदलने की भी अनुमति देता है। इसके अतिरिक्त, लॉगऑन परिवर्तक आपको एक पूर्वनिर्धारित समय अंतराल पर लॉगऑन पृष्ठभूमि को घु
Microsoft से विंडोज 7 SP1 होम प्रीमियम और अंतिम आईएसओ डाउनलोड करें
हमारी पिछली पोस्टों में, एक उत्पाद कुंजी का उपयोग करके Microsoft से Office 2013 को डाउनलोड करने का शीर्षक, हमने चर्चा की कि वास्तविक उत्पाद कुंजी दर्ज करके Microsoft से Office 2013 सेटअप को कानूनी रूप से कैसे डाउनलोड किया जाए। गाइड उन लोगों के लिए उपयोगी है जिन्होंने अपना ऑफिस डीवीडी खो दिया है और उन लोगों के लिए भी जो मूल ऑफिस डीवीडी के साथ समस्याएँ हैं। Office 2013 और 2010 के अलावा, कोई भी आवश्यक उत्पाद कुंजी दर्ज करके Microsoft से मूल विंडोज 8 और 8.1 आईएसओ छवि फ़ाइलों को डाउनलोड कर सकता है। जैसा कि आपको पता होना चाहिए कि माइक्रोसॉफ्ट से विंडोज 8 / 8.1 आईएसओ को आसानी से डाउनलोड करने के लिए वि
कैसे करें: विंडोज 7 में एक सिस्टम रिपेयर डिस्क बनाएं
अतीत में, हमने विंडोज 7 के साथ पेश किए गए अधिकांश नए फीचर्स को कवर किया। विंडोज 7. में दो और अधिक उपयोगी विशेषताएं हैं। एक है, इमेज बैकअप के साथ एक छवि बैकअप बनाने की क्षमता और एक अन्य इनबिल्ट रिकवरी डिस्क सुविधा है। रिकवरी डिस्क विंडोज 7 की एक और बड़ी विशेषता है, जिसके उपयोग से आप थर्ड पार्टी टूल्स का उपयोग किए बिना पहले से बनाए गए इमेज बैकअप को आसानी से बहाल कर सकते हैं। रिकवरी डिस्क में, विंडोज सिस्टम रिकवरी विकल्प प्रदान करता है, जिसमें कई उपकरण शामिल होते हैं जो गंभीर त्रुटि से विंडोज को पुनर्प्राप्त करने में आपकी सहायता कर सकते हैं। आप सिस्टम रिकवरी विकल्पों का उपयोग करने के लिए एक सिस्टम
कैसे करें: विंडोज 7 में अधिसूचना क्षेत्र के आइकनों को निकालें
मुझे पता है कि आपमें से बहुत से लोग ध्वनि और नेटवर्क आइकन को अधिसूचना क्षेत्र या सिस्टम ट्रे से हटाने का विचार पसंद नहीं करते हैं, लेकिन कई उपयोगकर्ता हैं जो टास्कबार अव्यवस्था से मुक्त रखना पसंद करते हैं। यदि आप दूसरी श्रेणी में आते हैं, तो अच्छी बात यह है कि आप विंडोज 7 में सिस्टम ट्रे से दोनों आइकन को आसानी से हटा सकते हैं। विंडोज 7 में, जिन उपयोगकर्ताओं ने सिस्टम ट्रे आइकन के साथ दसियों प्रोग्राम स्थापित किए हैं, वे थर्ड पार्टी टूल्स का उपयोग किए बिना सिस्टम ट्रे को अव्यवस्था मुक्त रखते हैं। Microsoft ने विंडोज 7. में नोटिफिकेशन एरिया या सिस्टम ट्रे को साफ और अव्यवस्थित रखने के लिए एक नया उ
कैसे करें: तुरंत विस्टा / विंडोज 7 ड्राइवरों को अपडेट करें
अधिकांश विंडोज उपयोगकर्ता इस तथ्य को नहीं जानते हैं कि हार्डवेयर ड्राइवर विंडोज के प्रदर्शन में महत्वपूर्ण भूमिका निभाते हैं। दोषपूर्ण / पुराने ड्राइवर होने से कई गंभीर प्रदर्शन संबंधी समस्याएं हो सकती हैं, जिसमें मौत की बड़ी स्क्रीन (बीएसओडी) शामिल है। हमें स्थापित ड्राइवरों को अपडेट करने के लिए DriverMax जैसे थर्ड-पार्टी सॉफ़्टवेयर की आवश्यकता नहीं है या यहां तक कि आपको नवीनतम स्थापित करने के लिए ड्राइवर के वर्तमान संस्करण की स्थापना रद्द करने की आवश्यकता नहीं है। यदि आप नीचे दिए गए सरल निर्देशों का पालन करते हैं, तो आप आसानी से कुछ क्लिक के साथ ड्राइवरों को अपडेट कर सकते हैं। बिना किसी सॉफ
डीवीडी / यूएसबी ड्राइव का उपयोग किए बिना विंडोज 7 स्थापित करना [विधि 2]
यदि आप IntoWindows के नियमित पाठक हैं, तो आप शायद हमारे "यूएसबी ड्राइव का उपयोग करके विंडोज 7 स्थापित करने के लिए" लेख में आए हैं, यूएसबी फ्लैश ड्राइव से नवीनतम विंडोज 7 को स्थापित करने के लिए एक बहुत ही विस्तृत गाइड। लेकिन, क्या होगा अगर आपके पास विंडोज 7 स्थापित करने के लिए एक डीवीडी या यूएसबी नहीं है? यहाँ हमारे समाधान है। तो आप इन तीन बिंदुओं को ध्यान में रखते हुए इस गाइड को जारी रख सकते हैं: # इस गाइड का उपयोग करके आप विंडोज 7 / Vista स्थापित कर पाएंगे, अगर आपके पास डीवीडी ड्राइव नहीं है। # अगर आपके पास 4GB USB स्टिक नहीं है, तो भी आप इस गाइड का उपयोग कर सकते हैं। यदि आपके पास 4
विंडोज 7 में स्टार्टअप साउंड को सक्षम / अक्षम कैसे करें
स्टार्टअप साउंड वास्तव में पहले कुछ दिनों के लिए सुनने के लिए बहुत अच्छा है लेकिन बार-बार एक ही ध्वनि को सुनना वास्तव में कष्टप्रद है। यदि आप स्टार्टअप ध्वनि को बदलना पसंद नहीं करते हैं, तो आप नियंत्रण कक्ष में बस स्टार्टअप ध्वनि को अक्षम करके आसानी से इससे छुटकारा पा सकते हैं। स्टार्टअप साउंड शायद तब पेश किया गया था जब विंडोज़ पीसी को डेस्कटॉप पर बूट करने में कुछ मिनट लगेंगे। स्टार्टअप ध्वनि उपयोगकर्ता को संकेत देती है कि पीसी उपयोग के लिए तैयार है। चूंकि पीसी एक या दो मिनट के भीतर विंडोज 7 बूट चला रहा है, इसलिए अधिकांश उपयोगकर्ताओं के लिए स्टार्टअप ध्वनि की आवश्यकता नहीं है। विंडोज 7 में स्टा
कैसे करें: वर्चुअल पीसी 2007 पर विंडोज 7 स्थापित करें
अधिकांश डेस्कटॉप और लैपटॉप आज विंडोज विस्टा के साथ आते हैं जो पहले से इंस्टॉल किए गए हैं। लेकिन अगर आप नए विंडोज 7 ऑपरेटिंग सिस्टम को आजमाने की योजना बना रहे हैं तो वीपीसी (वर्चुअल पीसी) इंस्टॉल करने का सबसे अच्छा तरीका है। वीपीसी में एक ऑपरेटिंग सिस्टम स्थापित करने के लिए नया विभाजन स्थापित किए बिना पूरी तरह से सुरक्षित और आसान है। यद्यपि आप विस्टा (विस्टा पहले स्थापित) के साथ विंडोज 7 को बूट कर सकते हैं, पहले से स्थापित विस्टा के अंदर विंडोज 7 को स्थापित करने के लिए वर्चुअल पीसी का उपयोग करना एक अच्छा विचार है। जो लोग नहीं जानते हैं, उनके लिए Microsoft वर्चुअल पीसी एक ही समय में एक ही भौतिक स
कैसे करें: विंडोज 7 और विस्टा में संरक्षित DLL फाइलें बदलें / हटाएं
विंडोज उपयोगकर्ता को संरक्षित सिस्टम फ़ाइलों को हटाने या बदलने की अनुमति नहीं देता है जो विंडोज को सुचारू रूप से चलाने के लिए बहुत आवश्यक हैं। लेकिन हम कार्यक्षमता या विंडोज की सूरत बदलने के लिए विभिन्न सिस्टम फाइलों के साथ प्रयोग करने की आवश्यकता के बाद से हर समय विंडोज नियम का पालन नहीं कर सकते। अधिकांश कारणों में विंडोज बूट नहीं करेगा यदि आपने सिस्टम फाइल को बड़े करीने से नहीं बदला है या यदि आपने अनुचित तरीके से सिस्टम फाइल के साथ छेड़छाड़ की है। उन सभी कुंठाओं से बचने के लिए हमें एक सिस्टम फ़ाइल को बदलने के लिए सही चरणों को जानना होगा। विंडोज एक्सपी में, हमने रेप्लजर नामक एक सॉफ्टवेयर का उप
कैसे करें: विंडोज 7 में एक फ़ोल्डर / फ़ाइल का स्वामित्व लें
जब आप सिस्टम फ़ोल्डर या फ़ाइलों को बदलना या संपादित करना चाहते हैं, तो फ़ाइल या फ़ोल्डर का स्वामित्व लेना बहुत आवश्यक है। हालाँकि फ़ाइलों के स्वामित्व को लेने के कई तरीके हैं, एक क्लिक के साथ फ़ाइल या फ़ोल्डर का स्वामित्व कैसे लेना पसंद नहीं है? इस गाइड में मैं सबसे आसान विधि पर ध्यान केंद्रित करूंगा जिसका उपयोग करके आप विंडोज 7 में फाइलों का स्वामित्व आसानी से ले सकते हैं। विंडोज 7 में फ़ाइल या फ़ोल्डर का स्वामित्व लें इस पद्धति में, हम संदर्भ मेनू (राइट-क्लिक मेनू) में “टेक ओनरशिप” नाम का विकल्प पाने के लिए विंडोज रजिस्ट्री के साथ एक रजिस्ट्री फ़ाइल को मर्ज करेंगे और फिर उस फ़ाइल पर राइट-क्लि
कैसे करें: विंडोज 7 में डिफ़ॉल्ट सिस्टम साउंड बदलें
जिन उपयोगकर्ताओं ने कभी भी विंडोज 7 में डिफ़ॉल्ट साउंड स्कीम को बदलने की कोशिश की, उन्होंने देखा होगा कि विंडोज 7 अच्छे साउंड स्कीम का एक समूह है। और जो उपयोगकर्ता विंडोज 7 या किसी विशेष घटना ध्वनि में मौजूद किसी भी ध्वनि योजना को पसंद नहीं करते हैं, वे आसानी से कस्टम के साथ बदल सकते हैं। उदाहरण के लिए, यदि आप डिफ़ॉल्ट लॉगऑन ध्वनि पसंद करते हैं और अपनी पसंदीदा ऑडियो फ़ाइल को लॉगऑन ध्वनि के रूप में उपयोग करना चाहते हैं, तो आप तृतीय-पक्ष टूल की मदद के बिना भी ऐसा कर सकते हैं। मेरे सिस्टम में, यह पहली वस्तुओं में से एक है जिसे मैं विंडोज 7 या विंडोज के किसी भी अन्य संस्करण को स्थापित करने के बाद ब
डीवीडी / यूएसबी ड्राइव का उपयोग किए बिना विंडोज 7 स्थापित करना [विधि 1]
हमारे लोकप्रिय "यूएसबी ड्राइव का उपयोग करके विंडोज 7 स्थापित करने का तरीका" पढ़ने के बाद, पाठक कई मेल भेज रहे हैं जो मुझे "डीवीडी या यूएसबी ड्राइव का उपयोग किए बिना विंडोज 7 स्थापित करने" पर एक गाइड लिखने के लिए कह रहे हैं। इसलिए उन मेल्स को पढ़ने के बाद मैं यह गाइड शुरू कर रहा हूं। मुझे उम्मीद है कि यह गाइड कई उपयोगकर्ताओं को अपने पीसी और नेटबुक पर विंडोज 7 स्थापित करने में मदद करेगा। तो आप इन तीन बिंदुओं को ध्यान में रखते हुए इस गाइड को जारी रख सकते हैं: * इस गाइड का उपयोग करके आप विंडोज 7 / Vista स्थापित कर पाएंगे, अगर आपके पास डीवीडी ड्राइव नहीं है। * यदि आपके पास 4GB US
विंडोज में सीडी ट्रे को डालने / सम्मिलित करने के लिए हॉटकीज़ को कैसे असाइन करें
यदि आप थोड़ी देर के लिए विंडोज का उपयोग कर रहे हैं, तो आप शायद जानते हैं कि विंडोज आपको एक्सप्लोरर से सीडी / डीवीडी ड्राइव को बाहर करने देता है, लेकिन यह आपको ट्रे डालने नहीं देता है। आपको इसे डालने के लिए सीडी / डीवीडी ट्रे बटन को मैन्युअल रूप से दबाना होगा। यदि आप मेरी तरह एक कीबोर्ड फ्रीक हैं, तो आप केवल हॉट की का उपयोग करके ऑप्टिकल ड्राइव को सम्मिलित करना या बाहर निकालना पसंद कर सकते हैं। यहाँ वह जगह है जहाँ Emsa CD Tray Pal आती है। Emsa CD Tray Pal एक मुफ्त उपयोगिता है जो आपको ऑप्टिकल ड्राइव को सहजता से सम्मिलित करने या बाहर निकालने के लिए हॉट कीज़ असाइन करने की अनुमति देती है। विंडोज में
विंडोज 7 में विंडोज डिफेंडर को कैसे अनइंस्टॉल करें, निकालें या अक्षम करें
जो उपयोगकर्ता काफी समय से विंडोज 7 चला रहे हैं, वे विंडोज डिफेंडर को चालू रखने के महत्व को जानते हैं। कहा कि, ऐसे समय हो सकते हैं जब आप विंडोज डिफेंडर फीचर को पूरी तरह से बंद करना चाहते हैं। विंडोज डिफेंडर एक एंटीस्पायवेयर सॉफ्टवेयर है, जिसे विंडोज ऑपरेटिंग सिस्टम के साथ शामिल किया गया है और यह चालू होने पर स्वचालित रूप से चलता है। विंडोज डिफेंडर आपको संभावित जोखिमों के प्रति सचेत करने के लिए परिभाषाओं का उपयोग करता है यदि यह निर्धारित करता है कि सॉफ्टवेयर का पता चला है स्पायवेयर या अन्य संभावित अवांछित सॉफ़्टवेयर। सामान्यतया, हम विंडोज डिफेंडर को अनइंस्टॉल या अक्षम करने की सलाह नहीं देते हैं,
कैसे VirtualBox पर विंडोज 7 स्थापित करने के लिए
जैसा कि आप शायद जानते हैं, माइक्रोसॉफ्ट ने कुछ समय पहले बहुप्रतीक्षित विंडोज 7 ऑपरेटिंग सिस्टम को सार्वजनिक रूप से जारी किया था। नया ऑपरेटिंग सिस्टम बहुत स्थिर है और बहुत तेज भी है। यदि आप कुछ कारणों से इसे प्राथमिक OS के रूप में उपयोग करने के लिए तैयार नहीं हैं, तो आप अभी भी अपने वर्तमान ऑपरेटिंग सिस्टम (XP या Vista) के साथ Microsoft वर्चुअल PC 2007, वर्चुअल बॉक्स और VM वेयर जैसे आभासी अनुप्रयोगों का उपयोग करके इस सुंदर ऑपरेटिंग सिस्टम का उपयोग कर सकते हैं। । विंडोज में पहले से ही दिखाया गया है कि माइक्रोसॉफ्ट वर्चुअल पीसी (वीपीसी) 2007 पर विंडोज 7 कैसे स्थापित किया जाए। इस गाइड में, हम आपको द
एसर अस्पायर वन नेटबुक पर विंडोज 7 कैसे स्थापित करें
बहुप्रतीक्षित विंडोज 7 आरसी अतिरिक्त सुविधाओं जैसे विंडोज एक्सपी मोड (एक्सपीएम) के साथ सामने आई है। हालांकि विंडोज 7 बीटा प्राथमिक उपयोग के लिए बहुत स्थिर था, कई उपयोगकर्ता इसे स्थापित करने में संकोच करते थे। लेकिन विंडोज 7 आरसी के साथ, आप अब नेटबुक सहित अपनी प्राथमिक मशीनों पर विंडोज 7 स्थापित कर सकते हैं। नेटबुक पर विंडोज 7 को स्थापित करना लैपटॉप या डेस्कटॉप पर स्थापित करने के लिए उतना आसान नहीं है, जो इन-बिल्ट डीवीडी ड्राइव के साथ आता है। चूंकि हम नेटबुक पर इंस्टॉल करने के लिए डीवीडी मीडिया का उपयोग नहीं कर सकते हैं, हमें ऐसा करने के लिए यूएसबी (पेन ड्राइव या फ्लैश ड्राइव) का उपयोग करने की आ
विंडोज 7 में Vista को अपग्रेड कैसे करें
क्या आपने अभी तक विंडोज 7 स्थापित नहीं किया है? आगे चलने का समय आ गया है। जनवरी 2009 में पहले बीटा को वापस जारी किए जाने के बाद से विंडोज 7 पर कई बार सकारात्मक समीक्षा लिखी गई है। Windows 7 में XP या Vista उपयोगकर्ता अपग्रेड क्यों होना चाहिए, इस पर कई कारण दिए जा सकते हैं। मैं केवल वास्तविक उन्नयन प्रक्रिया शुरू करने से पहले आपको केवल Windows 7 अपग्रेड चरणों पर ही ध्यान केंद्रित करूंगा। अपने सिस्टम के साथ विंडोज 7 संगतता की जांच करने के लिए, कृपया विंडोज 7 अपग्रेड सलाहकार का उपयोग करें। एक बार जब आपको विंडोज 7 अपग्रेड सलाहकार से हरी झंडी मिल जाती है, तो नीचे दिए गए चरणों का पालन करें। Windows 7
विंडोज 7 में टास्कबार में कंप्यूटर आइकन पिन करने के लिए कैसे
विंडोज 7 की ठीक विशेषताओं में से एक सुपरबार (नया टास्कबार) है। यह आपको टास्कबार पर प्रोग्राम को पिन करने देता है, विंडोज 7 के पुराने संस्करण में स्टार्ट मेनू में प्रोग्राम्स को पिन करने के समान है। जब आप किसी पसंदीदा प्रोग्राम को टास्कबार पर पिन करते हैं, तो इसे आसानी से सिंगल क्लिक से एक्सेस किया जा सकता है। यदि आप अव्यवस्था-मुक्त डेस्कटॉप रखना चाहते हैं, तो आप आसान पहुँच के लिए टास्कबार में कंप्यूटर और रीसायकल बिन आइकन को पिन करना चाह सकते हैं। लेकिन टास्कबार में कंप्यूटर आइकन को पिन करना डिफ़ॉल्ट रूप से संभव नहीं है। जब आप किसी प्रोग्राम पर राइट-क्लिक करते हैं, तो विंडोज 7 पिन टू टास्कबार वि
कैसे USB फ्लैश ड्राइव पर विंडोज 7 स्थापित करने के लिए
वर्तमान में विंडोज 7 ऑपरेटिंग सिस्टम दुनिया में सबसे व्यापक रूप से स्थापित ऑपरेटिंग सिस्टम है। 7 साल पहले जारी किया गया ऑपरेटिंग सिस्टम शायद आज तक का सबसे ज्यादा पसंद किया जाने वाला विंडोज ऑपरेटिंग सिस्टम है। अद्यतन: हम आपको बेहतर निर्देशों के लिए इस पुराने गाइड के बजाय विंडोज 7 से यूएसबी बाहरी ड्राइव गाइड में स्थापित करने के लिए हमारे नवीनतम निर्देशों का पालन करने की सलाह देते हैं। जैसा कि आप सभी जानते हैं कि बूट करने योग्य यूएसबी बनाना, या यूएसबी का उपयोग करके विंडोज 7 या विस्टा स्थापित करना केक का एक टुकड़ा है। बूट करने योग्य USB होने में अधिक समय और प्रयास नहीं लगता है। अब, यूएसबी ड्राइव पर
अनअटेंडेड विंडोज 7 इंस्टॉलेशन सेटअप कैसे बनाएं
हमने पहले से ही कई गाइडों को कवर किया है जो आपको विंडोज 7 इंस्टॉलेशन को आसान बनाने में मदद करते हैं। हम सभी विंडोज इंस्टॉलेशन को जल्दी और आसानी से खत्म करना पसंद करते हैं। विंडोज 7 को जल्दी से स्थापित करने का सबसे अच्छा तरीका यूएसबी पेन ड्राइव से विंडोज 7 स्थापित करना है। जो उपयोगकर्ता विंडोज कमांड प्रॉम्प्ट से परिचित नहीं हैं, वे एक क्लिक गाइड के साथ बूट करने योग्य विंडोज 7 यूएसबी फ्लैश ड्राइव बनाने का तरीका बता सकते हैं। एक अनअटेंडेड विंडोज 7 इंस्टॉलेशन डीवीडी होने से आपका कीमती समय और ऊर्जा बचती है। आपको उत्पाद कुंजी, कीबोर्ड प्रकार, समय और मुद्रा प्रारूप में प्रवेश करने के लिए नहीं कहा जाएग
विंडोज 7 को हाइबरनेट करने के लिए एक हॉटकी (कीबोर्ड शॉर्टकट) बनाएं
विंडोज 7 में पुन: डिज़ाइन किए गए टास्कबार और बेहतर स्टार्ट मेनू से आप जल्दी से शट डाउन, रिस्टार्ट, लॉक, लॉग ऑफ और हाइबरनेट विकल्प का उपयोग कर सकते हैं। विंडोज 7 भी उपयोगकर्ताओं को स्टार्ट मेनू में डिफ़ॉल्ट पावर बटन एक्शन को बदलने देता है ताकि उपयोगकर्ता जल्दी से शटडाउन या हाइबरनेट कार्रवाई कर सकें। कीबोर्ड एडिक्ट्स को शटडाउन विकल्पों को जल्दी से एक्सेस करने का विशेषाधिकार है। कोई विंडोज़ कुंजी दबा सकता है और फिर डिफ़ॉल्ट पावर बटन कार्रवाई का चयन करने के लिए दायाँ-तीर दबा सकता है। सभी विकल्पों को देखने के लिए, Windows कुंजी दबाएं, दायाँ-तीर दबाएँ और फिर Enter कुंजी दबाएँ। यदि आप अपनी विंडोज 7 मश
कैसे WAIK स्थापित करने के बिना vLite का उपयोग करने के लिए
अद्यतन: यह मार्गदर्शिका अब काम नहीं करती है। हमारा सुझाव है कि अप्राप्य विंडोज 7 इंस्टॉलेशन बनाने के लिए आप आरटी सेवन लाइट टूल (फ्री) का प्रयास करें और ड्राइवरों और अपडेट को भी एकीकृत करें। Win इंटीग्रेटर भी इसी तरह के फीचर के साथ एक और फ्री टूल है। vLite, जो विंडोज विस्टा ऑपरेटिंग सिस्टम के सेटअप को ट्वीक और कस्टमाइज करने के लिए जारी किया गया था, विंडोज 7 को भी सपोर्ट करता है। यह विस्टा के साथ-साथ विंडोज 7. के लिए सबसे अच्छा मुफ्त विंडोज कॉन्फ़िगरेशन टूल में से एक है। यह आपको हॉटफ़िक्स, अपडेट, ड्राइवर और सर्विस पैक को सेटअप में एकीकृत करने और अनअटेंडेड बूट करने योग्य आईएसओ फ़ाइल बनाने देता है।
विंडोज 7 में एक फ़ाइल या फ़ोल्डर को छिपाने / अनहाइड कैसे करें
यह नौसिखिया विंडोज 7 उपयोगकर्ताओं के लिए एक और सरल चाल है। विंडोज के पिछले संस्करणों की तरह, विंडोज 7 भी एक फ़ाइल या फ़ोल्डर विकल्प को छिपाने / दिखाने के साथ आता है। इस विकल्प का उपयोग करके, कोई भी आसानी से विंडोज एक्सप्लोरर में एक फ़ाइल या फ़ोल्डर छिपा सकता है। विंडोज 7 में फाइल या फोल्डर को दिखाना या छुपाना फ़ाइल या फ़ोल्डर को छिपाने की प्रक्रिया बहुत सीधी है। चरण 1. फ़ाइल / फ़ोल्डर पर राइट-क्लिक करें और गुण चुनें। चरण 2। छिपे हुए नाम वाले चेकबॉक्स को सक्षम करें और फ़ाइल को तुरंत छिपाने के लिए लागू करें बटन पर क्लिक करें । यदि फ़ाइल या फ़ोल्डर अभी भी एक्सप्लोरर में दिखाई देता है, तो आपको चार
कैसे एक विंडोज 7 पासवर्ड रीसेट डिस्क बनाने के लिए
अपने सिस्टम को सुरक्षित रखने के सर्वोत्तम तरीकों में से एक आपके उपयोगकर्ता खाते के लिए पासवर्ड का उपयोग करना है। यद्यपि चेहरा पहचान और फिंगरप्रिंट तकनीक उच्च अंत नोटबुक में उपलब्ध हैं, अधिकांश उपयोगकर्ता अभी भी अच्छे पुराने पाठ पासवर्ड पसंद करते हैं। उपयोगकर्ता खाते में नया पासवर्ड दर्ज करने के बाद अधिकांश उपयोगकर्ता पासवर्ड भूल जाते हैं। चूँकि आप किसी भी समय इस समस्या पर आ सकते हैं, इसलिए पासवर्ड रीसेट डिस्क बनाने के लिए सबसे अच्छा संभव उपाय है। पासवर्ड रीसेट डिस्क आपको वर्तमान पासवर्ड भूल जाने पर एक नया पासवर्ड बनाने देता है। विंडोज 7 के लिए पासवर्ड रीसेट डिस्क बनाएं विंडोज 7 में पासवर्ड रीसे
विंडोज 7 में आसानी से फोल्डर पिक्चर कैसे जोड़ें / बदलें
विंडोज 7 के साथ एक्सप्लोरर का प्रबंधन और फ़ोल्डर्स को कस्टमाइज़ करना पहले से कहीं ज्यादा आसान है। एक फ़ोल्डर (फ़ोल्डर चित्र) के लिए एक नई तस्वीर को लागू करना या जोड़ना बहुत सरल है। पहले हमने दिखाया है कि किसी फ़ोल्डर को कैसे छिपाया जाए / कैसे दिखाया जाए और विंडोज 7 ड्राइव आइकन को आसानी से कैसे बदला जाए। हमने यह भी कवर किया है कि विंडोज 7 में फ़ोल्डर की पृष्ठभूमि के रूप में एक कस्टम चित्र कैसे सेट किया जाए। विंडोज 7 में फ़ोल्डर की तस्वीर बदलना चरण 1: उस फ़ोल्डर पर राइट-क्लिक करें जिसे आप अनुकूलित करना चाहते हैं और गुण विकल्प पर क्लिक करें। चरण 2: अनुकूलित टैब पर स्विच करें । चरण 3: फ़ोल्डर चित्र
बूट करने योग्य विंडोज 7 यूएसबी कैसे बनाएं यूएसबी फ्लैश ड्राइव से विंडोज 7 स्थापित करने के लिए
कंप्यूटर उपयोगकर्ता जिन्होंने कभी यूएसबी फ्लैश ड्राइव से विंडोज ऑपरेटिंग सिस्टम का एक संस्करण स्थापित किया है, वे पारंपरिक डीवीडी इंस्टॉलेशन विधि पर वापस नहीं जाएंगे। जैसा कि आप शायद जानते हैं, विंडोज से विंडोज को स्थापित करना विंडोज ऑपरेटिंग सिस्टम को स्थापित करने के लिए सबसे तेज़ तरीका है। यदि आप USB गाइड से विंडोज 7 स्थापित करने के लिए हमारे द्वारा प्रदान किए गए चरण-दर-चरण निर्देशों का पालन करते हैं, तो यूएसबी ड्राइव से विंडोज 7 स्थापित करने के लिए बूट करने योग्य यूएसबी मीडिया बनाना काफी सरल है। जो उपयोगकर्ता कमांड प्रॉम्प्ट के साथ सहज नहीं हैं, वे तृतीय-पक्ष उपकरण की मदद ले सकते हैं। यूएसबी
विंडोज 7 में थर्ड पार्टी थीम्स को आसानी से कैसे स्थापित / लागू करें
विंडोज एक्सपी के विपरीत, विंडोज विस्टा और विंडोज 7 दोनों एक सुंदर एयरो दृश्य शैली के साथ आते हैं। विस्टा और विंडोज 7 पर अधिकांश उपयोगकर्ता कभी भी तीसरे पक्ष के विषयों के लिए नहीं जाना चाहेंगे क्योंकि दृश्य शैलियों का डिफ़ॉल्ट सेट सरल अभी तक सुंदर है। लेकिन जो उपयोगकर्ता विस्टा या विंडोज 7 का उपयोग कर रहे हैं वे डिफ़ॉल्ट रूप से ऊब सकते हैं और कुछ तृतीय-पक्ष थीम स्थापित करना चाहते हैं। विंडोज के नवीनतम संस्करण के लिए कई शांत और सुंदर थीम उपलब्ध हैं। लेकिन विंडोज 7 आपको डिफ़ॉल्ट रूप से थर्ड-पार्टी थीम इंस्टॉल या लागू करने की अनुमति नहीं देता है। किसी भी सुरक्षा समस्याओं से बचने के लिए, विंडोज़ आपक
विंडोज 7 होम बेसिक एडिशन में एयरो ट्रांसपेरेंसी को आसानी से कैसे सक्षम करें
विंडोज 7 छह अलग-अलग संस्करणों में उपलब्ध है: स्टार्टर, होम बेसिक, होम प्रीमियम, प्रोफेशनल, एंटरप्राइज और अल्टीमेट एडिशन। सभी संस्करणों में, स्टार्टर और होम बेसिक संस्करण खुदरा स्टोर में उपलब्ध नहीं हैं और वे केवल चुनिंदा क्षेत्रों में एक पीसी के साथ जहाज करते हैं। स्टार्टर और होम बेसिक दोनों संस्करणों में कुछ सीमाएँ हैं। वे मीडिया सेंटर के साथ जहाज नहीं बनाते हैं और उच्च संस्करणों में कई उन्नत सुविधाएँ उपलब्ध नहीं हैं। यह एक सर्वविदित तथ्य है कि विंडोज 7 का होम बेसिक संस्करण डिफ़ॉल्ट रूप से एयरो का समर्थन नहीं करता है। विंडोज 7 में एयरो फीचर को सक्षम करने के लिए, आपके पास होम प्रीमियम या उच्च स
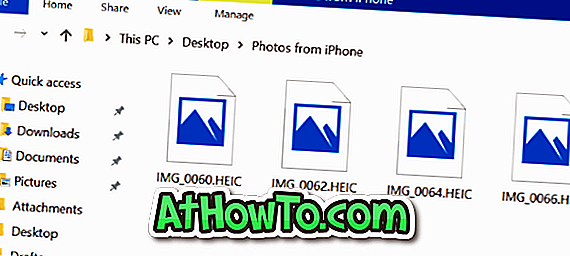











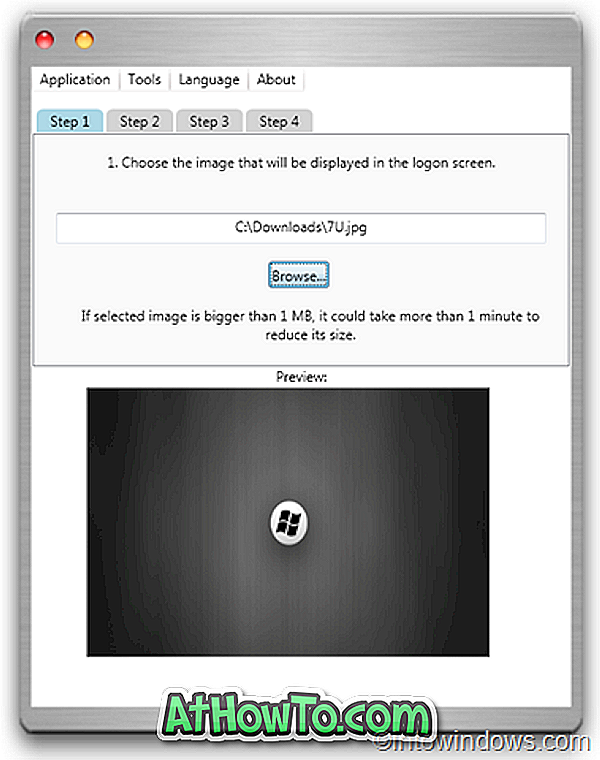



![डीवीडी / यूएसबी ड्राइव का उपयोग किए बिना विंडोज 7 स्थापित करना [विधि 2]](https://athowto.com/img/windows-7-guides/291/installing-windows-7-without-using-dvd-usb-drive.png)




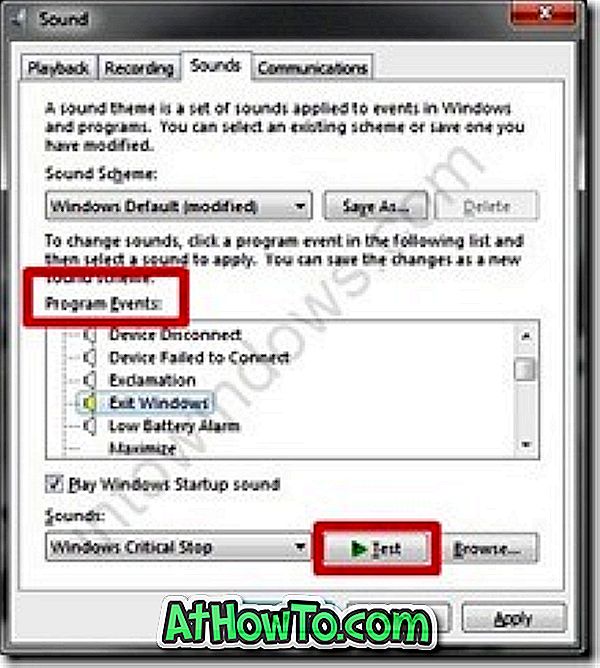
![डीवीडी / यूएसबी ड्राइव का उपयोग किए बिना विंडोज 7 स्थापित करना [विधि 1]](https://athowto.com/img/windows-7-guides/822/installing-windows-7-without-using-dvd-usb-drive.jpg)