विंडोज 10 में, कभी-कभी, जब आप क्लोज़ बटन पर क्लिक करते हैं या जब आप टास्कबार पर ऐप के आइकन पर राइट-क्लिक करते हैं, तब एक विंडो बंद कर सकते हैं और फिर क्लोज विंडो विकल्प पर क्लिक करें।
जब आप किसी ऐप को बंद करने में असमर्थ हों या जब कोई ऐप जवाब नहीं दे रहा हो, तो आप ऐप को समाप्त करने के लिए टास्क मैनेजर का उपयोग कर सकते हैं।
विंडोज 10 स्प्रिंग क्रिएटर्स अपडेट संस्करण 1803 के साथ शुरू होने से, एप्लिकेशन को समाप्त करने का एक और तरीका है। अब आप सेटिंग ऐप से ऐप्स भी समाप्त कर सकते हैं।
इस गाइड में, हम देखेंगे कि सेटिंग्स और टास्क मैनेजर के माध्यम से जवाब नहीं देने वाले एप्लिकेशन को कैसे समाप्त किया जाए।
2 की विधि 1
सेटिंग एप्लिकेशन के माध्यम से एप्लिकेशन समाप्त करें
विंडोज 10 संस्करण 1803 और इसके बाद के संस्करण में उपलब्ध है।
ध्यान दें कि इस पद्धति का उपयोग क्लासिक डेस्कटॉप कार्यक्रमों को समाप्त करने के लिए नहीं किया जा सकता है। यदि आप एक डेस्कटॉप प्रोग्राम बंद करना चाहते हैं, तो इस गाइड की विधि 2 में दिए गए निर्देशों को देखें।
चरण 1: सेटिंग ऐप > ऐप्स > ऐप्स और सुविधाओं पर नेविगेट करें।
चरण 2: स्थापित एप्लिकेशन सूची में, उस एप्लिकेशन की प्रविष्टि का पता लगाएं जिसे आप समाप्त करना चाहते हैं और फिर उस पर क्लिक करके उन्नत विकल्प लिंक देखें। उन्नत विकल्प लिंक पर क्लिक करें ।
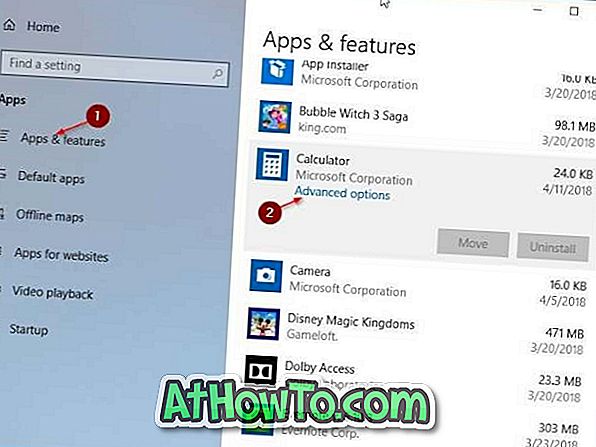
चरण 3: समाप्त अनुभाग देखने के लिए नीचे स्क्रॉल करें। एप्लिकेशन और उसके संबंधित प्रक्रियाओं को तुरंत समाप्त करने के लिए टर्मिनेट बटन पर क्लिक करें, यदि कोई हो।
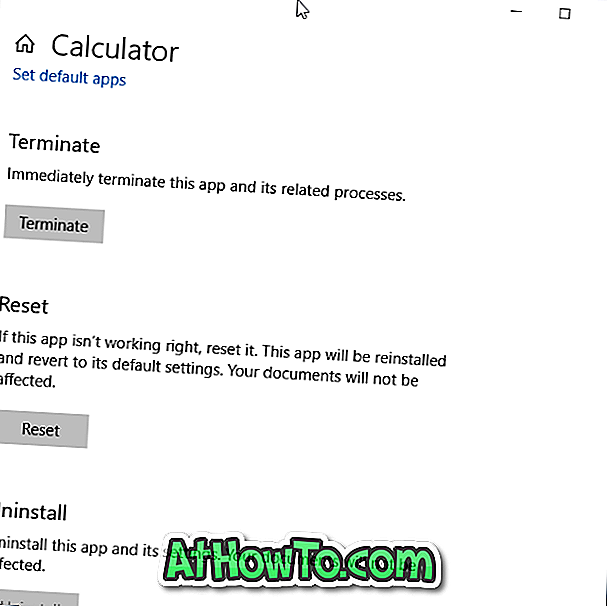
2 की विधि 2
कार्य प्रबंधक के माध्यम से एप्लिकेशन को समाप्त करें
ऐप्स के अलावा, इस पद्धति का उपयोग क्लासिक डेस्कटॉप कार्यक्रमों को समाप्त करने के लिए भी किया जा सकता है।
चरण 1: कार्य प्रबंधक खोलें। सबसे तेज़ तरीका Ctrl + Shift + Esc कुंजियों का उपयोग करना है।
चरण 2: यदि आपको टास्क मैनेजर का न्यूनतम संस्करण मिलता है, तो पूर्ण संस्करण को प्रकट करने के लिए अधिक विवरण बटन पर क्लिक करें।
चरण 3: प्रक्रिया टैब के तहत, आपको ऐप्स श्रेणी में सभी चल रहे ऐप दिखाई देंगे। उस ऐप पर राइट-क्लिक करें जिसे आप समाप्त करना चाहते हैं और फिर ऐप को समाप्त करने के लिए एंड टास्क विकल्प पर क्लिक करें।
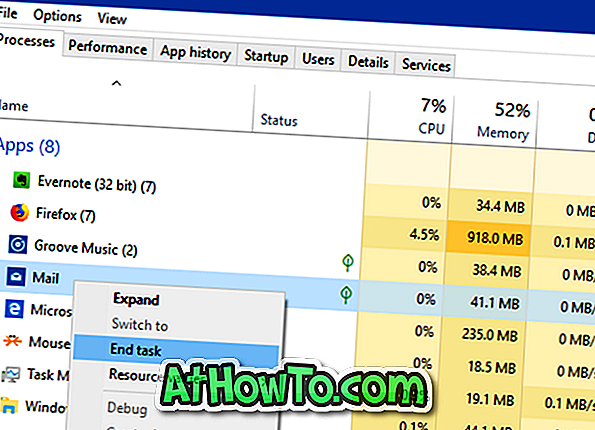
आप विंडोज 10 लेख में हाल ही में इंस्टॉल किए गए ऐप्स को देखने के बारे में हमारी जानकारी पढ़ना चाहेंगे।













