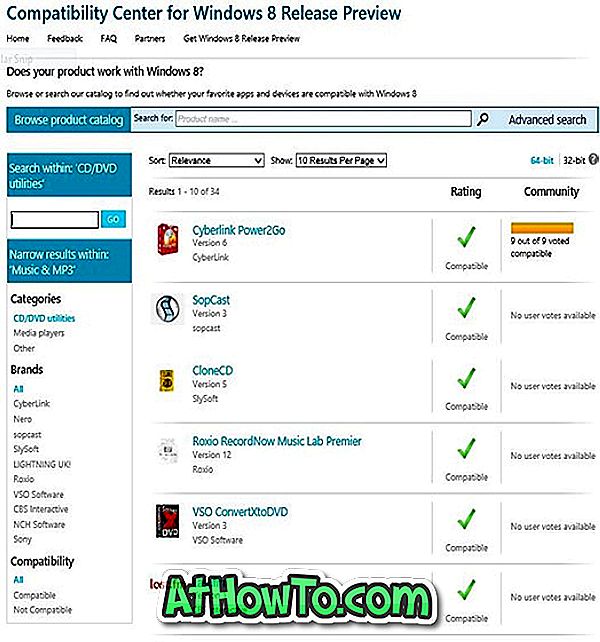जैसा कि आप जानते हैं, जबकि एक बाहरी हार्ड ड्राइव से विंडोज 7 स्थापित कर सकता है, एक डिफ़ॉल्ट सेटिंग्स के साथ एक बाहरी हार्ड ड्राइव पर एक ही स्थापित नहीं कर सकता है। उन सभी उपयोगकर्ताओं के लिए जो बाहरी हार्ड ड्राइव पर विस्टा, विंडोज 7 और विंडोज सर्वर 2008 आर 2 को स्थापित करने के लिए एक अच्छे समाधान की प्रतीक्षा कर रहे हैं, यहां पूरा समाधान है।

भले ही विंडोज इंस्टॉलेशन स्क्रीन में यूएसबी हार्ड ड्राइव को पहचानता और प्रदर्शित करता है, यह आपको विंडोज को उसी पर स्थापित करने की अनुमति नहीं देता है। जब आप बाहरी ड्राइव पर विंडोज 7 को स्थापित करने का प्रयास करते हैं, तो आपको "विंडोज इस डिस्क पर इंस्टॉल नहीं किया जा सकता है" त्रुटि।

इसलिए, यदि आप बाहरी हार्ड ड्राइव पर विंडोज 7 स्थापित करना चाहते हैं, तो आपको नीचे दिए गए चरणों का पालन करना होगा। प्रक्रिया सरल है, लेकिन आपको कुछ फ़ाइलों को प्राप्त करने के लिए पहले विंडोज ऑटोमेटेड इंस्टॉलेशन किट (WAIK) स्थापित करने की आवश्यकता है। हम इस वर्कअराउंड के लिए fujianabc @ बूट-भूमि मंच को धन्यवाद देना चाहते हैं।
आवश्यकताएँ:
# NTFS के साथ एक बाहरी हार्ड ड्राइव स्वरूपित है
# विंडोज 7 इंस्टॉलेशन फाइल (यदि आपके पास विंडोज 7 आईएसओ है तो इसे माउंट करने के लिए वर्चुअल क्लोन ड्राइव फ्रीवेयर का उपयोग करें)
# विंडोज स्वचालित इंस्टॉलेशन किट (माइक्रोसॉफ्ट से मुफ्त डाउनलोड)
नोट: सुनिश्चित करें कि प्रक्रिया शुरू करने से पहले आपके बाहरी हार्ड ड्राइव पर न्यूनतम 15 जीबी खाली स्थान है। हालाँकि हम बाहरी हार्ड ड्राइव की सामग्री को हटाने नहीं जा रहे हैं, हम इस गाइड को आज़माने से पहले आपकी बाहरी हार्ड ड्राइव की सामग्री का बैकअप लेने की सलाह देते हैं।
आसानी से यूएसबी ड्राइव पर विंडोज 7 स्थापित करें
चरण 1 । अपने डेस्कटॉप या किसी अन्य ड्राइव पर विंडोज फाइल्स और WAIK फाइल्स नाम के दो फोल्डर बनाएं जिसमें न्यूनतम 5 जीबी खाली स्थान हो।

स्टेप 2: यहां से जिप फाइल को डाउनलोड करें और WAIK फाइल फोल्डर में कंटेंट निकालें। वास्तविक इंस्टॉलेशन प्रक्रिया शुरू करने से पहले, आपके पास तीन फाइलें होनी चाहिए: Bcdboot.exe, Bootsect.exe और Imgex.exe। ये फ़ाइलें केवल आपके विंडोज पीसी पर विंडोज 7 के लिए विंडोज ऑटोमैटिक इंस्टॉलेशन किट स्थापित करके प्राप्त की जा सकती हैं। WAIK स्थापित करने के बाद, बस उन्हें प्राप्त करने के लिए विंडोज इंस्टॉलेशन ड्राइव में इन फ़ाइलों को खोजें। एक बार जब आपके पास ये तीन फाइलें होती हैं, तो उन्हें WAIK फाइल फ़ोल्डर में कॉपी करें जो आपने उपरोक्त चरण में बनाई है।

चरण 3: विंडोज 7 स्थापना डीवीडी की सभी सामग्री को विंडोज फाइल फोल्डर में कॉपी करें।
चरण 4: अगला चरण इंस्टॉलर के रूप में इंस्टॉलर .cmd फ़ाइल को चलाने के लिए है (इंस्टॉलर पर राइट-क्लिक करें। cmd और व्यवस्थापक के रूप में रन का चयन करें)। पहली स्क्रीन में, आपको जारी रखने के लिए Enter दबाने के लिए कहा जाएगा।

चरण 5: विंडोज फाइलों के फोल्डर में मौजूद इंस्टाल.विम फाइल को ब्राउज करने के लिए एंटर की दबाएं। Install.wim फ़ाइल को स्रोत फ़ोल्डर (Windows फ़ाइलें / स्रोत / install.wim) के अंतर्गत पाया जा सकता है।


चरण 6: अब, आपको विंडोज 7 संस्करण का चयन करने की आवश्यकता है जिसे आप बाहरी हार्ड ड्राइव पर स्थापित करना चाहते हैं। आप स्क्रीन में दिखाए गए इंडेक्स नंबर को दर्ज करके संस्करण का चयन कर सकते हैं। उदाहरण के लिए, "5" (बिना उद्धरण के) टाइप करें और अंतिम संस्करण का चयन करने के लिए Enter कुंजी दबाएं।

चरण 7: अगला चरण आपके बाहरी ड्राइव के ड्राइव अक्षर में प्रवेश करना है। ड्राइव अक्षर दर्ज करें (उदा: L) और Enter कुंजी दबाएँ।

चरण 8: अब, अपने सक्रिय विभाजन के ड्राइव अक्षर में टाइप करें और Enter कुंजी दबाएं। आम तौर पर "सी" सक्रिय विभाजन है। आप Windows डिस्क प्रबंधन टूल (प्रारंभ मेनू खोज क्षेत्र में diskmgmt.msc टाइप करके और लॉन्च करने के लिए हिट दर्ज करें) खोलकर सक्रिय विभाजन पा सकते हैं।


चरण 9: अंत में, इंस्टॉलर आपसे ड्राइव लेटर पूछेगा जो आपने विंडोज 7 को स्थापित करने के लिए दर्ज किया है, एक यूएसबी हार्ड ड्राइव है या नहीं। जैसा कि आप विंडोज 7 को एक बाहरी हार्ड ड्राइव पर स्थापित कर रहे हैं बस बिना उद्धरण के " Y " टाइप करें और Enter कुंजी दबाएं।

Install.wim फ़ाइलों को निकालने के लिए अंत में फिर से Enter कुंजी पर क्लिक करें । इसमें कुछ मिनट लग सकते हैं। एक बार हो जाने के बाद, आपको सामान्य विंडोज 7 इंस्टॉलेशन प्रक्रिया को जारी रखने के लिए अपने पीसी को रिबूट करने के लिए कहा जाएगा।


चरण 10: अपने पीसी को रिबूट करें और बाहरी हार्ड ड्राइव पर विंडोज 7 इंस्टॉलेशन को पूरा करने के लिए सामान्य विंडोज 7 इंस्टॉलेशन प्रक्रिया का पालन करें। स्थापना के दौरान आपके पीसी को दो या तीन बार फिर से चालू किया जाएगा।
कृपया ध्यान दें कि इंस्टॉलेशन प्रक्रिया धीमी हो सकती है क्योंकि आप विंडोज 7 को बाहरी हार्ड ड्राइव में स्थापित कर रहे हैं।
चरण 11: एक बार स्थापना के साथ, आप जाने के लिए अच्छे हैं। आप अपने पीसी पर सर्वश्रेष्ठ विंडोज संस्करण का उपयोग शुरू करने के लिए सभी ड्राइवर और अन्य सॉफ़्टवेयर स्थापित कर सकते हैं।
नोट: हमने इस विधि का परीक्षण विंडोज 7 के x86 स्वाद को सीगेट यूएसबी बाहरी हार्ड ड्राइव में स्थापित करने के लिए किया है। लेकिन x64 के साथ भी ठीक काम करना चाहिए। जो उपयोगकर्ता USB फ्लैश ड्राइव पर विंडोज 7 को ले जाना चाहते हैं वे यूएसबी फ्लैश ड्राइव गाइड पर विंडोज 7 को कैसे ले जा सकते हैं।
अद्यतन: यदि आप इस गाइड के साथ समस्या कर रहे हैं। कृपया आसान निर्देशों के लिए आसानी से गाइड के साथ यूएसबी पर विंडोज 7 स्थापित करने के लिए हमारे माध्यम से जाएं।