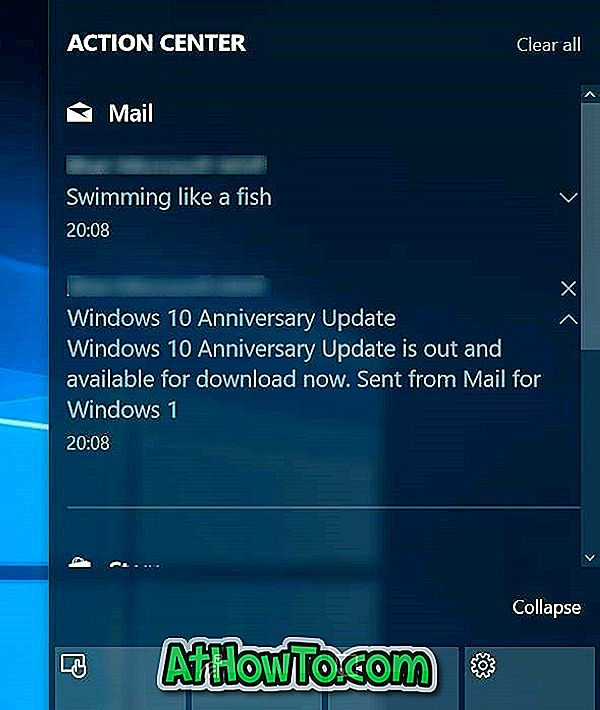जिन उपयोगकर्ताओं ने कभी ओरेकल वर्चुअलबॉक्स में विंडोज 7 होम प्रीमियम या उच्चतर संस्करण स्थापित किया है, वे शायद इस तथ्य से अवगत हैं कि आपका पीसी डिफ़ॉल्ट रूप से अक्षम है, भले ही आपका पीसी सुविधा का समर्थन करता हो। निजीकरण पैनल में एयरो थीम पर क्लिक करने से बस एक बार फिर से मूल विषय सक्रिय हो जाएगा और एयरो समस्या निवारण आपको वीडियो कार्ड ड्राइवर स्थापित करने या डब्ल्यूडीएमडी संगत ड्राइवर स्थापित करने का सुझाव देगा।

कुछ साल पहले, जैसा कि आप शायद जानते हैं, वर्चुअलबॉक्स ने एयरो के लिए समर्थन की घोषणा की, लेकिन समस्या यह है कि वर्चुअलबॉक्स में एयरो को सक्षम करना बहुत सीधे-आगे नहीं है। यदि आपने विंडोज 7 को एक वर्चुअलबॉक्स वर्चुअल मशीन में स्थापित किया है और एयरो को सक्षम करना चाहते हैं, तो आप नीचे दिए गए निर्देशों को पूरा करके ऐसा कर सकते हैं।
नोट: आपके पीसी में विंडोज 7 एयरो को सक्रिय और सक्रिय करने के लिए एयरो संगत वीडियो कार्ड होना चाहिए। यह मार्गदर्शिका आपको गैर-समर्थित पीसी पर एयरो को सक्रिय करने में मदद नहीं करती है।
चरण 1: वर्चुअलबॉक्स में अतिथि परिवर्धन स्थापित करने के लिए पहला कदम है। ऐसा करने के लिए, जब विंडोज 7 वर्चुअलबॉक्स में चल रहा होता है, तो आपको वर्चुअलबॉक्स फाइल मेनू में डिवाइसेज पर क्लिक करना होगा और फिर गेस्ट एडिशंस को इंस्टॉल करना होगा ।

चरण 2: यदि अतिथि अतिरिक्त का सेटअप विज़ार्ड प्रारंभ नहीं होता है, तो कंप्यूटर (मेरा कंप्यूटर) खोलें, सीडी ड्राइव पर डबल-क्लिक करें : वर्चुअलबॉक्स अतिथि परिवर्धन स्थापित विज़ार्ड को आग लगाने के लिए। जारी रखने के लिए UAC संकेत के लिए हां पर क्लिक करें।

चरण 3: एक बार सेटअप विज़ार्ड लॉन्च होने पर, अगला बटन क्लिक करें, प्रक्रिया के महत्वपूर्ण चरण को जारी रखने के लिए अगली स्क्रीन में फिर से अगला बटन पर क्लिक करें।

चरण 4: यहां, आपको दो विकल्प दिखाई देंगे: वर्चुअल गेस्ट एडिक्शन और डायरेक्ट 3 डी सपोर्ट (प्रायोगिक)। पहला विकल्प (वर्चुअलबॉक्स अतिथि परिवर्धन) डिफ़ॉल्ट रूप से चुना गया है और आपको Direct3D समर्थन (प्रयोगात्मक) शीर्षक वाले दूसरे विकल्प का चयन करने की आवश्यकता है।

Direct3D सपोर्ट बॉक्स (प्रायोगिक) की जाँच करने पर, आप निम्नलिखित संवाद देखेंगे:

यहां, No बटन पर क्लिक करें । हां, आपको No बटन पर क्लिक करने की आवश्यकता है, क्योंकि Yes पर क्लिक करने से केवल बेसिक डायरेक्ट 3 डी सपोर्ट इंस्टॉल होगा (समझने के लिए फिर से डायलॉग का कंटेंट पढ़ें!)।
No बटन पर क्लिक करने से आपको निम्नलिखित डायलॉग दिखाई देंगे:

Ok बटन पर क्लिक करें।
चरण 5: अंत में, Direct3D समर्थन के साथ VirtualBox अतिथि परिवर्धन स्थापित करने के लिए बटन पर क्लिक करें । एक बार स्थापित होने के बाद, आपको वर्चुअल मशीन को रिबूट करना होगा।


चरण 6: अपने विंडोज 7 को रिबूट करने के बाद, डेस्कटॉप पर राइट-क्लिक करें, निजीकरण विंडो खोलने के लिए निजीकृत पर क्लिक करें और फिर एयरो विषय सक्रिय करें पर क्लिक करें । बस!


वर्चुअलबॉक्स गाइड में यूएसबी से बूट करने के लिए कैसे आप भी रुचि हो सकती है।