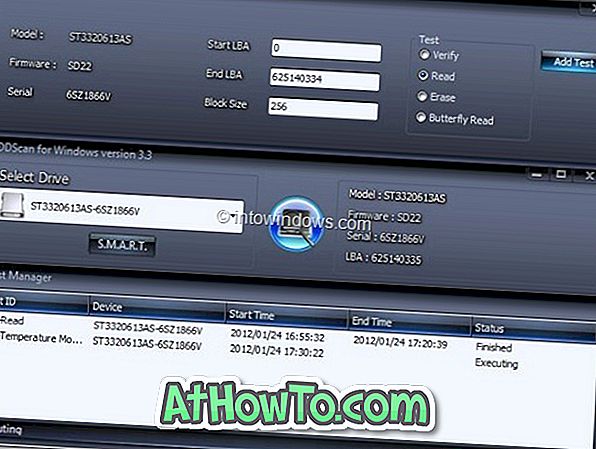अद्यतन: ये विधियाँ 1703 के संस्करण और बाद के संस्करणों में काम नहीं करती हैं। 10. हमारे बारे में देखें कि कैसे अद्यतन विधि के लिए विंडोज 10 गाइड में क्लासिक वैयक्तिकरण विंडो को वापस लाया जाए।
विंडोज 7 और विंडोज 8 / 8.1 में, जब आप डेस्कटॉप पर राइट-क्लिक करते हैं और पर्सनलाइज ऑप्शन पर क्लिक करते हैं, तो पर्सनलाइजेशन विंडो थीम, वॉलपेपर, स्क्रीन सेवर, साउंड स्कीम और विंडो बॉर्डर कलर बदलने के विकल्पों के साथ लॉन्च होगी। उन विकल्पों के अतिरिक्त, माउस पॉइंटर को बदलने, डेस्कटॉप आइकनों को बदलने और निजीकरण विंडो से सीधे एक्सेस सेंटर में आसानी के लिए कंट्रोल पैनल के अन्य क्षेत्रों में जल्दी से नेविगेट करना संभव था।
हालाँकि, विंडोज 10 में, माइक्रोसॉफ्ट चाहता है कि उपयोगकर्ता ऑपरेटिंग सिस्टम को निजीकृत करने के लिए अद्यतन और पुन: डिज़ाइन किए गए सेटिंग्स ऐप का उपयोग करें। जैसा कि आप अब तक पता लगा चुके हैं, सेटिंग्स ऐप कुछ और नहीं बल्कि कंट्रोल पैनल का टच-फ्रेंडली संस्करण है और सभी सेटिंग्स और विकल्पों तक आसान पहुँच प्रदान करता है।

विंडोज 10 में, जब आप डेस्कटॉप संदर्भ मेनू (राइट-क्लिक मेनू) में पर्सनलाइज़ विकल्प पर क्लिक या टैप करते हैं, तो आपको क्लासिक पर्सनलाइज़ेशन विंडो के बजाय सेटिंग्स ऐप का निजीकरण अनुभाग दिखाई देगा।
हालांकि सेटिंग ऐप का वैयक्तिकरण अनुभाग आपको डेस्कटॉप पृष्ठभूमि, टास्कबार और स्टार्ट रंग बदलने के लिए अनुमति देता है, और लॉक स्क्रीन पृष्ठभूमि, लंबे समय से डेस्कटॉप उपयोगकर्ता क्लासिक वैयक्तिकरण विंडो को याद कर रहे हैं। उस ने कहा, नया वैयक्तिकरण अनुभाग या सेटिंग ऐप स्पर्श उपयोगकर्ताओं के लिए एकदम सही है।
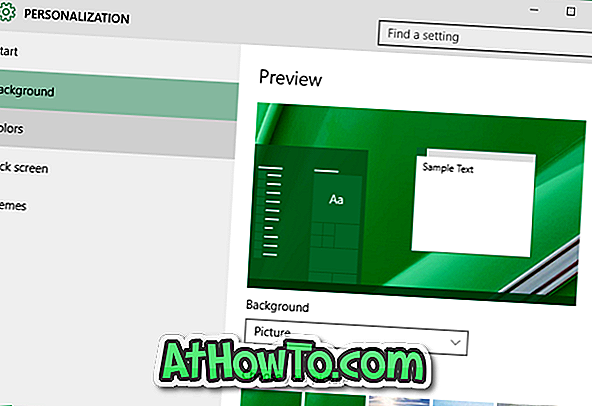
हालाँकि क्लासिक वैयक्तिकरण विंडो तब नहीं खुलती है जब आप डेस्कटॉप पर राइट-क्लिक करते हैं और वैयक्तिकृत विकल्प पर क्लिक करते हैं, क्लासिक वैयक्तिकरण पैनल या विंडो अभी भी विंडोज 10 में मौजूद है लेकिन इसमें अब रंग और उपस्थिति विंडो, स्क्रीन सेवर और साउंड का उपयोग करने के विकल्प शामिल नहीं हैं योजना सेटिंग्स।
नीचे बताए गए तरीकों में से एक में बताए गए निर्देशों का पालन करके विंडोज 10 में क्लासिक पर्सनलाइजेशन विंडो या पैनल को खोला जा सकता है।
नोट: हमें पूरा यकीन है कि डेवलपर्स जल्द ही विंडोज 10 में क्लासिक वैयक्तिकरण विंडो को जोड़ने के लिए एक समाधान के साथ आएंगे।
4 की विधि 1
विंडोज 10 में विंडोज 7/8 को पर्सनलाइजेशन विंडो की तरह खोलें
चरण 1: प्रारंभ / टास्कबार खोज बॉक्स में, निजीकृत करें और फिर क्लासिक वैयक्तिकरण विंडो खोलने के लिए Enter कुंजी दबाएँ।
4 की विधि 2
विंडोज 10 में क्लासिक पर्सनलाइज़ेशन विंडो खोलने का एक और आसान तरीका है
चरण 1: सबसे पहले विंडोज + आर कीज़ की मदद से रन कमांड बॉक्स खोलें।
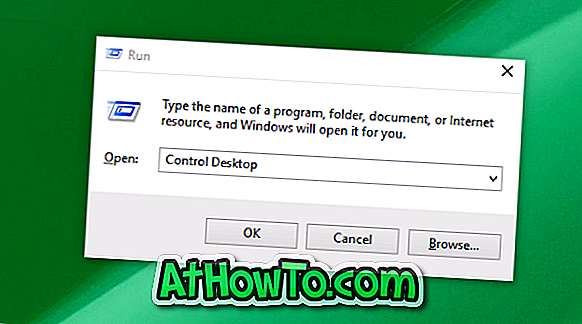
चरण 2: रन कमांड बॉक्स में, कंट्रोल डेस्कटॉप टाइप करें, और फिर क्लासिक वैयक्तिकरण विंडो खोलने के लिए Enter कुंजी दबाएँ।
4 की विधि 3
क्लासिक वैयक्तिकरण विंडो खोलें
चरण 1: डेस्कटॉप पर राइट-क्लिक करें, सेटिंग ऐप के निजीकरण अनुभाग को खोलने के लिए निजीकृत विकल्प पर क्लिक करें।
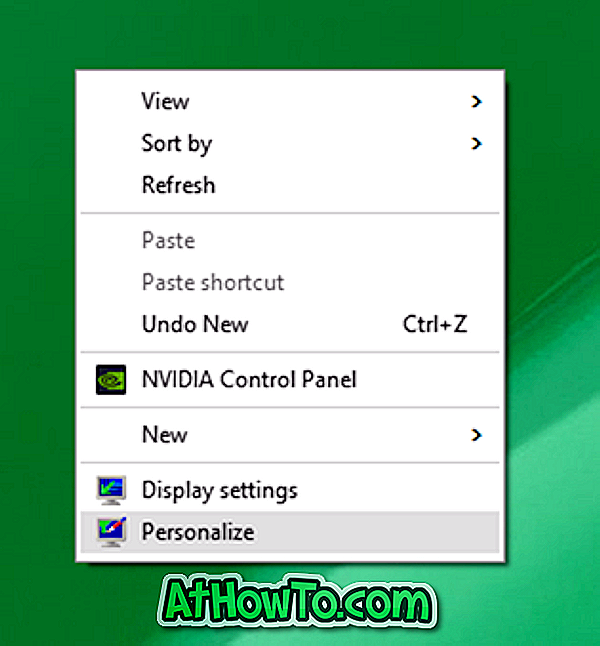

चरण 2: बाएँ फलक पर, विषय -वस्तु और संबंधित सेटिंग्स देखने के लिए विषय - वस्तु पर क्लिक करें।
चरण 3: अंत में, क्लासिक वैयक्तिकरण विंडो खोलने के लिए क्लासिक थीम सेटिंग्स लिंक पर क्लिक करें।

4 की विधि 4
विंडोज 10 में क्लासिक वैयक्तिकरण विंडो लॉन्च करें
चरण 1: विंडोज और आर कुंजियों को एक साथ दबाकर रन कमांड बॉक्स खोलें।
चरण 2: रन कमांड बॉक्स में, कंट्रोल टाइप करें और फिर कंट्रोल पैनल खोलने के लिए एंटर कुंजी दबाएं।
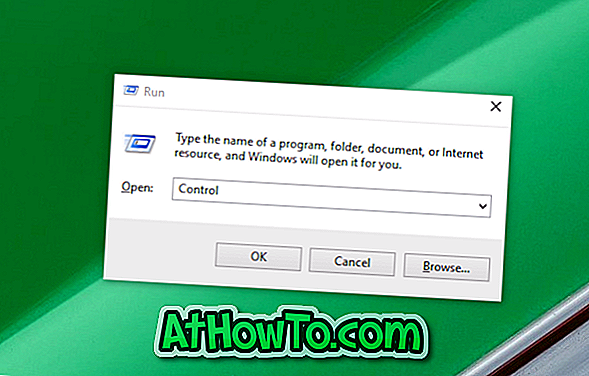
चरण 3: व्यू बाय (नीचे चित्र देखें) के बगल में स्थित छोटे डाउन-ऐरो आइकन पर क्लिक करें और व्यू को छोटे आइकॉन में बदलें।
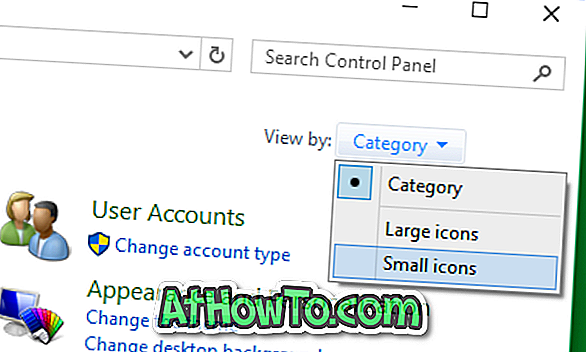
चरण 4: अंत में, वैयक्तिकरण नाम के एप्लेट का पता लगाएं और पुरानी वैयक्तिकरण विंडो खोलने के लिए उसी पर क्लिक करें।
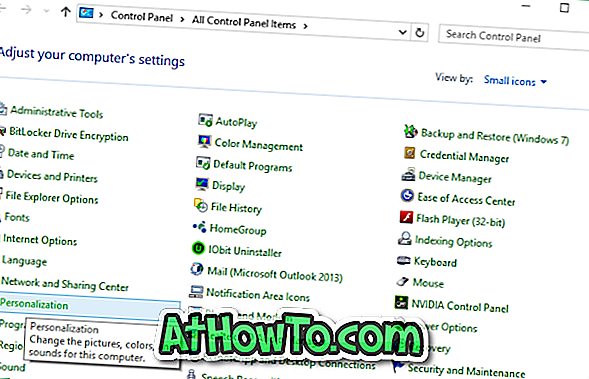
आपको सेटिंग एप्लिकेशन का नया वैयक्तिकरण अनुभाग कैसे पसंद है? क्या आप सेटिंग ऐप के तहत पेश किए गए नए पर क्लासिक वैयक्तिकरण विंडो पसंद करते हैं? हमें टिप्पणियों से पता चल जायेगा।