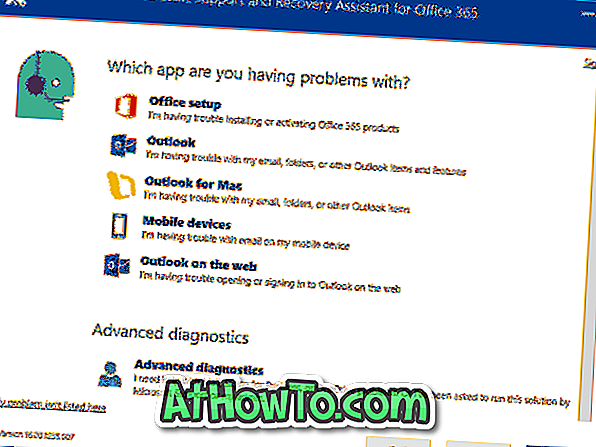विंडोज 10 में अंतर्निहित कैलेंडर ऐप के साथ कोई समस्या है? इस गाइड में, हम देखेंगे कि विंडोज 10 में कैलेंडर ऐप को रीसेट और रीइंस्टॉल कैसे किया जाए।
यदि कैलेंडर ऐप खुल नहीं रहा है या कुछ समस्याएँ हैं, तो आपको पहले ऐप को रीसेट करना चाहिए। ऐप को रीसेट करने से सबसे अधिक समस्या ठीक हो जाएगी। लेकिन अगर ऐप को रीसेट करने के बाद भी समस्या बनी रहती है, तो आपको ऐप को फिर से इंस्टॉल करने की कोशिश करनी चाहिए।
संक्षेप में, पहले ऐप को रीसेट करने का प्रयास करें। यदि वह मदद नहीं करता है, तो एप्लिकेशन को फिर से इंस्टॉल करें।
विधि 1
विंडोज 10 में कैलेंडर ऐप को रीसेट करें
कैलेंडर ऐप को रीसेट करने से मेल ऐप भी अपने आप रीसेट हो जाएगा। आप इस उपकरण पर मेल और कैलेंडर ऐप में सहेजे गए सभी डेटा को साइन-इन विवरण सहित खो देंगे।
चरण 1: सेटिंग ऐप खोलें। ऐप्स > ऐप्स और सुविधाओं पर नेविगेट करें।
चरण 2: मेल और कैलेंडर प्रविष्टि की स्थिति जानें। उन्नत विकल्प लिंक देखने के लिए प्रवेश पर क्लिक करें। इस पर क्लिक करें।

चरण 3: संग्रहण उपयोग और ऐप रीसेट पृष्ठ पर, रीसेट बटन पर क्लिक करें। जब आप पुष्टिकरण संवाद देखते हैं, तो मेल और कैलेंडर को रीसेट करने के लिए फिर से रीसेट बटन पर क्लिक करें।

अब कैलेंडर ऐप लॉन्च करें।
विधि 2
विंडोज 10 में कैलेंडर ऐप को फिर से इंस्टॉल करें
महत्वपूर्ण: कैलेंडर ऐप को फिर से इंस्टॉल करना मेल ऐप को भी फिर से स्थापित करेगा। ऐप को फिर से इंस्टॉल करने के बाद, आपको फिर से अपने खाते में साइन-इन करना होगा।
चरण 1: व्यवस्थापक अधिकारों के साथ PowerShell खोलें। ऐसा करने के लिए, टास्कबार पर स्टार्ट बटन पर राइट-क्लिक करें और फिर विंडोज पावरशेल (एडमिन) विकल्प पर क्लिक करें। वैकल्पिक रूप से, आप प्रारंभ / टास्कबार खोज फ़ील्ड में PowerShell टाइप कर सकते हैं और फिर एक साथ Ctrl + Shift + Enter कुंजी दबाएं।
जब आप उपयोगकर्ता खाता नियंत्रण स्क्रीन देखते हैं, तो हाँ बटन पर क्लिक करें।

चरण 2: PowerShell विंडो में, निम्न कमांड टाइप करें और फिर मेल और कैलेंडर ऐप की स्थापना रद्द करने के लिए Enter कुंजी दबाएं।
Get-AppxPackage * windows Communicationsapps * | निकालें-AppxPackage
नोट: यदि आप इस विधि का उपयोग करने की स्थापना रद्द करने में असमर्थ हैं, तो इस मार्गदर्शिका की विधि 3 में दिए गए निर्देशों का पालन करें (देखने के लिए पृष्ठ को नीचे स्क्रॉल करें)।

चरण 3: प्रारंभ / कार्यपट्टी में अब कैलेंडर ऐप की खोज करने का प्रयास करें। यदि सफलतापूर्वक स्थापना रद्द की जाती है, तो आप मेल और कैलेंडर ऐप नहीं देखेंगे।
चरण 4: अब जब आपने मेल और कैलेंडर ऐप को सफलतापूर्वक अनइंस्टॉल कर दिया है, तो विंडोज स्टोर से उसी की एक नई कॉपी इंस्टॉल करने का समय आ गया है।
स्टोर ऐप में मेल और कैलेंडर पेज को स्वचालित रूप से खोलने के लिए इस मेल और कैलेंडर लिंक पर क्लिक करें। समान स्थापित करने के लिए गेट बटन पर क्लिक करें। बस!

आपको फिर से अपने खाते में साइन-इन करने की आवश्यकता हो सकती है।
विधि 3
CCleaner का उपयोग करके कैलेंडर एप्लिकेशन को पुनर्स्थापित करें
यदि आप PowerShell के माध्यम से कैलेंडर ऐप की स्थापना रद्द करने में सक्षम नहीं हैं, तो आप कैलेंडर ऐप की स्थापना रद्द करने के लिए तीसरे पक्ष के टूल का उपयोग कर सकते हैं और फिर स्टोर से इसे इंस्टॉल कर सकते हैं। इस गाइड में, हम कैलेंडर एप्लिकेशन की स्थापना रद्द करने के लिए CCleaner के मुफ्त संस्करण का उपयोग करेंगे।
चरण 1: CCleaner डाउनलोड करें और अपने पीसी पर समान स्थापित करें। जैसा कि पहले कहा गया था, CCleaner का मुफ्त संस्करण इस नौकरी के लिए पर्याप्त है।
चरण 2: CCleaner प्रोग्राम लॉन्च करें। उपकरण > अनइंस्टॉल पर नेविगेट करें ।
चरण 3: मेल और कैलेंडर ऐप प्रविष्टि के लिए देखें। प्रविष्टि पर राइट-क्लिक करें और फिर अनइंस्टॉल विकल्प पर क्लिक करें । जब आपको चेतावनी संवाद मिलता है, तो मेल और कैलेंडर की स्थापना रद्द करने के लिए ठीक बटन पर क्लिक करें।

चरण 4: स्टोर ऐप बंद करें यदि यह चल रहा है। मेल और कैलेंडर के इस लिंक पर जाएं और गेट बटन पर क्लिक करके इसे इंस्टॉल करें। सभाओं! आपने अभी कैलेंडर ऐप को फिर से इंस्टॉल किया है।

आशा है कि आप इस गाइड के साथ कैलेंडर मुद्दों को हल करने में कामयाब रहे!