विंडोज 10 के लिए नव जारी नवंबर अपडेट ऑपरेटिंग सिस्टम में कई पुराने और नए फीचर्स लाता है। टाइटल बार का रंग बदलने या टाइटल बार रंगीन बनाने की क्षमता सबसे अधिक अनुरोधित विशेषताओं में से एक थी और अंत में विंडोज 10 नवंबर अपडेट के साथ उपलब्ध है।
विंडोज 10 पर (नवंबर अपडेट के साथ), कोई व्यक्ति सेटिंग के वैयक्तिकरण अनुभाग पर क्लिक करके, कलर्स पर क्लिक करके, और फिर स्टार्ट, टास्कबार, एक्शन सेंटर और टाइटल बार पर शो कलर लेबल का विकल्प चालू करके टाइटल बार को रंगीन बना सकता है।

जबकि नई सुविधा अनुप्रयोगों और फ़ाइल एक्सप्लोरर के रूप को बढ़ाती है, इस नई सुविधा के साथ एक समस्या है। जैसा कि आपने अब तक देखा है, टास्कबार, स्टार्ट मेन्यू और एक्शन सेंटर पर रंग दिखाए बिना केवल शीर्षक बार रंग को सक्षम करने का कोई तरीका नहीं है।
प्रारंभ मेनू और टास्कबार रंग को चालू किए बिना शीर्षक बार रंग सक्षम करें
स्टार्ट के साथ-साथ टास्कबार पर डिफ़ॉल्ट काले रंग को सबसे अधिक पसंद किया जाता है और कई उपयोगकर्ता हैं जो टास्कबार और स्टार्ट मेनू के डिफ़ॉल्ट रंग को बदले बिना टाइटल बार पर रंग देखना पसंद करते हैं।
दुर्भाग्य से, प्रारंभ मेनू और टास्कबार के लिए रंग को सक्षम किए बिना शीर्षक पट्टी के लिए रंग चालू करने के लिए न तो सेटिंग्स और न ही नियंत्रण कक्ष के तहत कोई विकल्प नहीं है। सौभाग्य से, आप रजिस्ट्री को संपादित करके ऐसा कर सकते हैं।
प्रारंभ मेनू, टास्कबार और एक्शन सेंटर के लिए रंग को सक्षम किए बिना शीर्षक बार रंग को सक्षम करने के लिए नीचे दिए गए निर्देशों को पूरा करें।
चरण 1: डेस्कटॉप पर राइट-क्लिक करें और सेटिंग के वैयक्तिकरण अनुभाग को खोलने के लिए निजीकृत विकल्प पर क्लिक करें।
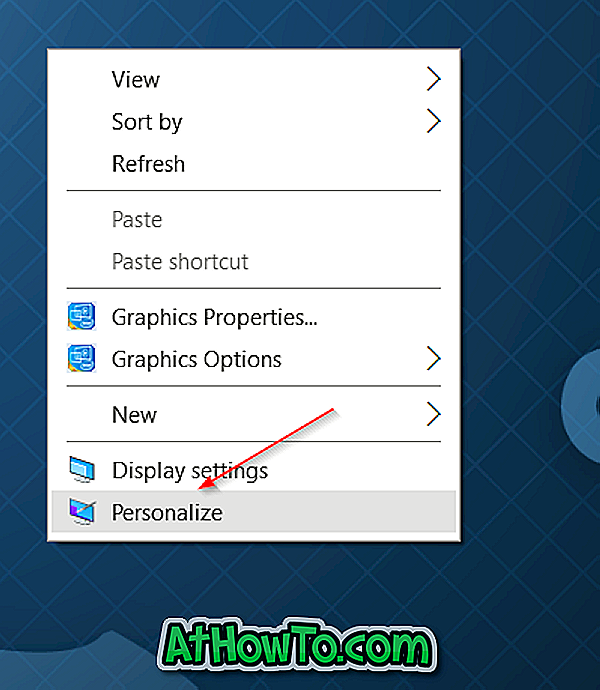
चरण 2: रंग पर क्लिक करें। यदि यह चालू है, तो स्टार्ट, टास्कबार, एक्शन सेंटर और टाइटल बार पर शो लेबल का विकल्प बंद करें।
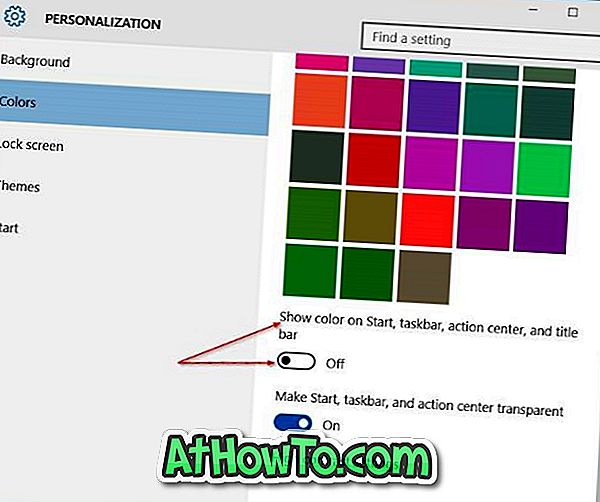
चरण 3: स्टार्ट मेनू या टास्कबार सर्च बॉक्स में Regedit टाइप करें और Enter कुंजी दबाएँ। जब आप उपयोगकर्ता खाता नियंत्रण संवाद देखते हैं तो हाँ बटन पर क्लिक करें। ध्यान दें कि आप रन कमांड बॉक्स में Regedit टाइप करके रजिस्ट्री संपादक भी खोल सकते हैं और फिर Enter कुंजी दबाएं।
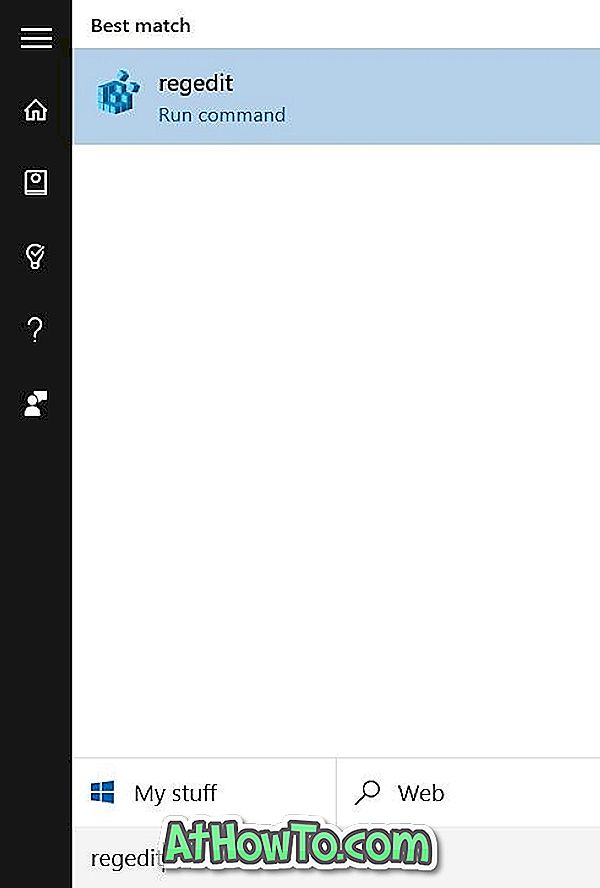
चरण 4: निम्न रजिस्ट्री कुंजी पर नेविगेट करें:
HKEY_CURRENT_USER \ SOFTWARE \ Microsoft \ Windows \ DWM
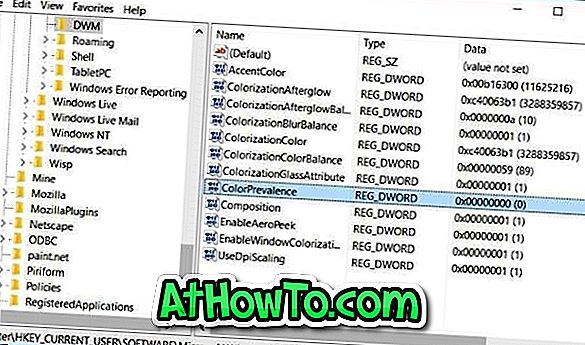
चरण 5: दाईं ओर, ColorPrevalence नामक प्रविष्टि पर डबल-क्लिक करें (ऊपर चित्र देखें), और प्रारंभ, टास्कबार और एक्शन सेंटर पर रंग दिखाए बिना शीर्षक बार पर रंग दिखाने के लिए इसका मान 1 (एक) में बदलें। ।
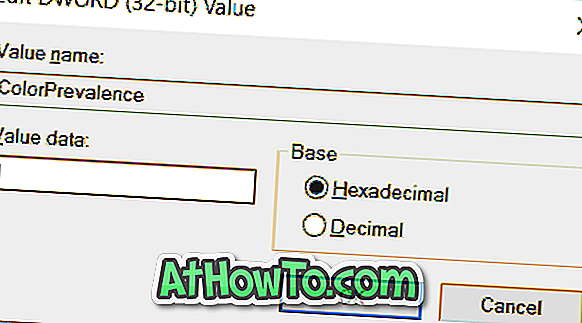
चरण 6: अंत में, रजिस्ट्री संपादक को बंद करें। बस! अपने पीसी को रिबूट करने की आवश्यकता नहीं है। सौभाग्य!
महत्वपूर्ण: सेटिंग्स ऐप के तहत मौजूद शो, टास्कबार, एक्शन सेंटर और टाइटल बार पर दिए गए कलर लेबल वाले ऑप्शन को ऑन या ऑफ करते ही ColorPrevalence मान 0 (शून्य) पर वापस चला जाता है। यदि ऐसा होता है, तो इसके मूल्य को फिर से 1 पर सेट करने के लिए उपर्युक्त निर्देशों का पालन करें।
विंडोज 10 टास्कबार को पूरी तरह से पारदर्शी बनाने के लिए आपको भी रुचि हो सकती है।














