विंडोज 10 में नई विशेषताओं में से एक टास्कबार पर बड़ा खोज बॉक्स है। खोज बॉक्स प्रारंभ बटन के दाईं ओर बैठता है और डिजिटल व्यक्तिगत सहायक Cortana के लिए घर है।
टास्कबार या स्टार्ट पर खोज बॉक्स न केवल आपको अपने पीसी को खोजने की अनुमति देता है, बल्कि माइक्रोसॉफ्ट के अपने बिंग खोज का उपयोग करके वेब से परिणाम प्राप्त करने में भी मदद करता है। जब आप खोज बॉक्स में कुछ टाइप करते हैं, तो खोज सुझाव बॉक्स में दिखाई देते हैं और उनमें से किसी एक पर क्लिक करके या वेब विकल्प खोजें पर क्लिक करने से एज वेब ब्राउज़र में परिणाम खुलेंगे।

हालांकि यह सुविधा निश्चित रूप से उपयोगी है क्योंकि हम वेब पर जल्दी से खोज कर सकते हैं और अपनी पसंदीदा वेबसाइटों को खोज बॉक्स से ठीक से लॉन्च कर सकते हैं, बिंग के बजाय Google का उपयोग करने के लिए विंडोज 10 में कोई विकल्प नहीं है। इस वजह से, कई उपयोगकर्ता हैं जो खोज बॉक्स में वेब खोज परिणामों को अक्षम करना पसंद करते हैं।
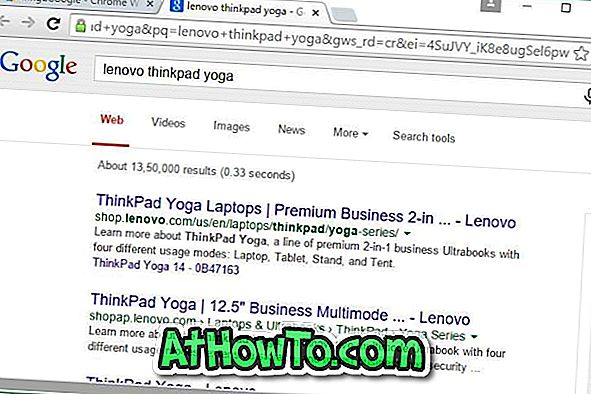
यदि आप टास्कबार से वेब को सही तरीके से खोजना पसंद करते हैं या शुरू करते हैं, लेकिन आपके वेब सर्च इंजन के रूप में बिंग के बजाय Google का उपयोग करना पसंद करेंगे, तो इसके लिए वर्कअराउंड है। हां, Google खोज का उपयोग करके विंडोज 10 के टास्कबार बनाना या सर्च बॉक्स शो वेब परिणाम बनाना संभव है।
विंडोज 10 टास्कबार खोज में Google खोज सक्षम करें
इस गाइड में, हम बताएंगे कि कैसे आप टास्कबार या विंडोज 10 में खोज शुरू करते समय Google से परिणाम प्राप्त कर सकते हैं।
चरण 1: पहला कदम Google Chrome ब्राउज़र को अपने विंडोज 10 पीसी पर डाउनलोड और इंस्टॉल करना है। चूंकि क्रोम ब्राउज़र डाउनलोड और इंस्टॉल करना काफी सरल है, इसलिए हम उस पर कोई अतिरिक्त जानकारी नहीं दे रहे हैं।

चरण 2: क्रोम इंस्टॉल हो जाने के बाद, आपको इसे डिफ़ॉल्ट वेब ब्राउज़र के रूप में सेट करना होगा। अब, विंडोज 10 में क्रोम को डिफ़ॉल्ट ब्राउज़र के रूप में सेट करना बहुत आसान नहीं है, कम से कम अभी के लिए।
Chrome को डिफ़ॉल्ट बनाने के लिए, इन चरणों को पूरा करें:
ए। सेटिंग एप्लिकेशन खोलें, सिस्टम पर नेविगेट करें, डिफ़ॉल्ट ऐप्स,
ख। वेब ब्राउज़र अनुभाग देखने के लिए नीचे स्क्रॉल करें
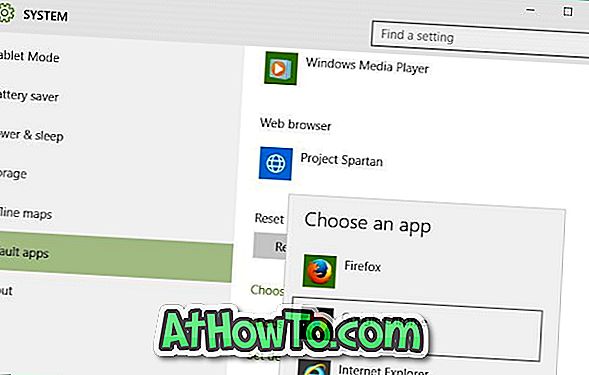
सी। एप्लिकेशन चुनने के लिए एज या स्पार्टन (या किसी अन्य ब्राउज़र प्रविष्टि) पर क्लिक करें और फिर इसे डिफ़ॉल्ट रूप में सेट करने के लिए Google Chrome पर क्लिक करें।
चरण 3: अपना क्रोम ब्राउज़र खोलें। Chrome वेब स्टोर खोलें, Bing2Google एक्सटेंशन की खोज करें, और फिर वही इंस्टॉल करें।
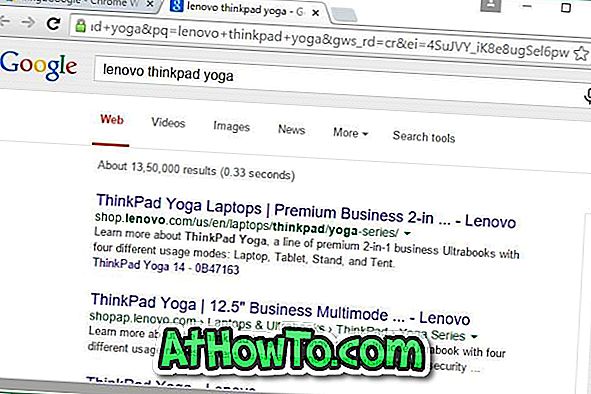
अब से, जब भी आप टास्कबार खोज बॉक्स में कुछ लिखते हैं, और वेब के लिए जाएँ पर क्लिक करते हैं, तो आपको क्रोम ब्राउज़र में Google खोज परिणाम दिखाई देंगे। बस!
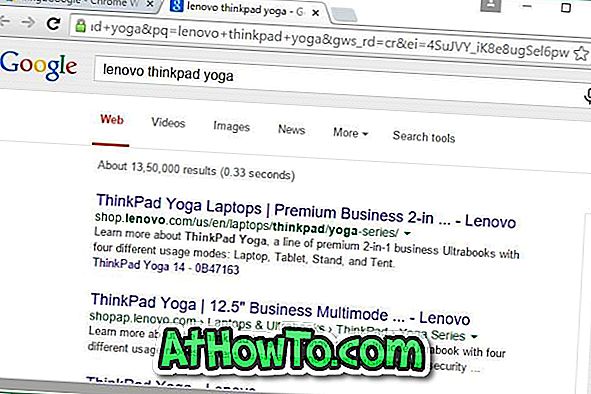
यदि आप सोच रहे हैं कि पृष्ठभूमि में क्या होता है, तो Bing2Google एक्सटेंशन जो आपने अभी स्थापित किया है, वह बस Bing से Google पर खोज क्वेरी को पुनर्निर्देशित करता है। क्या यह अच्छा नहीं है?
इस टिप के लिए धन्यवाद माइटी।














