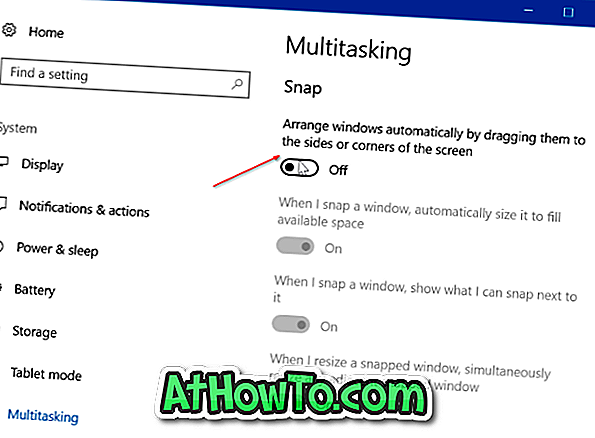विंडोज 10 की बूट करने योग्य यूएसबी को तैयार करना विंडोज 8 या विंडोज 7. के बूट करने योग्य यूएसबी बनाने जितना ही सरल है। वास्तव में, विंडोज 7 के साथ ही विंडोज 7 बूट करने योग्य यूएसबी काम को बनाने के लिए सभी तरीके और उपकरण वहां मौजूद हैं।
तथ्य यह है कि माइक्रोसॉफ्ट के यूएसबी / डीवीडी डाउनलोड टूल, आधिकारिक उपकरण जो आपको आईएसओ फाइल सामग्री को यूएसबी में स्थानांतरित करने में मदद करता है, विंडोज ऑपरेटिंग सिस्टम के नवीनतम संस्करण का समर्थन करता है, यूएसबी से विंडोज 10 की स्थापना को बहुत आसान बनाता है। वे उपयोगकर्ता जो इस आधिकारिक टूल के साथ समस्याएँ उठा रहे हैं, वे अतिरिक्त उपयोगिताओं की सहायता से बूट करने योग्य USB तैयार करने के लिए USB गाइड से Windows 10 स्थापित करने के लिए हमेशा के लिए हरे और 100% काम कर सकते हैं।

विंडोज 10 की बूट करने योग्य यूईएफआई यूएसबी ड्राइव तैयार करने के लिए, हम माइक्रोसॉफ्ट के विंडोज 7 यूएसबी / डीवीडी टूल पर रूफस नामक एक नि: शुल्क टूल का उपयोग करने की सलाह देते हैं क्योंकि रूफस अधिक विश्वसनीय है और बाजार में अन्य उपकरणों की तुलना में अधिक सुविधाएँ प्रदान करता है।
लेकिन चूंकि कई उपयोगकर्ता हैं जो आधिकारिक विंडोज यूएसबी / डीवीडी डाउनलोड टूल का उपयोग करना चाह सकते हैं, हम टूल का उपयोग विंडोज 10 के बूट करने योग्य यूएसबी को तैयार करने के लिए करेंगे। और हम बूट करने योग्य यूईएफआई विंडोज 10 यूएसबी को तैयार करने के लिए मुफ्त रूफस टूल का उपयोग करेंगे। ड्राइव (विधि 1)।
2 की विधि 1
Rufus का उपयोग कर विंडोज 10 के बूट करने योग्य यूईएफआई यूएसबी
चरण 1: इस पृष्ठ पर जाएं और रुफ़स का नवीनतम संस्करण डाउनलोड करें। Rufus एक पोर्टेबल उपयोगिता है और इसलिए इसे स्थापना की आवश्यकता नहीं है।
चरण 2: अपने 4 जीबी + यूएसबी ड्राइव को अपने पीसी से कनेक्ट करें जहां आपने विस्टा, विंडोज 7, विंडोज 8, या विंडोज 8.1 स्थापित किया है। अपने USB ड्राइव से सभी डेटा का बैकअप लेना सुनिश्चित करें।
चरण 3: रूफस उपयोगिता चलाएँ। जब आप उपकरण लॉन्च करने के लिए UAC संकेत देखते हैं तो हां बटन पर क्लिक करें।
चरण 4: डिवाइस अनुभाग के तहत, अपने यूएसबी ड्राइव का चयन करें जिसे आप बूट करना चाहते हैं, BIOS या यूईएफआई कंप्यूटरों के लिए एमबीआर विभाजन योजना का चयन करें, या यूईएफआई कंप्यूटर के लिए जीपीटी विभाजन योजना अपने पीसी पर विभाजन प्रकार के आधार पर।

चरण 5: अगला, फ़ाइल सिस्टम को FAT32 (डिफ़ॉल्ट) के रूप में चुनें क्योंकि यह BIOS और UEFI दोनों का समर्थन करता है। लेकिन अगर आपको यकीन है कि आपका पीसी UEFI का समर्थन नहीं करता है, तो आप तेज़ इंस्टालेशन के लिए NTFS चुन सकते हैं।
चरण 6: एक वॉल्यूम लेबल दर्ज करें, विंडोज 10 आईएसओ छवि फ़ाइल में ब्राउज़ करने के लिए सीडी / डीवीडी ड्राइव आइकन पर क्लिक करें। फ़ाइल का चयन करें। नवीनतम आईएसओ डाउनलोड करने के लिए, कृपया माइक्रोसॉफ्ट गाइड से विंडोज 10 आईएसओ डाउनलोड करें।
चरण 7: अंत में, प्रारंभ बटन पर क्लिक करें, ठीक बटन पर क्लिक करें जब आप अपना काम जारी रखने के लिए चेतावनी संवाद देखें।


एक बार जब रुफस अपना काम पूरा कर लेता है, तो आपको "पूरा" संदेश दिखाई देगा। बस!
अब आप UEFI सेटिंग खोल सकते हैं और USB ड्राइव से बूट करने के लिए आवश्यक बदलाव कर सकते हैं।
2 की विधि 2
यूएसबी / डीवीडी डाउनलोड टूल का उपयोग करके विंडोज 10 बूट करने योग्य यूएसबी
IMP: यदि आपको "चयनित फ़ाइल एक मान्य ISO फ़ाइल नहीं है" त्रुटि है, तो कृपया हमारे द्वारा बताए गए निर्देशों का पालन करें कि कैसे चयनित फ़ाइल को ठीक करने के लिए मान्य ISO फ़ाइल त्रुटि मार्गदर्शिका नहीं है।
चेतावनी: इस उपकरण का उपयोग करने से पहले, कृपया सुनिश्चित करें कि आपका पीसी यूईएफआई का समर्थन नहीं करता है क्योंकि विंडोज यूएसबी / डीवीडी डाउनलोड टूल आपको यूईएफआई पीसी के लिए बूट करने योग्य यूएसबी तैयार करने में मदद नहीं करता है। UEFI समर्थित पीसी के लिए विंडोज 10 का बूट करने योग्य USB बनाने के लिए, कृपया विधि 1 के निर्देशों का पालन करें ।
चरण 1: Microsoft सर्वर से सीधे विंडोज यूएसबी / डीवीडी डाउनलोड टूल डाउनलोड करने के लिए इस आधिकारिक लिंक पर क्लिक करें।
चरण 2: आगे बढ़ने से पहले USB फ्लैश या हार्ड ड्राइव को 4GB + क्षमता और बैकअप डेटा से कनेक्ट करें। कृपया अपने USB ड्राइव से सभी डेटा का बैकअप लें क्योंकि आने वाले चरणों में ड्राइव को स्वरूपित किया जाएगा।
चरण 3: डाउनलोड किए गए यूएसबी / डीवीडी डाउनलोड टूल सेटअप फ़ाइल को चलाएं और फिर इसे अपने पीसी पर विस्टा, विंडोज 7, विंडोज 8 या विंडोज 8.1 पर स्थापित करने के लिए आसान ऑन-स्क्रीन निर्देशों का पालन करें।

चरण 4: विंडोज 7 यूएसबी / डीवीडी डाउनलोड टूल लॉन्च करें, उस फ़ोल्डर में ब्राउज़ करने के लिए ब्राउज़ बटन पर क्लिक करें जहां विंडोज 10 आईएसओ छवि फ़ाइल स्थित है। आईएसओ छवि का चयन करने के बाद, अगला बटन क्लिक करें।

चरण 5: निम्न स्क्रीन में, आपको अपने मीडिया प्रकार के रूप में यूएसबी डिवाइस का चयन करना होगा। ऐसा करने के लिए, USB डिवाइस बटन पर क्लिक करें। और अगर आप बूट करने योग्य डीवीडी तैयार करना चाहते हैं, तो कृपया इसके बजाय डीवीडी पर क्लिक करें।

चरण 6: अगला, आपको अपना USB ड्राइव चुनने के लिए कहा जाएगा। शुरुआत कॉपी करने वाले बटन पर क्लिक करने से पहले कृपया अपने USB ड्राइव को ड्रॉप-डाउन सूची से चुनें। फिर, यह ध्यान रखना महत्वपूर्ण है कि ड्राइव के गलत चयन से डेटा हानि होगी।



विंडोज 7 यूएसबी / डीवीडी डाउनलोड टूल आईएसओ छवि की सभी सामग्री को यूएसबी ड्राइव पर कॉपी करना शुरू कर देता है और यह कुछ मिनटों में बूट करने योग्य बना देगा।


एक बार हो जाने के बाद, आप बूट करने योग्य यूएसबी को पीसी से कनेक्ट कर सकते हैं, जिस पर आप विंडोज 10 स्थापित करना चाहते हैं, यूएसबी से बूट करने के लिए BIOS सेटिंग्स को बदल सकते हैं और विंडोज 10 स्थापित करना शुरू कर सकते हैं।
उम्मीद है की यह मदद करेगा!