डिफ़ॉल्ट रूप से, Windows C: \ Program Files या C: \ Program Files (x86) निर्देशिका के सभी प्रोग्रामों को विंडोज 10 और आपके द्वारा इंस्टॉल किए जा रहे प्रोग्राम के प्रकार पर निर्भर करता है।
यदि आपका "C" ड्राइव नि: शुल्क स्थान से बाहर चल रहा है, तो आप डिफ़ॉल्ट इंस्टॉलेशन डायरेक्टरी को बदलना चाह सकते हैं। जबकि कुछ प्रोग्राम आपको इंस्टॉल ड्राइव और डायरेक्टरी का चयन करने की अनुमति देते हैं, अधिकांश प्रोग्राम इंस्टॉलेशन ड्राइव का चयन करने का विकल्प नहीं देते हैं। उदाहरण के लिए, Kaspersky Internet Security और Norton जैसे एंटीवायरस प्रोग्राम की स्थापना उत्पाद स्थापना के दौरान डिफ़ॉल्ट स्थापना निर्देशिका का चयन करने का विकल्प नहीं देती है।
यदि आप विंडोज 10/8/7 में प्रोग्रामों के डिफ़ॉल्ट इंस्टॉलेशन स्थान को बदलना चाहते हैं, तो एक आसान समाधान है। आपको बस डिफ़ॉल्ट स्थापना निर्देशिका या पथ को बदलने के लिए रजिस्ट्री को संपादित करने की आवश्यकता है। और यदि आप इंस्टॉल किए गए प्रोग्राम को स्थानांतरित करना चाहते हैं, तो कृपया हमारे द्वारा इंस्टॉल किए गए प्रोग्राम को विंडोज 10 गाइड में किसी अन्य ड्राइव पर स्थानांतरित करने का तरीका देखें।
इस गाइड के साथ शुरू करने के लिए, सुनिश्चित करें कि आपके पास अपनी नई निर्देशिका में पर्याप्त खाली जगह है जिसे आप डिफ़ॉल्ट रूप से बनाने जा रहे हैं।
अपनी डिफ़ॉल्ट स्थापना निर्देशिका को बदलने के लिए आपको एक छोटा सा रजिस्ट्री परिवर्तन करने की आवश्यकता है:
डिफ़ॉल्ट स्थापना निर्देशिका बदलना
महत्वपूर्ण: हम आपको मैनुअल सिस्टम रिस्टोर पॉइंट या बैकअप रजिस्ट्री बनाने की सलाह देते हैं ताकि आवश्यकता पड़ने पर आप मूल सेटिंग्स को आसानी से बहाल कर सकें।
चेतावनी: यह एक उन्नत मार्गदर्शिका है। इसलिए, अपने जोखिम पर आगे बढ़ें।
चरण 1: स्टार्ट मेनू / टास्कबार सर्च बॉक्स में या रन डायलॉग बॉक्स में “regedit” टाइप करें और जारी रखने के लिए एंटर कुंजी दबाएं।
चरण 2: रजिस्ट्री संपादक में निम्नलिखित रजिस्ट्री कुंजी पर नेविगेट करें:
HKEY_LOCAL_MACHINE \ SOFTWARE \ Microsoft \ Windows \ CurrentVersion
चरण 3: दाईं ओर, "ProgramFilesDir" नाम के मान का पता लगाएँ और डिफ़ॉल्ट मान "C: \ Program Files" को अपनी नई निर्देशिका पथ (पता) में बदलें।


इसके बाद, ProgramFileDir (x86) ढूंढें, उस पर डबल-क्लिक करें और इसे मान डेटा को उस स्थान पर बदलें जहां आप डिफ़ॉल्ट रूप से प्रोग्राम इंस्टॉल करना चाहते हैं।
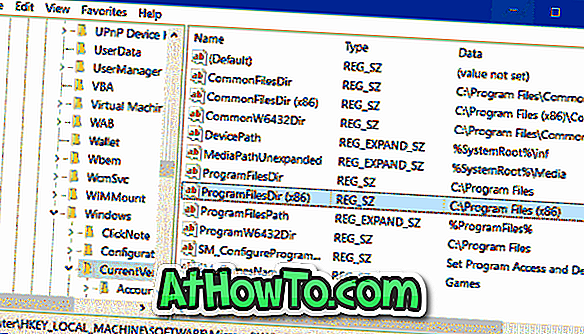
चरण 4: अंत में, रजिस्ट्री संपादक को बंद करें और परिवर्तन को लागू करने के लिए अपने सिस्टम को रिबूट करें। आपको परिवर्तन को लागू करने के लिए अपने कंप्यूटर को पुनरारंभ करने की आवश्यकता हो सकती है। एक प्रोग्राम डाउनलोड करें और इसे स्थापित करने का प्रयास करें और जांचें कि क्या यह नई स्थापना निर्देशिका में स्थापित है।
यदि आप किसी भी समस्या का सामना कर रहे हैं, तो पहले से बनाए गए पुनर्स्थापना बिंदु का उपयोग करके कृपया Windows 10 को पहले की तारीख में पुनर्स्थापित करें।
पुनश्च: इस ट्वीक को विंडोज एक्सपी और विस्टा के साथ-साथ ठीक काम करना चाहिए।
विंडोज 10 गाइड में इंस्टॉल किए गए ऐप्स को किसी अन्य ड्राइव पर कैसे ले जाएं, यह जांचना न भूलें।














