विंडोज़ 10 के क्रिएटर्स अपडेट और उससे ऊपर के संस्करणों में, फ़ाइल संदर्भ मेनू में एक नया विकल्प है जिसे इमेज फ़ाइल स्वरूपों के लिए पेंट 3 डी के साथ एडिट कहा जाता है। पेंट 3 डी के साथ एडिट पेंट 3 डी ऐप में छवि फ़ाइल को खोलता है।
राइट-क्लिक मेनू में पेंट 3D विकल्प के साथ संपादित करें
जैसा कि आपने अब तक देखा होगा, पेंट 3 डी संदर्भ मेनू विकल्प के साथ संपादित करें केवल तभी प्रकट होता है जब आप चित्र फ़ाइल पर राइट क्लिक करते हैं। दूसरे शब्दों में, जब आप JPEG, BMP, PNG, GIF, TIF और TIFF छवि प्रकारों पर राइट-क्लिक करते हैं तो विकल्प दिखाई देता है।

पेंट 3 डी विकल्प के साथ संपादित पेंट 3 डी ऐप नामक ऐप द्वारा जोड़ा जाता है। यदि आप नहीं जानते हैं, तो पेंट 3D ऐप को विंडोज 10 के लिए क्रिएटर्स अपडेट के साथ पेश किया गया है। हालांकि पेंट 3 डी एक वैकल्पिक और क्लासिक पेंट प्रोग्राम का अपडेट है, क्लासिक पेंट प्रोग्राम विंडोज 10 का हिस्सा बना हुआ है।
नया पेंट 3 डी ऐप उपयोगकर्ताओं को नियमित कीबोर्ड, माउस, टच स्क्रीन और स्टाइलस का उपयोग करके 3 डी ऑब्जेक्ट बनाने में मदद करने के लिए डिज़ाइन किया गया है। आप पेंट 3 डी ऐप के साथ नियमित चित्र खोल सकते हैं और इसमें से 3 डी ऑब्जेक्ट बना सकते हैं।
पेंट 3 डी निश्चित रूप से क्लासिक पेंट कार्यक्रम से एक कदम आगे है, लेकिन कई उपयोगकर्ता हैं जो अपना काम पूरा करने के लिए पेंट.नेट जैसे तृतीय-पक्ष छवि संपादन उपकरण का उपयोग करते हैं।
यदि आप अंतर्निहित क्लासिक पेंट या किसी तृतीय-पक्ष छवि संपादन उपकरण का उपयोग करते हैं, तो आप विंडोज 10 में संदर्भ मेनू से पेंट 3 डी विकल्प के साथ संपादन को हटाना चाह सकते हैं।
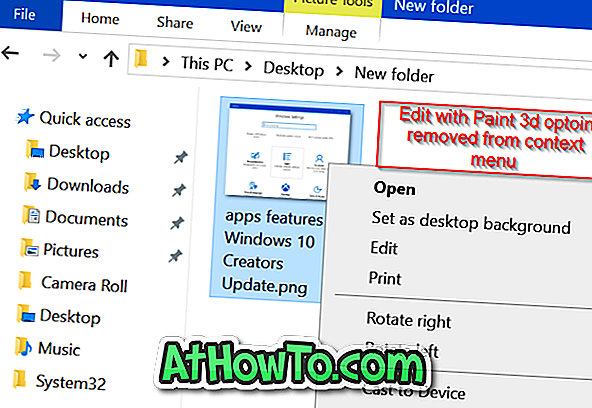
विंडोज 10 के राइट-क्लिक से पेंट 3 डी विकल्प के साथ संपादन को हटाने के लिए नीचे दिए गए तरीकों में से एक में वर्णित निर्देशों का पालन करें।
रजिस्ट्री के माध्यम से पेंट 3D विकल्प के साथ एडिथ निकालें
नोट: हम आपको मैन्युअल रूप से रजिस्ट्री को संपादित करने से पहले एक सिस्टम रिस्टोर पॉइंट बनाने या रजिस्ट्री का बैकअप बनाने की सलाह देते हैं।
चरण 1: प्रारंभ / टास्कबार खोज बॉक्स में Regedit टाइप करें और फिर Enter कुंजी दबाएँ। जब आप रजिस्ट्री संपादक को खोलने के लिए लॉन्च करने के लिए UAC संकेत देखते हैं, तो हाँ बटन पर क्लिक करें।
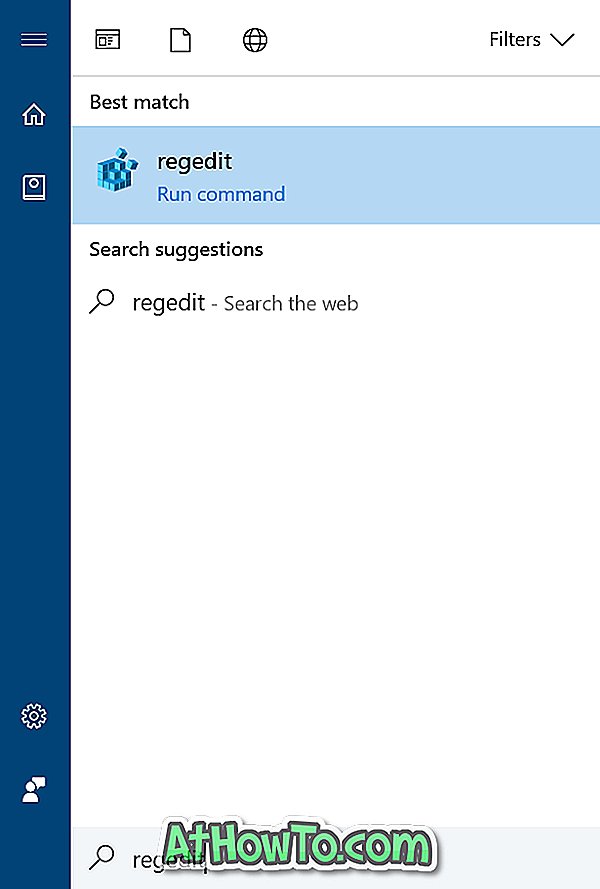
चरण 2: रजिस्ट्री संपादक में, निम्न कुंजी पर जाएँ:
HKEY_LOCAL_MACHINE \ SOFTWARE \ Classes \ SystemFileAssociations \ .bmp \ Shell
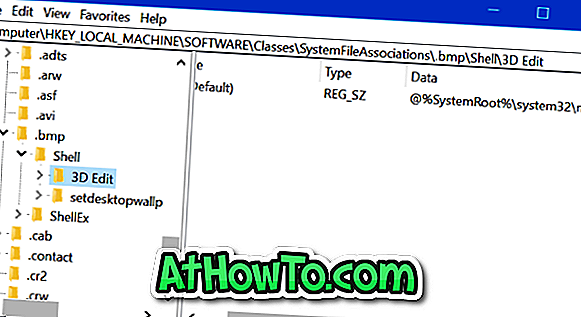
चरण 3: शैल कुंजी के तहत, आपको 3D संपादन कुंजी देखनी चाहिए। 3D एडिट कुंजी पर राइट-क्लिक करें और फिर कुंजी को हटाने के लिए डिलीट विकल्प पर क्लिक करें । यह बीएमपी छवि फ़ाइलों के लिए पेंट 3 डी विकल्प के साथ संपादन को हटा देगा। आपको सभी छवि फ़ाइल प्रकारों के लिए समान करने की आवश्यकता है।
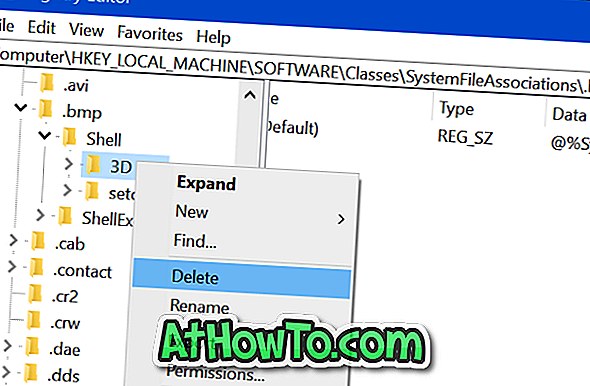
चरण 4: अगला, निम्नलिखित कुंजियों पर एक के बाद एक नेविगेट करें। 3D एडिट कुंजी को देखें और उसे हटा दें।
HKEY_LOCAL_MACHINE \ SOFTWARE \ Classes \ SystemFileAssociations \ .jpeg \ Shell
HKEY_LOCAL_MACHINE \ SOFTWARE \ Classes \ SystemFileAssociations \ .jpe \ Shell
HKEY_LOCAL_MACHINE \ SOFTWARE \ Classes \ SystemFileAssociations \ .jpg \ Shell
HKEY_LOCAL_MACHINE \ SOFTWARE \ Classes \ SystemFileAssociations \ .jpg \ Shell
HKEY_LOCAL_MACHINE \ SOFTWARE \ Classes \ SystemFileAssociations \। Png \ Shell
HKEY_LOCAL_MACHINE \ SOFTWARE \ Classes \ SystemFileAssociations \ .gif \ Shell
HKEY_LOCAL_MACHINE \ SOFTWARE \ Classes \ SystemFileAssociations \ .tif \ Shell
HKEY_LOCAL_MACHINE \ SOFTWARE \ Classes \ SystemFileAssociations \ .tiff \ Shell
बस!














