स्क्रीन सेवर जो मॉनिटरों पर फॉस्फोर बर्न को रोकने के लिए डिज़ाइन किया गया था, एक लंबा सफर तय कर चुका है। आज, विंडोज उपयोगकर्ताओं के पास वेब से हजारों मुफ्त स्क्रीन सेवर डाउनलोड करने के विकल्प हैं और विंडोज 10 / 8.1 / 7 के साथ जहाज करने वाले स्क्रीन सेवर के डिफ़ॉल्ट सेट को भी ट्वीक करें।
विंडोज के सभी हाल के संस्करणों में अच्छे स्क्रीन सेवर का एक समूह शामिल है। एक डेस्कटॉप पर राइट-क्लिक करके, निजीकृत का चयन करके और फिर स्क्रीन सेवर विकल्प पर क्लिक करके स्क्रीनसेवर को सेट या बदल सकते हैं।
लेकिन डेस्कटॉप पृष्ठभूमि के विपरीत, विंडोज आपको एक बार में दो या अधिक स्क्रीन सेवर सेट करने की अनुमति नहीं देता है। एक समय में केवल एक स्क्रीन सेवर का उपयोग किया जा सकता है। यह अच्छा नहीं होगा अगर वहाँ कई स्क्रीन सेवर सेट करने का एक तरीका था और स्वचालित रूप से उन्हें घुमाएगी? हां, अब रैंडम स्क्रीनसेवर नाम के टूल की मदद से विंडोज में कई स्क्रीन सेवर को सेट और इस्तेमाल करना संभव है।

रैंडम स्क्रीनसेवर विंडोज के लिए एक मुफ्त कार्यक्रम है जो आपको कई स्क्रीन सेवर सेट करने देता है। यही है, यह टूल आपको डेस्कटॉप स्क्रीन सेवर के रूप में कई स्क्रीन सेवर का चयन करने देता है जो हर बार विंडोज स्क्रीन सेवर को हिला देता है।
सरल शब्दों में, रैंडम स्क्रीनसेवर स्वचालित रूप से स्क्रीन सेवर को हर बार बदल देता है जब विंडोज निष्क्रिय समय के बाद स्क्रीन सेवर को निष्क्रिय कर देता है। यादृच्छिक स्क्रीनसेवर आठ स्क्रीन सेवर तक का समर्थन करता है और विस्टा, विंडोज 7, विंडोज 8 और नवीनतम विंडोज 10 ऑपरेटिंग सिस्टम के साथ संगत है।
रैंडम स्क्रीनसेवर सेटअप करने के लिए कैसे:
चरण 1: यहां से रैंडम स्क्रीनसेवर डाउनलोड करें, फ़ाइल को अनज़िप करें, और फिर स्थापना को पूरा करने के लिए सेटअप चलाएं।
चरण 2: एक बार स्थापित होने के बाद, डेस्कटॉप पर राइट-क्लिक करें, पर्सनलाइज़ चुनें और फिर स्क्रीन सेवर सेटिंग्स को खोलने के लिए स्क्रीन सेवर पर क्लिक करें।
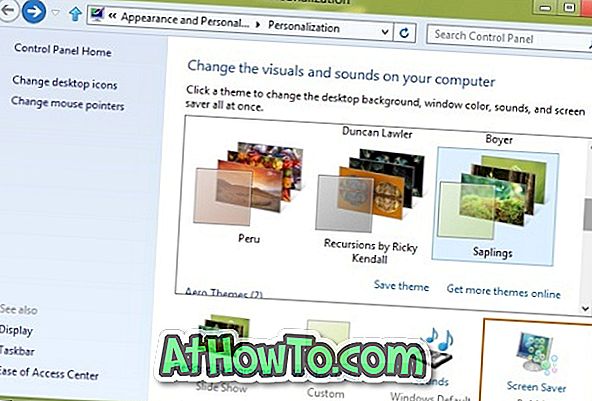
चरण 3: यहां, ड्रॉप-डाउन मेनू से रैंडम स्क्रीनसेवर का चयन करें (यदि यह पहले से नहीं है) और रैंडम स्क्रीनसेवर सेटिंग्स को खोलने के लिए सेटिंग्स पर क्लिक करें।
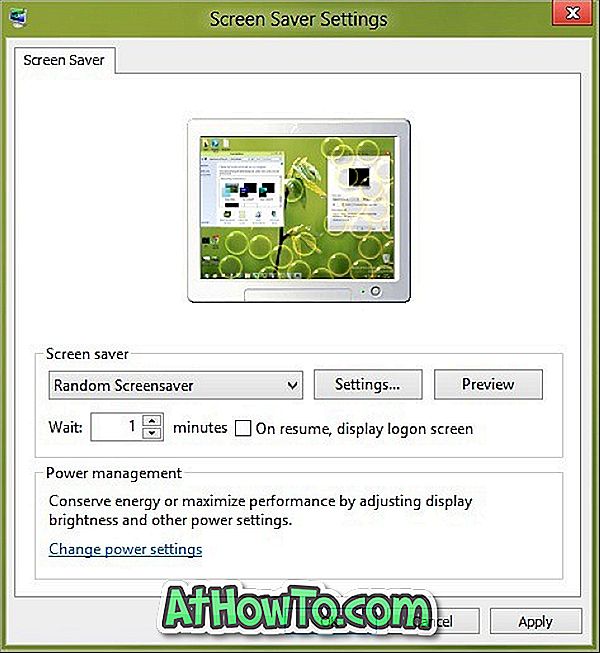
चरण 4: स्क्रीन सेवर स्थान पर ब्राउज़ करने के लिए Add बटन पर क्लिक करें। विंडोज सिस्टम 32 (C: \ Windows \ System32) में सभी स्क्रीन सेवर को संग्रहीत करता है। बस System32 में ब्राउज़ करें, अपने पसंदीदा स्क्रीन सेवर का चयन करें और फिर उन्हें यादृच्छिक स्क्रीनसेवर सूची में जोड़ने के लिए ओपन बटन पर क्लिक करें।
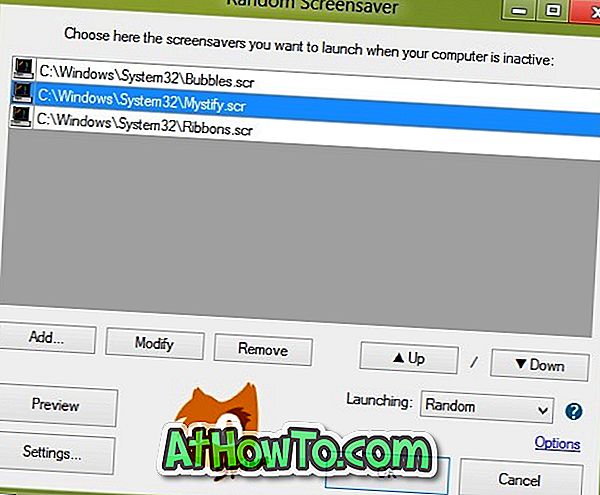
चरण 5: अंत में, उपलब्ध अन्य सेटिंग्स को कॉन्फ़िगर करें और ओके बटन पर क्लिक करें। आप कर चुके हैं!
क्या आप प्रत्येक लॉगऑन पर अलग लॉगऑन स्क्रीन पृष्ठभूमि देखना चाहेंगे? लॉगऑन स्क्रीन रोटेटर टूल देखें। आप यह भी जानना पसंद कर सकते हैं कि विंडोज 7 और विंडोज 8 में डिफॉल्ट मिस्टीफाई, बबल और रिबन स्क्रीन सेवर को कैसे ट्विक किया जाए।













