जब आप विंडोज 10 की एक क्लीन इंस्टॉल करते हैं, तो सेटअप प्रोग्राम फाइल, प्रोग्राम फाइल्स (x86) बनाता है यदि यह ड्राइव के रूट में 64-बिट विंडोज 10, यूजर्स और विंडोज फोल्डर है। यदि आपने पिछले Windows इंस्टॉलेशन को नहीं हटाया है या यदि आपने अपग्रेड किया है, तो आप ड्राइव के रूट में Windows.old फ़ोल्डर भी देख सकते हैं।
यदि आपने विंडोज 10 को एक छोटे से विभाजन पर स्थापित किया है और अब अंतरिक्ष से बाहर चल रहे हैं, तो आप Windows.old फ़ोल्डर को हटाने पर विचार कर सकते हैं (यदि वहाँ एक है), ऐप्स को किसी अन्य ड्राइव या एसडी कार्ड में स्थानांतरित करें और जंक फ़ाइलों को हटा दें। इसके अतिरिक्त, आप उस उपयोगकर्ता फ़ोल्डर को किसी अन्य ड्राइव पर स्थानांतरित कर सकते हैं, जहां विंडोज 10 स्थापित है, उस ड्राइव पर कुछ महत्वपूर्ण राशि को खाली करने के लिए।
उपयोगकर्ता फ़ोल्डर क्या है?
उपयोगकर्ता फ़ोल्डर में आपके विंडोज 10 पीसी पर सभी प्रोफाइल या उपयोगकर्ता खाते शामिल हैं। आपके खाते के डेस्कटॉप, दस्तावेज़, चित्र और वीडियो जैसे फ़ोल्डर उपयोगकर्ता फ़ोल्डर में स्थित हैं। इसलिए, यदि आपके पास आपके डाउनलोड, डेस्कटॉप या दस्तावेज़ फ़ोल्डर में सैकड़ों फाइलें और फ़ोल्डर हैं, तो आपके उपयोगकर्ता फ़ोल्डर का आकार GBs में है, और उपयोगकर्ता फ़ोल्डर को एक अलग ड्राइव पर ले जाने से आपके सिस्टम ड्राइव पर GBs स्थान खाली हो सकता है।
आपको उपयोगकर्ता फ़ोल्डर को स्थानांतरित क्यों नहीं करना चाहिए?
दुर्भाग्य से, उपयोगकर्ता फ़ोल्डर को चलाना विंडोज 10 पर एक सीधे-आगे का काम नहीं है क्योंकि फ़ोल्डर एक सिस्टम फ़ोल्डर है और विंडोज बॉक्स से बाहर जाने वाले उपयोगकर्ता प्रोफ़ाइल फ़ोल्डर का समर्थन नहीं करता है। यदि संभव हो तो, सिस्टम ड्राइव को विस्तारित करने का प्रयास करें क्योंकि नए विंडोज 10 बिल्ड में अपग्रेड करते समय उपयोगकर्ता फ़ोल्डर समस्या का कारण हो सकता है।
उस ने कहा, यदि आप वास्तव में अपने विंडोज 10 ड्राइव पर कुछ अच्छी जगह खाली करना चाहते हैं, तो आप नीचे दिए गए निर्देशों का पालन कर सकते हैं। इस गाइड में, हम देखेंगे कि आप विंडोज 10 में उपयोगकर्ताओं के फ़ोल्डर को कैसे स्थानांतरित कर सकते हैं। उपयोगकर्ता फ़ोल्डर को स्थानांतरित करने से पहले, हम आपको एक सिस्टम इमेज बैकअप बनाने की सलाह देते हैं, ताकि यदि आवश्यक हो, तो आप इसे आसानी से मूल स्थान पर पुनर्स्थापित कर सकें।
विधि 1
उपयोगकर्ता फ़ोल्डर या भविष्य के प्रोफाइल का स्थान बदलें
चेतावनी: उपयोगकर्ता प्रोफ़ाइल फ़ोल्डर को डिफ़ॉल्ट स्थान के अलावा किसी अन्य स्थान पर ले जाना आपको भविष्य में विंडोज 10 को नए बिल्ड में अपग्रेड करने से रोक सकता है। इसलिए यह सलाह दी जाती है कि उपयोगकर्ता प्रोफ़ाइल फ़ोल्डर को किसी अन्य ड्राइव पर न ले जाएं। यदि ड्राइव डिस्क स्थान से बाहर चल रहा है, तो डेस्कटॉप, डाउनलोड, दस्तावेज़, संगीत और चित्र फ़ोल्डर को स्थानांतरित करके डिस्क स्थान खाली करने के लिए विधि 2 में दिए गए निर्देशों का पालन करें।
यह विधि आपको अपने मौजूदा प्रोफ़ाइल फ़ोल्डर को स्थानांतरित करने या स्थानांतरित करने की अनुमति नहीं देती है, लेकिन आपको उन प्रोफाइल के लिए स्थान का चयन करने में मदद करेगी जो आप भविष्य में बना सकते हैं। इसलिए, यह विधि मौजूदा उपयोगकर्ता प्रोफ़ाइल फ़ोल्डर को स्थानांतरित करने में आपकी मदद नहीं करती है।
यदि आप वास्तव में किसी मौजूदा प्रोफ़ाइल फ़ोल्डर को स्थानांतरित करना चाहते हैं, तो भविष्य की प्रोफाइल का स्थान बदलने के लिए इस पद्धति में दिए गए निर्देशों का पालन करें, एक नया उपयोगकर्ता खाता बनाएं (इस उपयोगकर्ता खाते या प्रोफ़ाइल को बनाने के लिए नए स्थान का उपयोग किया जाएगा), सभी डेटा को स्थानांतरित करें नया करने के लिए पुराना उपयोगकर्ता खाता और फिर पुराना उपयोगकर्ता खाता हटाएं
चरण 1: इस पृष्ठ पर जाएं, और प्रोफ़ाइल रिलोकेटर डाउनलोड करें। प्रोफाइलरेलोकेटर नाम का फोल्डर प्राप्त करने के लिए जिप फाइल को निकालें जिसमें प्रोफाइल रिलोकेटर एक्जीक्यूटेबल शामिल है।
चरण 2: व्यवस्थापक अधिकारों के साथ प्रोफ़ाइल रिलोकेटर लॉन्च करें, जांचें कि मैं उपरोक्त बॉक्स से सहमत हूं, और फिर अगला बटन क्लिक करें।

नोट: यदि आप थ्रेशोल्ड 2 अपडेट के साथ विंडोज 10 या विंडोज 10 के आरटीएम बिल्ड पर प्रोफाइल रिलोकेटर चला रहे हैं, तो आप असमर्थित ऑपरेटिंग सिस्टम देख सकते हैं; खुद के जोखिम बॉक्स पर जारी रखें। प्रोफाइल रिलोकेटर विंडोज 10 के साथ पूरी तरह से अनुकूल है लेकिन इसे हाल के दिनों में अपडेट नहीं किया गया है (आखिरी बार एक साल पहले अपडेट किया गया था जब विंडोज 10 बीटा चरण में था)। इसलिए इसका उपयोग करना सुरक्षित है लेकिन कृपया इसे चलाने से पहले एक पुनर्स्थापना बिंदु बनाएं।
स्टेप 3: यहां, न्यू लोकेशन के बगल में स्थित फोल्डर आइकन पर क्लिक करें और फिर उस स्थान का चयन करें जहां आप अपनी भविष्य की प्रोफाइल को सहेजना चाहते हैं। स्टार्ट बटन पर क्लिक करें ।
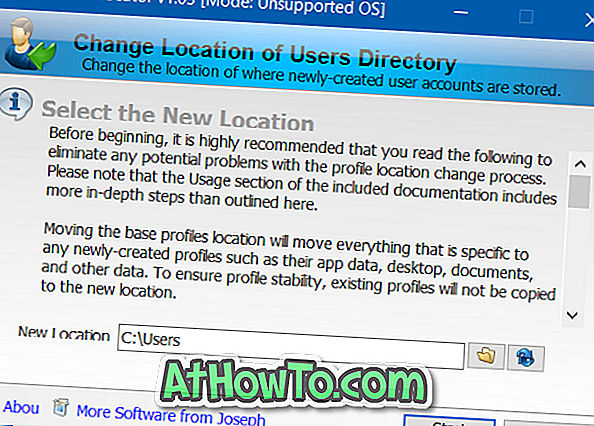
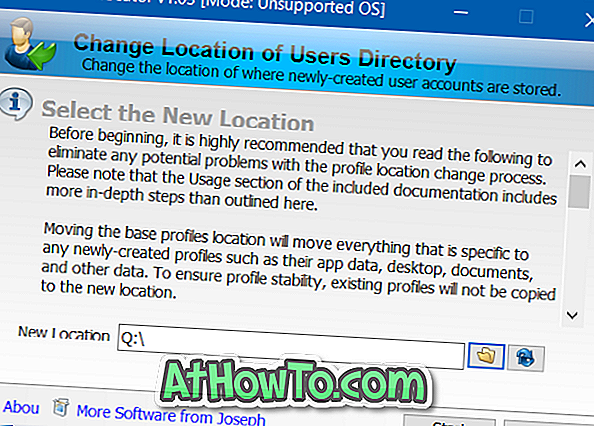
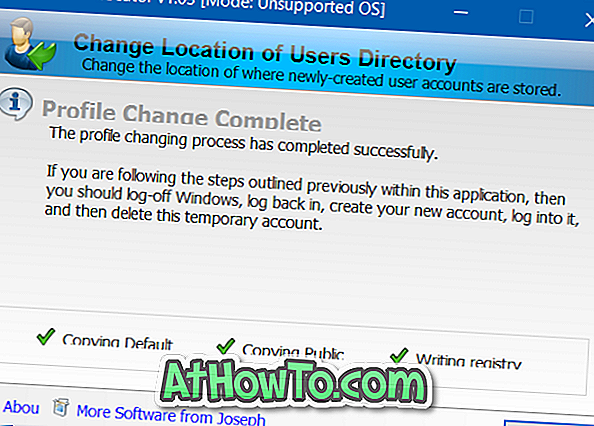
चरण 4: एक बार हो जाने के बाद, विंडोज 10 को लॉग-ऑफ करें, और फिर फिर से लॉग इन करें। बस! अब से, जब भी आप एक नया उपयोगकर्ता खाता बनाते हैं, तो विंडोज 10 डिफ़ॉल्ट स्थान के बजाय नए स्थान का चयन करेगा।
विधि 2
डेस्कटॉप, दस्तावेज़, चित्र, डाउनलोड और संगीत फ़ोल्डर ले जाएँ
जैसा कि पहले उल्लेख किया गया है, उपयोगकर्ता प्रोफाइल फ़ोल्डर को स्थानांतरित करना एक अच्छा विचार नहीं है क्योंकि यह एक नए बिल्ड में अपग्रेड करते समय विंडोज को तोड़ता है।
यदि आपका प्रोफ़ाइल फ़ोल्डर हिलाने का इरादा डिस्क स्थान खाली करना है, तो कृपया आगे बढ़ें और डाउनलोड, डेस्कटॉप, दस्तावेज़, चित्र और संगीत फ़ोल्डर को किसी अन्य ड्राइव पर ले जाएं। इन फ़ोल्डरों को ले जाने पर आपके सिस्टम ड्राइव पर बिना किसी समस्या के GBs को खाली करना चाहिए।
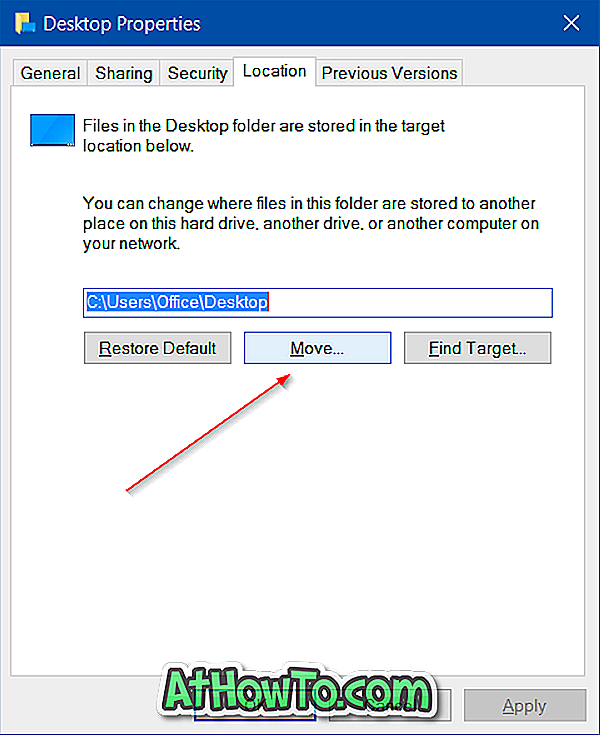
सौभाग्य!














