नया खोज बॉक्स उन चीज़ों में से एक है जिन्हें आप Windows 10 का उपयोग शुरू करते समय पहले देखते हैं। खोज बॉक्स प्रारंभ बटन के ठीक बगल में दिखाई देता है, जहाँ हम आमतौर पर अपने पसंदीदा फ़ोल्डर, प्रोग्राम और ड्राइव को पिन करते हैं, और खोज बॉक्स खोज करने में सक्षम होता है वेब के साथ ही आपके पीसी।
आपके विंडोज 10 टास्कबार पर खोज बॉक्स कई मायनों में उपयोगी है, लेकिन यह तथ्य कि हम इस खोज बॉक्स के डिफ़ॉल्ट खोज इंजन को बदल नहीं सकते हैं, कई उपयोगकर्ताओं को इसे हटाने के बारे में सोचने पर मजबूर कर रहा है। यही है, टास्कबार पर खोज बॉक्स वेब से परिणाम प्राप्त करने के लिए बिंग खोज इंजन का उपयोग करता है, और इस डिफ़ॉल्ट खोज इंजन को लोकप्रिय Google खोज में बदलने के लिए विंडोज 10 में कोई विकल्प नहीं है।

खोज बॉक्स के साथ दूसरी समस्या यह है कि यह टास्कबार पर काफी जगह लेता है, हालांकि बड़े स्क्रीन उपयोगकर्ताओं के लिए कोई समस्या नहीं है। आप में से जो लोग खोज बॉक्स से छुटकारा पाना चाहते हैं बस टास्कबार पर कुछ जगह हासिल करने के लिए डिफ़ॉल्ट खोज बॉक्स के बजाय टास्कबार पर एक छोटा खोज आइकन दिखाने के लिए विंडोज को कॉन्फ़िगर कर सकते हैं (निर्देशों के लिए विधि 3 और 4 की जांच करें)।
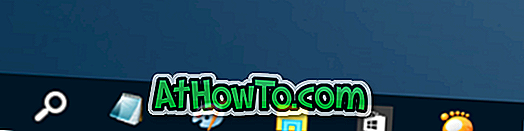
विंडोज 10 टास्कबार से खोज बॉक्स को हटाने के लिए, कृपया नीचे दिए गए निर्देशों का पालन करें। ध्यान दें कि जब भी आप स्टार्ट बटन पर क्लिक करते हैं तो टास्कबार सर्च बॉक्स के रूप में सर्च बॉक्स दिखाई देता रहेगा या टास्कबार पर विंडोज लोगो की दबाएं।
टास्कबार सर्च बॉक्स को हटाने के लिए 4 की विधि 1
चरण 1: टास्कबार के खाली स्थान पर राइट-क्लिक करें, खोज पर क्लिक करें और फिर विंडोज 10 टास्कबार से खोज बॉक्स को हटाने के लिए अक्षम विकल्प पर क्लिक करें।
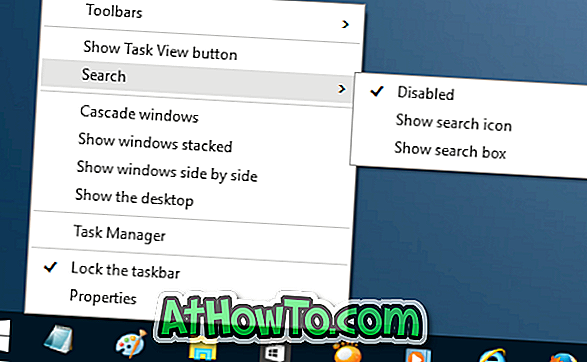
टास्कबार पर खोज बॉक्स को अक्षम करने के लिए 4 की विधि 2
चरण 1: टास्कबार के खाली स्थान पर राइट-क्लिक करें और फिर टास्कबार और नेविगेशन गुण संवाद खोलने के लिए गुण पर क्लिक करें।
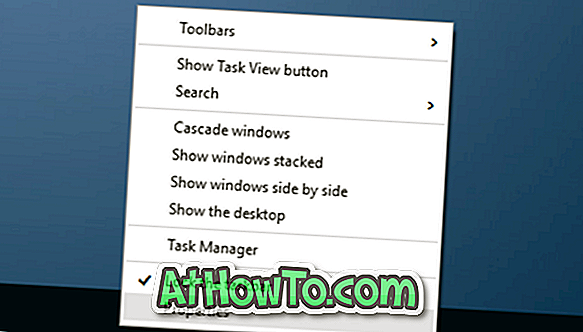
चरण 2: यहां, टूलबार टैब के तहत, टास्कबार विकल्प पर खोज के ठीक सामने स्थित बॉक्स में, अक्षम विकल्प चुनें।
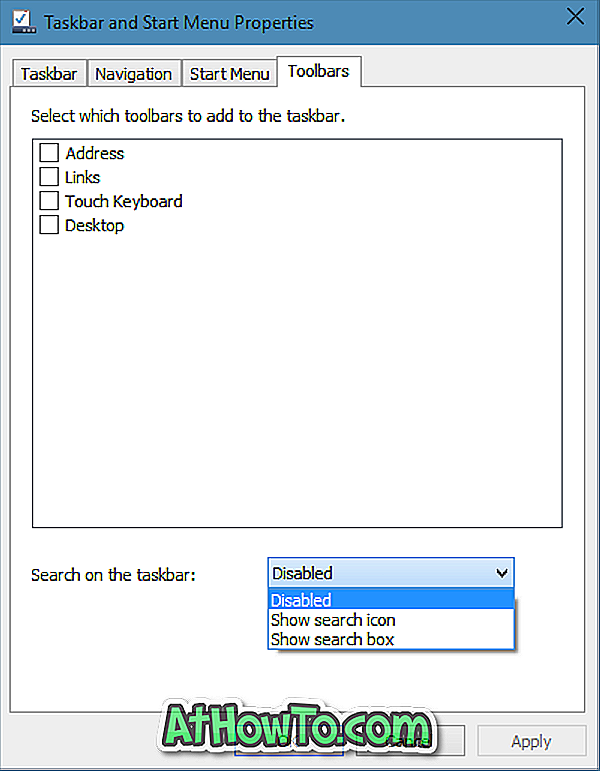
अप्लाई बटन पर क्लिक करें ।
खोज बॉक्स के बजाय खोज आइकन जोड़ने के लिए 4 की विधि 3
यह विधि उन उपयोगकर्ताओं के लिए उपयोगी है जो वेब परिणाम प्राप्त करने के लिए बिंग खोज इंजन का उपयोग करने में कोई आपत्ति नहीं करेंगे, लेकिन डिफ़ॉल्ट खोज बॉक्स के बजाय खोज आइकन होने से टास्कबार पर कुछ स्थान खाली करना चाहते हैं।
चरण 1: टास्कबार पर राइट-क्लिक करें, खोज पर क्लिक करें और फिर खोज बॉक्स के बजाय खोज आइकन दिखाने के लिए खोज आइकन दिखाएँ विकल्प पर क्लिक करें।
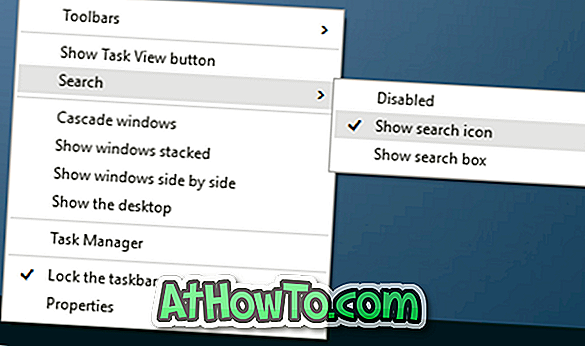
खोज आइकन जोड़ने के लिए 4 की विधि 4
चरण 1: टास्कबार पर फिर से राइट-क्लिक करें, टास्कबार और नेविगेशन गुण संवाद खोलने के लिए गुण विकल्प पर क्लिक करें।
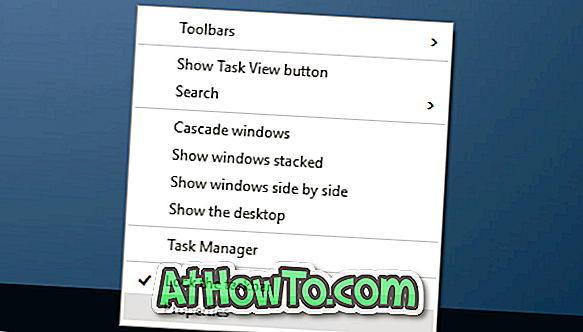
चरण 2: टूलबार टैब पर क्लिक करें।
चरण 3: यहां, टास्कबार विकल्प पर खोज के बगल में स्थित ड्रॉप-डाउन बॉक्स से शो आइकन का विकल्प चुनें।
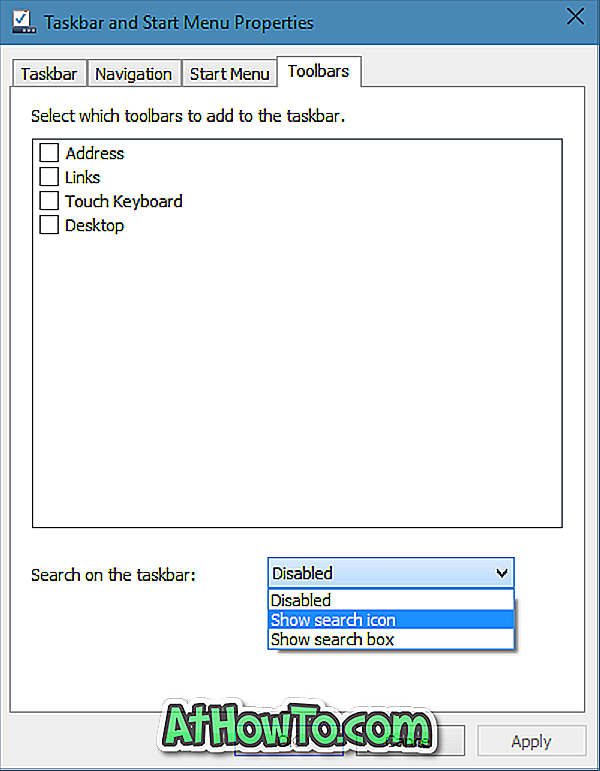
बस!














