अपने पूर्ववर्ती विंडोज 8.1 के विपरीत, विंडोज 10 में एक उचित स्टार्ट मेनू है। विंडोज 10 में स्टार्ट मेनू हालांकि हम जो विंडोज 7 और विस्टा में देख चुके हैं, उससे अलग दिखता है, यह कमोबेश उसी तरह का व्यवहार करता है।
डिफ़ॉल्ट सेटिंग्स के साथ, सबसे अधिक उपयोग किए जाने वाले ऐप और हाल ही में जोड़े गए ऐप स्टार्ट मेनू के बाईं ओर दिखाई देते हैं। लाइव टाइल्स सहित ऐप टाइल, स्टार्ट मेनू के दाईं ओर दिखाई देते हैं। जब आप प्रारंभ में कोई फ़ाइल या प्रोग्राम पिन करते हैं, तो वह दाईं ओर दिखाई देता है।
Microsoft ने प्रारंभ के डिफ़ॉल्ट रूप और अनुभव को कस्टमाइज़ और ट्विक करने के लिए कई सेटिंग्स शुरू की हैं। आप स्टार्ट मेनू के डिफ़ॉल्ट रंग, ऊँचाई और चौड़ाई को प्रारंभ मेनू में बदल सकते हैं, टाइल्स जोड़ सकते हैं या हटा सकते हैं, फ़ोल्डरों को जोड़ या हटा सकते हैं, अपने पसंदीदा ऐप्स का एक समूह बना सकते हैं, टाइल्स का आकार बदल सकते हैं, स्टार्ट से नए लिंक जोड़ सकते हैं, और बहुत कुछ।

विंडोज 7 और पिछले संस्करणों में, हम टास्कबार और स्टार्ट मेनू गुणों के तहत स्टार्ट मेनू सेटिंग्स पा सकते हैं जो तब दिखाई देता है जब आप टास्कबार पर राइट-क्लिक करते हैं और गुण विकल्प पर क्लिक करते हैं।
टास्कबार और स्टार्ट मेनू गुण संवाद विंडोज 10 में भी मौजूद है, लेकिन स्टार्ट मेनू सेटिंग्स को सेटिंग ऐप में स्थानांतरित कर दिया गया है। सेटिंग्स ऐप विंडोज 10 में स्टार्ट मेनू या स्क्रीन को ट्विक और कस्टमाइज़ करने के लिए निम्नलिखित सेटिंग्स प्रदान करता है:
# कभी-कभी स्टार्ट मेनू में ऐप और कंटेंट सुझाव दिखाएं
# हाल ही में स्टार्ट में स्टोर और प्रदर्शन कार्यक्रम खोला
# हाल ही में जोड़े गए ऐप समूह को दिखाएं
# सूची में लिंक करने के लिए कौन से स्थानों को अनुकूलित करें (डाउनलोड, दस्तावेज़ और अन्य स्थानों को जोड़ने के लिए विकल्प)
# डेस्कटॉप में फुल-स्क्रीन स्टार्ट का उपयोग करें
# स्टोर और डिस्प्ले हाल ही में स्टार्ट और टास्कबार में खोले गए आइटम
यदि आप विंडोज 10 में स्टार्ट मेनू की डिफ़ॉल्ट सेटिंग्स को बदलना चाहते हैं, तो प्रारंभ मेनू सेटिंग्स पर नेविगेट करने के लिए नीचे दिए गए निर्देशों का पालन करें।
2 की विधि 1
स्टार्ट सेटिंग खोलने का आसान तरीका
चरण 1: डेस्कटॉप पर राइट-क्लिक करें और फिर सेटिंग ऐप के निजीकरण अनुभाग को खोलने के लिए निजीकृत विकल्प पर क्लिक करें।
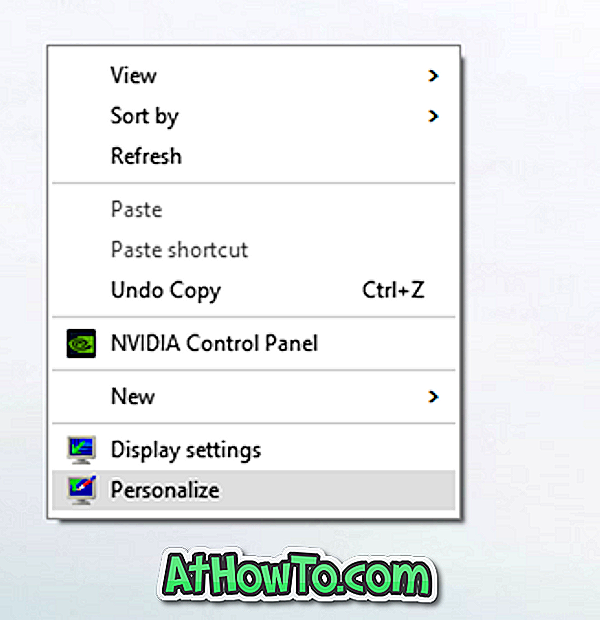
चरण 2: सेटिंग ऐप के बाईं ओर, दाईं ओर प्रारंभ मेनू सेटिंग्स देखने के लिए स्टार्ट पर क्लिक करें ।

चरण 3: प्रारंभ मेनू पर रंग दिखाने के लिए, कृपया बाएँ-फलक में रंग विकल्प पर क्लिक करें, और फिर स्टार्ट, टास्कबार और एक्शन सेंटर पर शो कलर शीर्षक वाले विकल्प को चालू करें।
युक्ति: आप त्वरित पहुँच के लिए अपने प्रारंभ मेनू में प्रारंभ सेटिंग्स को पिन कर सकते हैं। इसे प्रारंभ करने के लिए पिन करने के लिए, प्रारंभ पर क्लिक करें (चित्र देखें) और फिर प्रारंभ विकल्प पर पिन पर क्लिक करें।

2 की विधि 2
विंडोज 10 में स्टार्ट सेटिंग्स खोलने का दूसरा तरीका
चरण 1: प्रारंभ मेनू में सेटिंग्स आइकन पर क्लिक करके सेटिंग ऐप खोलें।
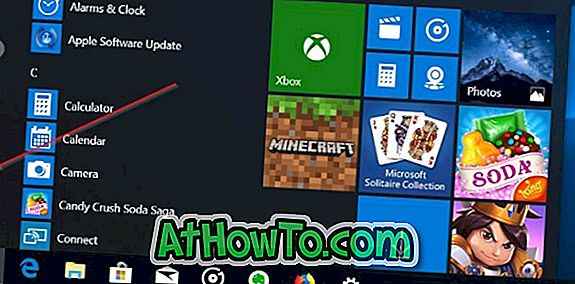
चरण 2: एक बार सेटिंग्स ऐप लॉन्च हो जाने के बाद, निजीकरण पर क्लिक करें।
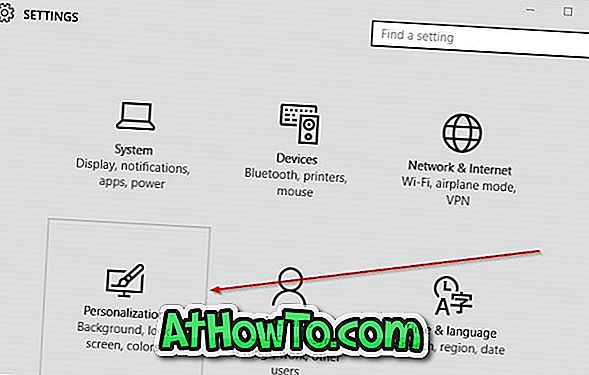
चरण 3: बाईं ओर, दाईं ओर प्रारंभ सेटिंग्स देखने के लिए स्टार्ट पर क्लिक करें।

युक्ति: आप टास्कबार पर खोज बॉक्स का उपयोग कर सकते हैं या प्रारंभ सेटिंग्स पर जल्दी से पहुंचने के लिए प्रारंभ कर सकते हैं।
क्या आप विंडोज 10 में नए स्टार्ट मेनू से खुश हैं?














