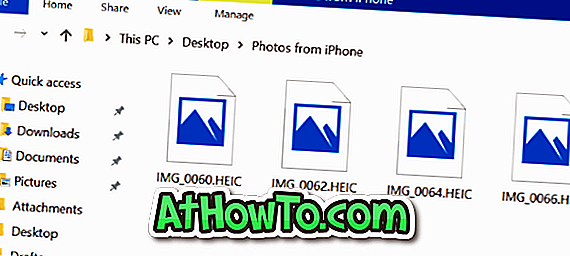डिफ़ॉल्ट सेटिंग्स के साथ, जब एक नया नोटिफिकेशन आता है, तो विंडोज 10 स्क्रीन के निचले-दाएं कोने में एक छोटा टोस्ट नोटिफिकेशन दिखाता है, और साथ ही नोटिफिकेशन के बारे में आपको अलर्ट करने के लिए एक साउंड भी बजाता है। स्क्रीन से स्वचालित रूप से गायब होने से पहले कुछ सेकंड के लिए अधिसूचना दिखाई देती है।
जबकि यह एक नीरस विशेषता है, बहुत से उपयोगकर्ता केवल दृश्य अधिसूचना देखना पसंद करते हैं और यह नहीं चाहते कि विंडोज 10 ध्वनि बजाए। ऐसा तब होता है, जब तक स्पीकर की मात्रा वास्तव में कम नहीं होती है, जब आप कुछ गंभीर सामान के बीच में होते हैं, तो अधिसूचना ध्वनि आपको परेशान कर सकती है। इसी तरह, अपने पीसी पर फिल्म देखते समय, आप शायद अधिसूचना ध्वनियों को सुनना पसंद नहीं करते।

अधिसूचना ध्वनियों को बंद करने का एक तरीका पीसी के स्पीकर को म्यूट करना है लेकिन इसका कोई मतलब नहीं है क्योंकि यह स्पीकर से आने वाली सभी ध्वनियों को म्यूट कर देगा। दूसरा तरीका क्वाइट ऑवर्स फीचर को कॉन्फ़िगर करना है, लेकिन चूंकि फीचर विजुअल और ऑडियो नोटिफिकेशन दोनों को बंद कर देता है, इसलिए क्विट ऑवर्स को ऑन करना भी अच्छा आइडिया नहीं है।
यदि आप उन उपयोगकर्ताओं में से एक हैं जो ध्वनि के बिना टोस्ट अधिसूचना देखना पसंद करते हैं, तो आप जब भी कोई नई अधिसूचना होती है, तो आप विंडोज 10 को अधिसूचना ध्वनि को चलाने से रोक सकते हैं।
विंडोज 10 में अधिसूचना ध्वनियों को बंद करने के तरीके
सौभाग्य से, विंडोज 10 में विकल्प हैं जो सूचनाओं की डिफ़ॉल्ट सेटिंग्स को बदलते हैं और आप आसानी से अधिसूचना ध्वनि को अक्षम कर सकते हैं। आप या तो सभी ऐप और विभिन्न विंडोज अलर्ट के लिए अधिसूचना ध्वनि को बंद कर सकते हैं या किसी विशिष्ट ऐप के लिए अधिसूचना ध्वनि को बंद कर सकते हैं। उदाहरण के लिए, यदि आप हर घंटे दसियों नए ईमेल प्राप्त करते हैं, तो आप शायद केवल मेल ऐप के लिए अधिसूचना ध्वनि बंद करना चाहते हैं।
और जब अधिसूचना ध्वनि अक्षम हो जाती है, तो विंडोज 10 सूचनाओं को दिखाना जारी रखेगा लेकिन ध्वनि को चलाए बिना।
विधि 1 - सभी या विशिष्ट एप्लिकेशन के लिए अधिसूचना ध्वनि बंद करें
विधि 2 - सभी प्रकार की अधिसूचना ध्वनियों को बंद करें
विधि 3 - तीसरे पक्ष के डेस्कटॉप कार्यक्रमों के लिए अधिसूचना ध्वनियों को बंद करें
3 की विधि 1
विशिष्ट या सभी ऐप्स के लिए अधिसूचना ध्वनियों को बंद करें
चरण 1: सेटिंग ऐप खोलें। यह स्टार्ट मेनू में सेटिंग्स नाम पर क्लिक या टैप करके या एक साथ विंडोज लोगो और आई कीज दबाकर किया जा सकता है।
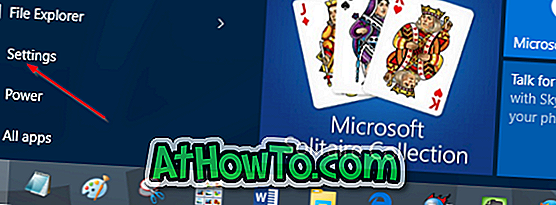
चरण 2: सेटिंग्स ऐप लॉन्च होने के बाद, पहले आइकन पर क्लिक करें या सिस्टम (डिस्प्ले, नोटिफिकेशन, ऐप, पावर) लेबल करें।
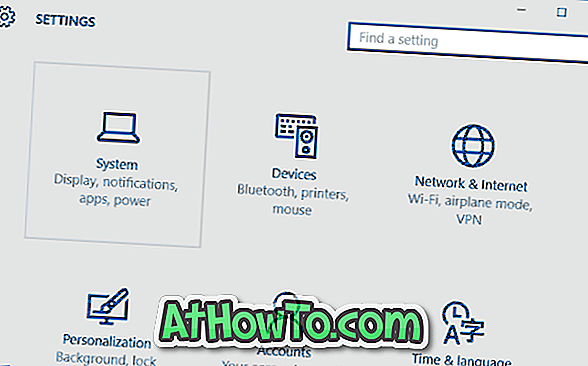
चरण 3: सूचना और कार्यों पर क्लिक या टैप करें।
चरण 4: नीचे स्क्रॉल करें, इन ऐप्स से सूचनाएँ दिखाएँ के अंतर्गत, उस ऐप नाम पर टैप या क्लिक करें जिसे आप के लिए अधिसूचना ध्वनि बंद करना चाहते हैं। उदाहरण के लिए, यदि आप मेल ऐप के लिए अधिसूचना ध्वनि नहीं सुनना चाहते हैं, तो उस पर क्लिक करें या टैप करें।
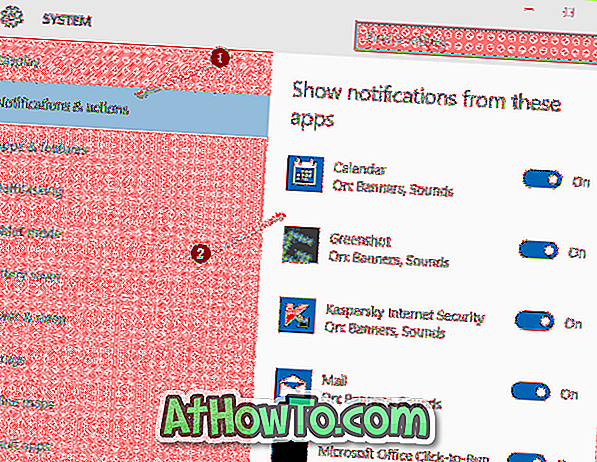
चरण 5: अंत में, नोटिफिकेशन आने पर Play a sound नाम के विकल्प को बंद कर दें। बस! अब से, जब कोई सूचना आती है, तो विंडोज 10 केवल ध्वनि को चलाए बिना दृश्य अधिसूचना प्रदर्शित करेगा।
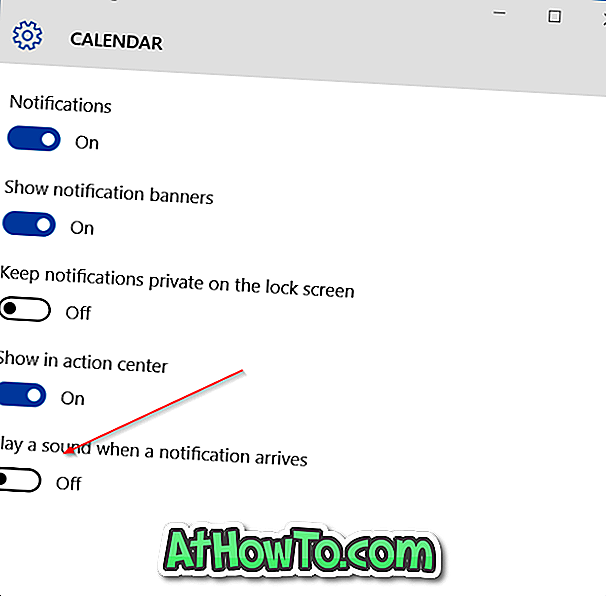
अगर आप सभी ऐप्स के लिए नोटिफिकेशन साउंड को बंद करना चाहते हैं, तो एक के बाद एक हर ऐप पर टैप या क्लिक करें और फिर नोटिफिकेशन आने पर साउंड को प्ले करें।
3 की विधि 2
नियंत्रण कक्ष के तहत सभी अधिसूचना ध्वनियों को बंद करें
यह आदर्श तरीका है यदि आप अपने विंडोज 10 पीसी पर सभी प्रकार की अधिसूचना ध्वनियों को बंद करना पसंद करते हैं।
चरण 1: प्रारंभ मेनू खोज बॉक्स में नियंत्रण कक्ष टाइप करके और फिर Enter कुंजी दबाकर नियंत्रण कक्ष खोलें।
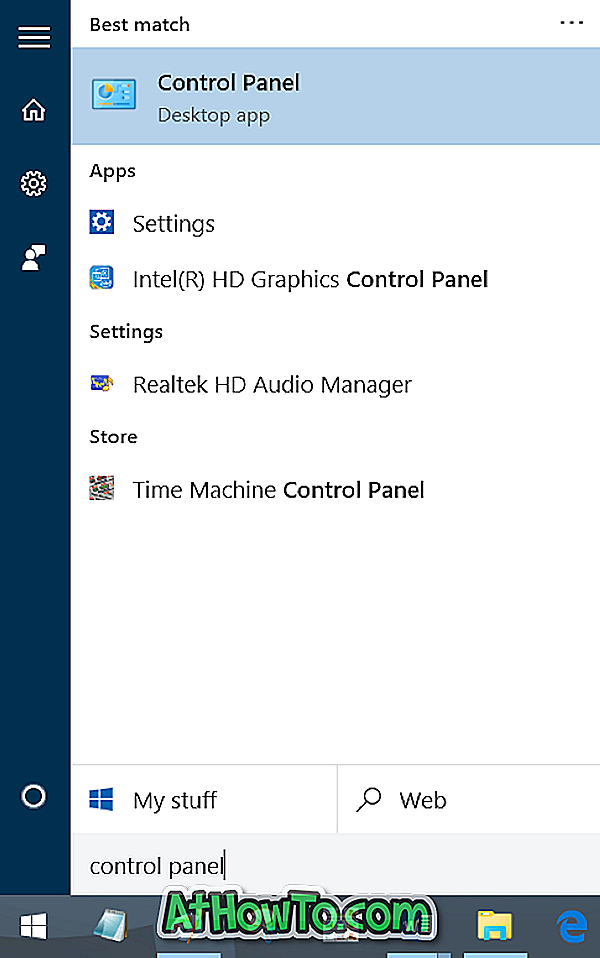
चरण 2: दृश्य को छोटे आइकन से बदलें और फिर ध्वनि पर क्लिक या टैप करें।
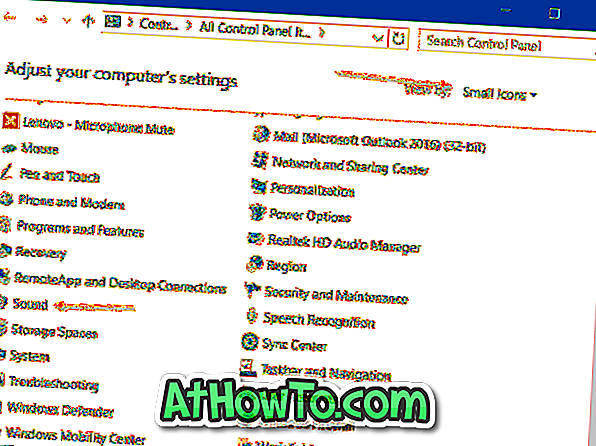
चरण 3: ध्वनि टैब पर स्विच करें। ध्वनि योजना अनुभाग के तहत, कोई आवाज़ नहीं चुनें और फिर लागू करें बटन पर क्लिक करें या टैप करें ।
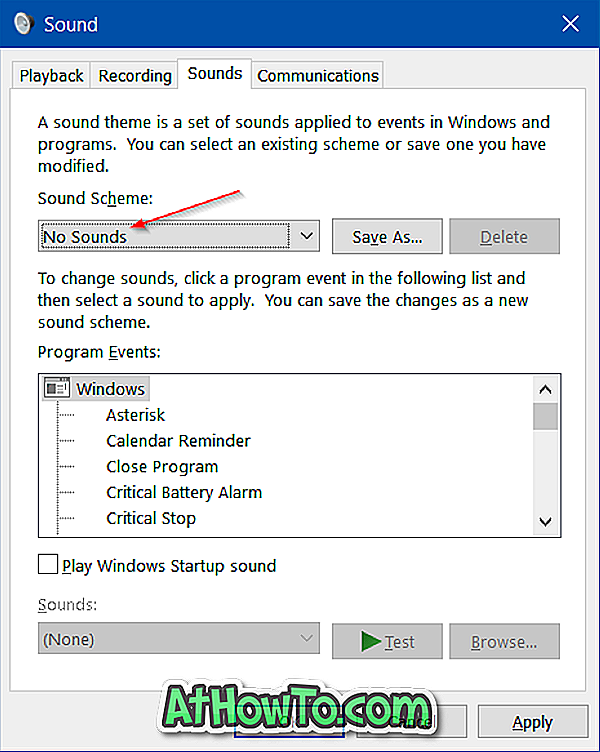
जैसा कि आप उपरोक्त चित्र में देख सकते हैं, आप सूची से एक घटना का चयन करके किसी विशिष्ट घटना के लिए अधिसूचना ध्वनि को कॉन्फ़िगर या बंद कर सकते हैं। आप किसी ईवेंट के लिए चयनित डिफ़ॉल्ट ऑडियो (ध्वनि) को बदल सकते हैं या एक नई ध्वनि योजना बना सकते हैं।
3 की विधि 3
अधिसूचना ध्वनि बजाने से तीसरे पक्ष के कार्यक्रमों को रोकें
जब अधिसूचना ध्वनि बंद हो जाती है, तब भी कुछ तृतीय-पक्ष कार्यक्रम अधिसूचना ध्वनि को चलाना जारी रख सकते हैं। उदाहरण के लिए, जब भी कोई नया फीड होता है तो फीडडेमन एप्लिकेशन नोटिफिकेशन साउंड को बजाता है।
अधिकांश डेस्कटॉप प्रोग्राम जो एक अधिसूचना ध्वनि बजाते हैं, अधिसूचना ध्वनि को बंद करने का विकल्प भी प्रदान करते हैं। अधिसूचना ध्वनि को बंद करने के लिए आपको प्रोग्राम की सेटिंग खोलने की आवश्यकता है।

विंडोज 10 का आनंद लें!