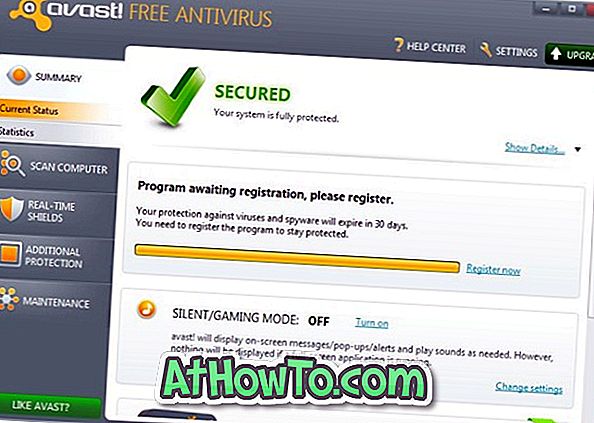माइक्रोसॉफ्ट ने विंडोज 10 के साथ नए टचपैड जेस्चर का एक गुच्छा पेश किया है। ये नए टचपैड जेस्चर आपको रनिंग ऐप्स, ओपन टास्क व्यू, ओपन कोरटाना के बीच स्विच करने और अपने लैपटॉप के टचपैड पर बस दो या अधिक उंगलियां चलाकर कई अन्य कार्य करने की अनुमति देते हैं।

विंडोज 10 में नया टचपैड इशारा
मानक इशारों के अलावा टैप टू क्लिक, टू फिंगर क्लिक से राइट-क्लिक और ज़ूम करने के लिए पिंच के अलावा, निम्नलिखित नए इशारे विंडोज 10 में उपलब्ध हैं।
# थ्री फिंगर टैप - ओपन कोरटाना
# तीन उंगली drags और स्लाइड - स्विच क्षुधा
# थ्री फिंगर अप - ओपन टास्क व्यू
# तीन उंगली नीचे - डेस्कटॉप दिखाएं
# फोर फिंगर टैप - ओपन एक्शन सेंटर
हालाँकि ये जेस्चर आपको ऐप्स के बीच जल्दी से स्विच करने में मदद करते हैं और अपना काम जल्दी से पूरा कर लेते हैं, न कि सभी यूज़र्स को इन गेस्चर को विंडोज 10 में पेश किया जाता है। चूंकि इन सभी क्रियाओं को कीबोर्ड शॉर्टकट का उपयोग करके किया जा सकता है, इसलिए कई उपयोगकर्ता टचपैड जेस्चर पर कीबोर्ड शॉर्टकट का उपयोग करना पसंद करते हैं।
यदि आप एक या अधिक टचपैड इशारों का उपयोग नहीं कर रहे हैं और उन्हें बंद करना चाहते हैं, तो आप नीचे दिए गए निर्देशों का पालन करके ऐसा कर सकते हैं। विंडोज 10 में टचपैड के इशारों को चालू करने के लिए इन निर्देशों का भी उपयोग किया जा सकता है।
नोट: यदि आप टचपैड को पूरी तरह से बंद करना चाहते हैं, तो कृपया विंडोज 10 गाइड में टचपैड को बंद करने के हमारे 3 तरीकों का संदर्भ लें।
सेटिंग्स के माध्यम से टचपैड के इशारों को चालू या बंद करें
यह विधि केवल सटीक टचपैड वाले नोटबुक के लिए है। यह जांचने के लिए कि आपके लैपटॉप का टचपैड सटीक है या नहीं, कृपया चरण 1 से 4 में दिए गए निर्देशों का पालन करें।
चरण 1: स्टार्ट मेनू के बाएं फलक में सेटिंग आइकन पर क्लिक करके सेटिंग्स ऐप खोलें । Windows लोगो + I कीबोर्ड शॉर्टकट का उपयोग करके सेटिंग ऐप भी लॉन्च किया जा सकता है।

चरण 2: उपकरणों (ब्लूटूथ, प्रिंटर, माउस) के दूसरे आइकन पर क्लिक करें।

चरण 3: माउस और टचपैड के लिए विभिन्न सेटिंग्स देखने के लिए माउस और टचपैड पर क्लिक करें।
चरण 4: यहां, टचपैड सेक्शन के तहत, यदि आपकी नोटबुक सटीक टचपैड से सुसज्जित है, तो आपको टचपैड को चालू या बंद करने के साथ-साथ टचपैड के इशारे भी दिखाई देंगे।
ध्यान दें कि यदि आपका लैपटॉप सटीक टचपैड से सुसज्जित नहीं है, तो आपको टचपैड इशारों को चालू या बंद करने के विकल्प मिल सकते हैं। हालाँकि, किसी भी लैपटॉप पर सटीक टचपैड को सक्षम करने के लिए वर्कअराउंड है।
टचपैड इशारों को चालू या बंद करें जिन्हें आप सक्षम या अक्षम करना चाहते हैं और फिर सेटिंग ऐप को बंद कर दें। बस!

यदि आपका लैपटॉप सटीक टचपैड से सुसज्जित नहीं है, तो आप केवल क्लिक करने के काम से पहले टचपैड देरी को बदलने का विकल्प देखेंगे (टाइपिंग करते समय गलती से माउस कर्सर से बचने के लिए)।

कंट्रोल पैनल के माध्यम से टचपैड के इशारों को चालू या बंद करें
अधिकांश लैपटॉप, जिनमें सटीक टचपैड शामिल नहीं हैं, ने विंडोज 8 की रिलीज़ को पोस्ट किया (अक्टूबर 2012 में हुआ) मल्टी-टच टच प्रदान करता है। यदि टचपैड ड्राइवर को विंडोज 10 में अपडेट किया गया है, तो आपका गैर-सटीक टचपैड भी संभवतः सभी इशारों की पेशकश करता है यदि सभी नहीं।
चरण 1: प्रारंभ मेनू खोज बॉक्स या रन कमांड बॉक्स में, Main.cpl टाइप करें और फिर माउस गुण खोलने के लिए Enter कुंजी दबाएं। यह कंट्रोल पैनल खोलकर, व्यू टू स्मॉल आइकॉन में बदलकर और फिर माउस से क्लिक करके भी लॉन्च किया जा सकता है।

चरण 2: एक बार माउस गुण लॉन्च हो जाने के बाद, क्लिकपैड, थिंकपैड या टचपैड नामक अंतिम टैब पर क्लिक करें।

चरण 3: Synaptics कंट्रोल पैनल खोलने के लिए सेटिंग बटन पर क्लिक करें।
चरण 4: अपने टचपैड द्वारा समर्थित सभी इशारों को देखने के लिए एक के बाद एक क्लिक, स्क्रॉल, और जेस्चर टैब पर स्विच करें ।



चरण 5: इशारों को चेक या अनचेक करने के लिए उन्हें चालू या बंद करें। एक बार हो जाने के बाद, ओके बटन पर क्लिक करें और फिर अप्लाई पर क्लिक करें ।
क्या आप इशारों या कीबोर्ड शॉर्टकट पसंद करते हैं?