जब से विंडोज 8 की रिलीज हुई, तब से माइक्रोसॉफ्ट यूजर्स को माइक्रोसॉफ्ट अकाउंट के साथ विंडोज ऑपरेटिंग सिस्टम में साइन इन करने के लिए प्रेरित कर रहा है और विंडोज 10 अलग नहीं है। स्थापना के समय से ही, विंडोज 10 उपयोगकर्ताओं को Microsoft खाते के साथ साइन इन करने की कोशिश करता है।
विंडोज 10 में Microsoft खाता
Microsoft खाते के साथ विंडोज 10 में साइन इन करने के कुछ लाभ हैं: आप डिजिटल पर्सनल असिस्टेंट Cortana का उपयोग कर सकते हैं, स्टोर से ऐप डाउनलोड और इंस्टॉल कर सकते हैं, और अपनी सेटिंग्स को अपने पीसी में सिंक कर सकते हैं।
हालांकि, Microsoft खाते के बिना विंडोज 10 को स्थापित करना और उसका उपयोग करना संभव है, और अपने स्थानीय खाते को Microsoft खाते में परिवर्तित किए बिना स्टोर से एप्लिकेशन इंस्टॉल करें, विंडोज 10 हमेशा आपके खाते को Microsoft खाते में स्विच करने का प्रयास करता है।
उदाहरण के लिए, यदि आप एक स्थानीय उपयोगकर्ता खाते का उपयोग कर रहे हैं और Microsoft खाते का उपयोग कर स्टोर ऐप में साइन इन कर चुके हैं, तो आप अक्सर अपने स्थानीय उपयोगकर्ता खाते को आसानी से Microsoft खाते में परिवर्तित करने के लिए अपने स्थानीय उपयोगकर्ता खाते में प्रवेश करने के लिए संकेत देते हुए देखेंगे।
यदि आप Cortana में दिलचस्पी नहीं रखते हैं] या ऐसे क्षेत्र में स्थित है जहाँ Cortana वर्तमान में उपलब्ध नहीं है, तो आप Windows 10 में Microsoft खातों को पूरी तरह से ब्लॉक या अक्षम कर सकते हैं।

हां, आप में से जो लोग Microsoft खाते के लिए स्थानीय खाता पसंद करते हैं, उन्हें यह जानकर खुशी होगी कि आप विंडोज 10 में Microsoft खातों को अक्षम या ब्लॉक कर सकते हैं । विंडोज 10 में Microsoft खातों को ब्लॉक करने के लिए समूह नीति के तहत एक प्रावधान शामिल है और कोई भी इस नीति को विंडोज 10 में Microsoft खातों को ब्लॉक या अक्षम करने में सक्षम कर सकता है।
जो लोग उत्सुक हैं, आप Microsoft खाते को अक्षम या अवरुद्ध करने के बाद भी स्टोर से एप्लिकेशन इंस्टॉल कर पाएंगे।
विंडोज 10 में Microsoft खाते को कैसे ब्लॉक या अक्षम करें:
नोट: चूंकि स्थानीय समूह नीति संपादक विंडोज 10 के होम संस्करण में उपलब्ध नहीं है, इसलिए यह गाइड विंडोज 10 प्रो और एंटरप्राइज संस्करणों तक सीमित है। जब हम रजिस्ट्री के माध्यम से Microsoft खातों को ब्लॉक करने का प्रबंधन करते हैं, तो हम होम संस्करण पर उपयोगकर्ताओं के लिए वर्कअराउंड जोड़ने का प्रयास करेंगे।
चरण 1: प्रारंभ मेनू या टास्कबार खोज बॉक्स में समूह नीति संपादित करें टाइप करें और फिर स्थानीय समूह नीति संपादक खोलने के लिए Enter कुंजी दबाएँ।
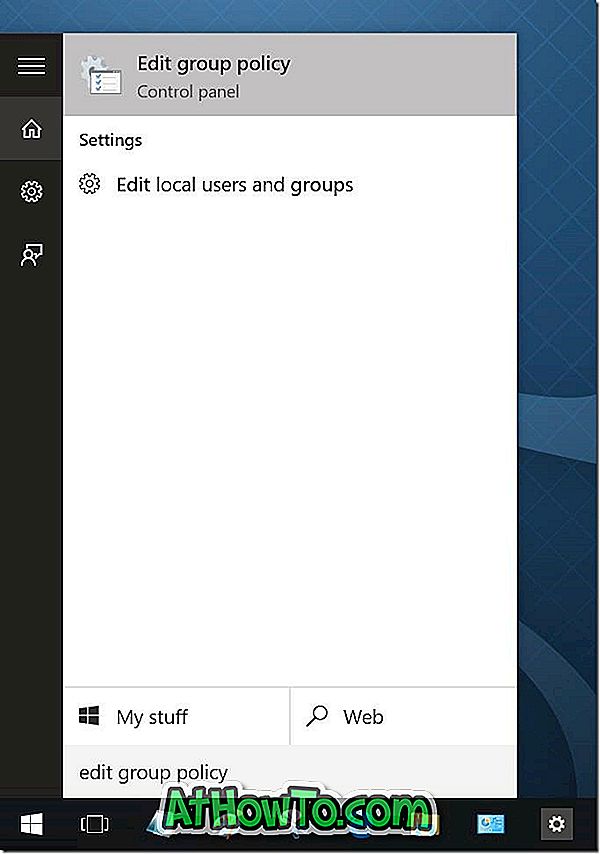
कोई खोज या रन कमांड बॉक्स में Gpedit.msc भी टाइप कर सकता है और फिर समूह नीति संपादक को खोलने के लिए Enter कुंजी दबा सकता है।
चरण 2: स्थानीय समूह नीति संपादक में, निम्न नीति पर जाएँ:
कंप्यूटर कॉन्फ़िगरेशन> विंडोज सेटिंग्स> सुरक्षा सेटिंग्स> स्थानीय पॉलिस> सुरक्षा विकल्प।
चरण 3: दाईं ओर, खातों नामक प्रविष्टि का पता लगाएं : Microsoft खातों को ब्लॉक करें और फिर उसके गुणों को खोलने के लिए उस पर डबल-क्लिक करें।
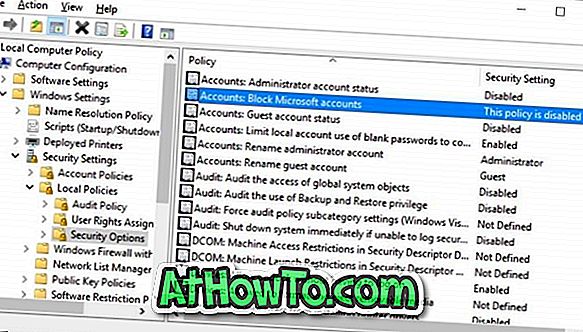
चरण 4: स्थानीय सुरक्षा सेटिंग टैब के तहत, तीन विकल्पों का पालन करने के लिए ड्रॉप-डाउन बॉक्स पर क्लिक करें:
# यह नीति अक्षम है
# उपयोगकर्ता Microsoft खाते नहीं जोड़ सकते
# उपयोगकर्ता Microsoft खातों के साथ जोड़ या लॉग इन नहीं कर सकते हैं
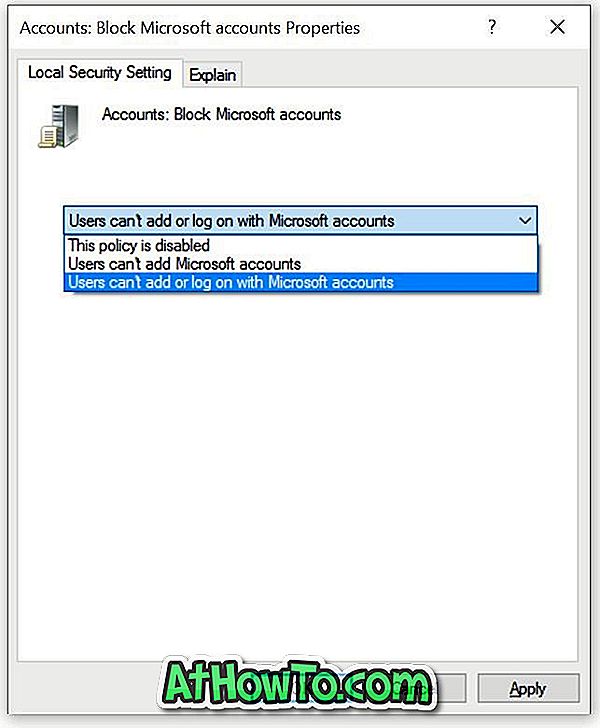
आपको उन नीतियों के बीच चयन करने की आवश्यकता है जिनके बीच उपयोगकर्ता Microsoft खाते नहीं जोड़ सकते हैं और उपयोगकर्ता Microsoft खाते के साथ जोड़ या लॉग इन नहीं कर सकते हैं।
यदि आप चुनते हैं कि उपयोगकर्ता Microsoft खाते नहीं जोड़ सकते हैं, तो पीसी पर उपयोगकर्ता नए Microsoft खाते नहीं जोड़ पाएंगे। इसका मतलब यह भी है कि कोई स्थानीय खाते को Microsoft खाते में स्विच नहीं कर सकता है। यदि आप पहले से ही Microsoft खाते के साथ Windows 10 में प्रवेश कर रहे हैं तो यह सबसे अच्छा विकल्प है, लेकिन अतिरिक्त Microsoft खाते जोड़ना नहीं चाहते हैं। यह नीति वर्तमान में स्थानीय उपयोगकर्ता खाते का उपयोग करने वाले उपयोगकर्ताओं के लिए भी आदर्श है।
और यदि आप चुनते हैं कि उपयोगकर्ता Microsoft खातों के साथ जोड़ या लॉग इन नहीं कर सकते हैं, तो वे उपयोगकर्ता जो वर्तमान में Windows 10 में साइन इन करने के लिए Microsoft खाते का उपयोग कर रहे हैं, उन्हें Microsoft खाते का उपयोग करने की अनुमति नहीं होगी । इसलिए यदि आप पहले से ही Microsoft खाते का उपयोग कर रहे हैं, तो आपको इस नीति को लागू करने से पहले अपने Microsoft खाते को स्थानीय खाते में स्विच करना चाहिए।
इस नीति के लिए जाएं यदि आप पहले से ही स्थानीय खाते का उपयोग कर रहे हैं और विंडोज 10 में Microsoft खातों को पूरी तरह से ब्लॉक करना चाहते हैं। यदि आप Microsoft खाते का उपयोग कर रहे हैं, तो कृपया पहले स्थानीय खाते पर जाएं और फिर इस नीति को लागू करें।
सही नीति का चयन करने के बाद, लागू करें बटन पर क्लिक करें। आपको फिर से साइन आउट और साइन इन करना पड़ सकता है।
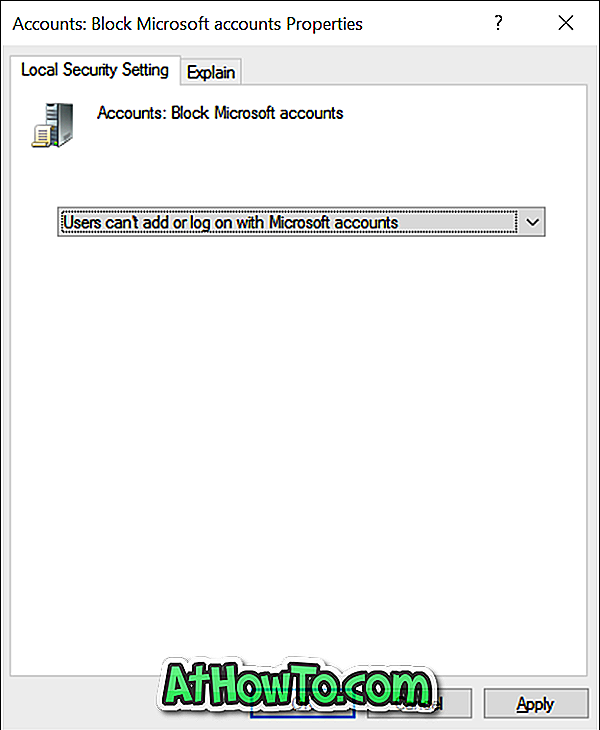
सेटिंग्स ऐप का उपयोगकर्ता अनुभाग अब लाल रंग में "आपके संगठन द्वारा कुछ सेटिंग्स प्रबंधित" संदेश दिखाएगा। इसके अलावा, Microsoft खाते के साथ साइन इन किया गया विकल्प अब बजाया जाता है, जैसा कि लेख की पहली तस्वीर में दिखाया गया है।
यदि आपके कोई प्रश्न हैं, तो टिप्पणियों में पूछने के लिए स्वतंत्र महसूस करें।














