विंडोज 10 में स्टार्ट मेन्यू या टास्कबार सर्च काफी अच्छा है। जबकि स्टार्ट मेन्यू पर कोई समर्पित सर्च बॉक्स नहीं है, टास्कबार पर डिफ़ॉल्ट रूप से एक सर्च बॉक्स है। कोई खोज बॉक्स या खोज आइकन पर क्लिक किए बिना स्टार्ट मेनू खोज भी एक्सेस कर सकता है। खोज परिणामों को देखने के लिए केवल प्रारंभ मेनू खोलने और टाइप करने की आवश्यकता है।
पीसी उपयोगकर्ता जो पिछले कुछ महीनों से विंडोज 10 पर हैं, उन्होंने शायद कई बार स्टार्ट मेनू सर्च यूमटीन नंबर का उपयोग किया है। लेकिन कई उपयोगकर्ता स्टार्ट मेनू खोज में उपलब्ध खोज फ़िल्टर के बारे में नहीं जानते हैं।
डिफ़ॉल्ट सेटिंग्स के साथ, जब आप स्टार्ट मेनू खोज का उपयोग करके कुछ खोजते हैं, तो आपको अपनी खोज से मेल खाते परिणाम मिलते हैं। यही है, प्रारंभ मेनू खोज खोज क्वेरी से मेल खाते सभी आइटम प्रदर्शित करता है। आपको अपने खोज परिणामों में एप्लिकेशन, सेटिंग, वेब परिणाम और फ़ाइलें मिल सकती हैं।
मेनू खोज फ़िल्टर प्रारंभ करें
जबकि खोज के इस डिफ़ॉल्ट व्यवहार में कुछ भी गलत नहीं है, आप विशेष रूप से खोज फ़िल्टर की सहायता से ऐप्स, सेटिंग्स, फ़ाइलों या वेब परिणामों के लिए खोज कर सकते हैं। खोज फ़िल्टर का उपयोग करके, आप उन श्रेणियों की वस्तुओं को देखने से बच सकते हैं जिन्हें आप नहीं ढूंढ रहे हैं। उदाहरण के लिए, एप्लिकेशन फ़िल्टर का उपयोग करके, आप खोज परिणामों में केवल ऐप्स देख सकते हैं।
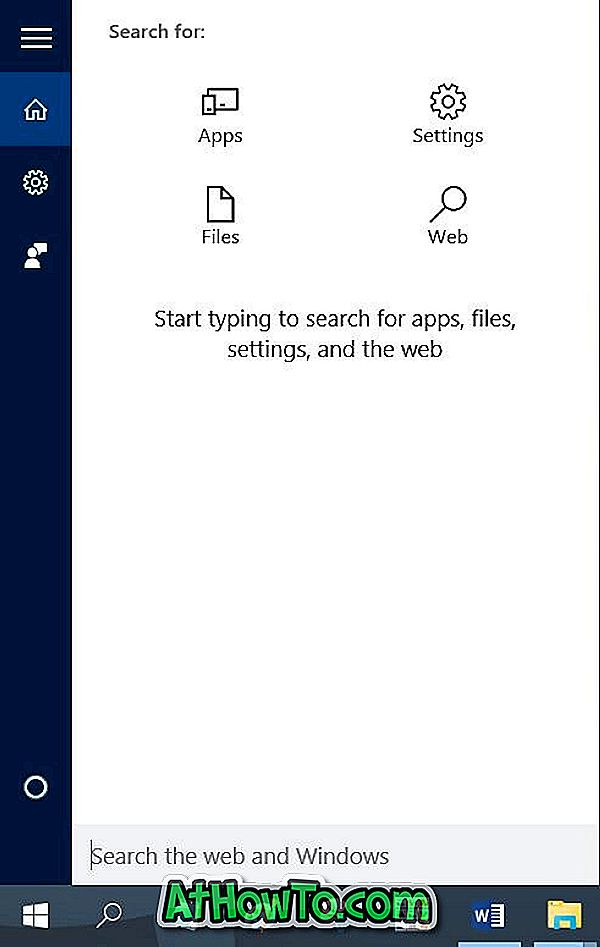
अब तक, स्टार्ट मेनू सर्च में कुल चार फिल्टर दिए जाते हैं: ऐप्स, फाइल्स, सेटिंग्स और वेब । खोज फ़िल्टर तब काम आते हैं जब आप खोज परिणामों में वेब से केवल एप्लिकेशन, फ़ाइलें, सेटिंग्स या परिणाम देखना चाहते हैं।
प्रारंभ मेनू खोज फ़िल्टर का उपयोग करना
प्रारंभ मेनू खोज फ़िल्टर का उपयोग करने के लिए, कृपया नीचे दिए गए दो तरीकों में से एक में निर्देशों का पालन करें।
3 की विधि 1
चरण 1: प्रारंभ मेनू खोलें या टास्कबार पर खोज बॉक्स या खोज आइकन पर क्लिक करें।
चरण 2: खोज परिणाम देखने के लिए अपनी खोज क्वेरी लिखना प्रारंभ करें।
चरण 3: जब आप अपनी खोज से मेल खाते आइटम देखते हैं, तो खोज फलक के शीर्ष दाईं ओर स्थित तीन बिंदु (नीचे चित्र देखें) आइकन पर क्लिक करें और फिर अपने खोज परिणाम को फ़िल्टर करने के लिए किसी एक फ़िल्टर पर क्लिक करें।
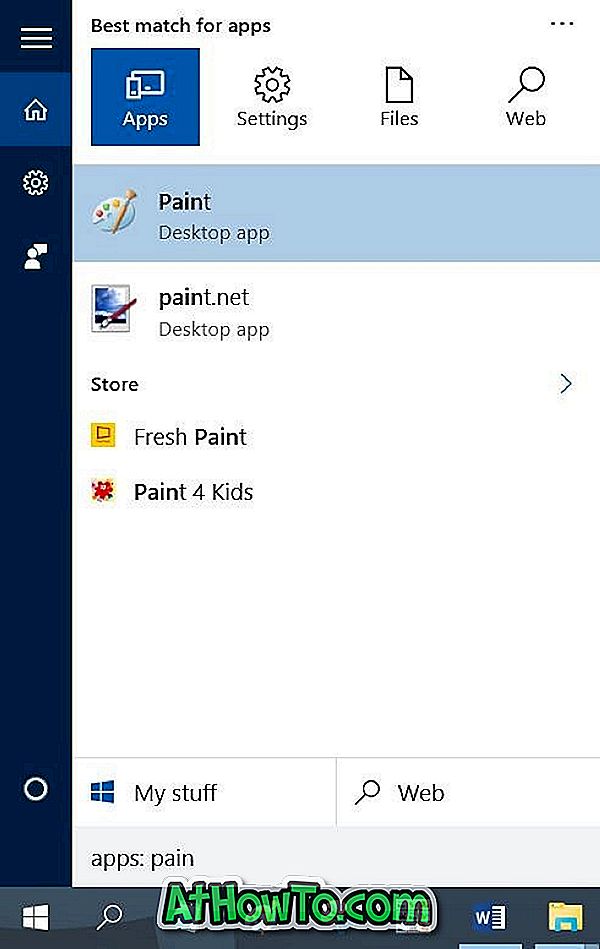
उदाहरण के लिए, यदि आप सेटिंग फ़िल्टर पर क्लिक करते हैं, तो खोज परिणाम से ऐप्स, फ़ाइलें और वेब परिणाम हटा दिए जाएंगे, जिसका अर्थ है कि खोज परिणाम में केवल सेटिंग दिखाई जाएंगी।
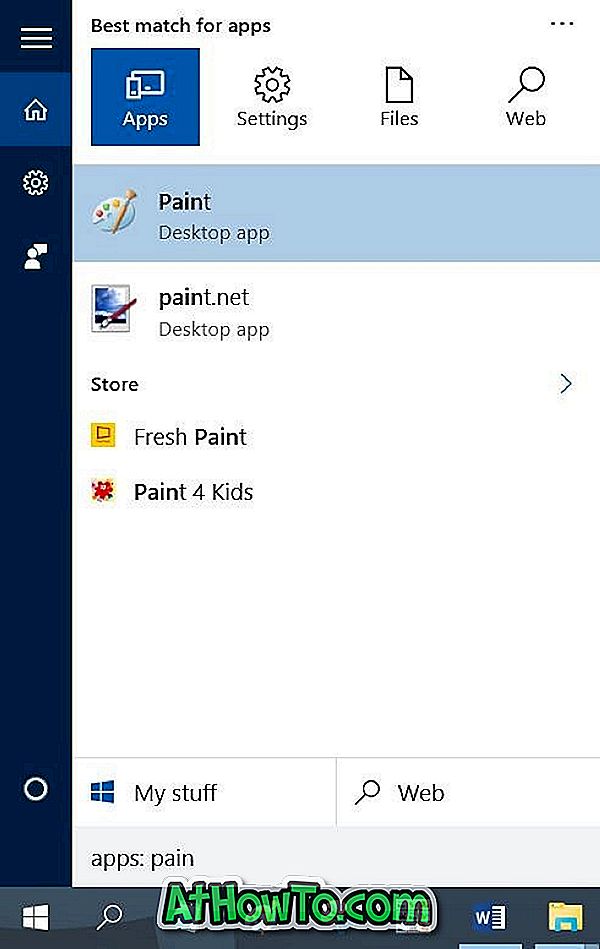
3 की विधि 2
चरण 1: प्रारंभ मेनू या टास्कबार खोज बॉक्स में, खोज क्वेरी टाइप करने से पहले निम्न में से किसी एक फिल्टर में टाइप करें।
ऐप्लिकेशन:
सेटिंग्स:
फ़ाइलें:
वेब:
उदाहरण के लिए, यदि आप वेबसाइट नाम की फ़ाइल खोजना चाहते हैं और खोज परिणाम में अन्य प्रकार की प्रविष्टियाँ (जैसे ऐप्स, सेटिंग्स और वेब परिणाम) नहीं देखना चाहते हैं, तो आपको उस फ़ाइल को देखने के लिए फ़ाइलें: वेब टाइप करने की आवश्यकता है आप देख रहे हैं।
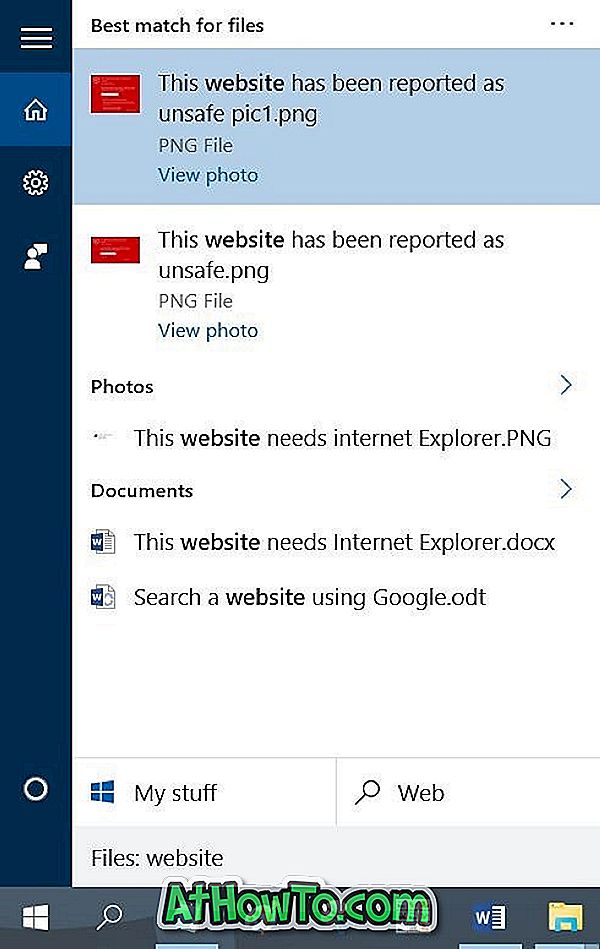
3 की विधि 3
चरण 1: खोज मेनू खोलने के लिए टास्कबार पर खोज आइकन पर क्लिक करें।
चरण 2: चार फ़िल्टर में से एक पर क्लिक करें, और फिर अपनी खोज क्वेरी में कुंजी। बस!
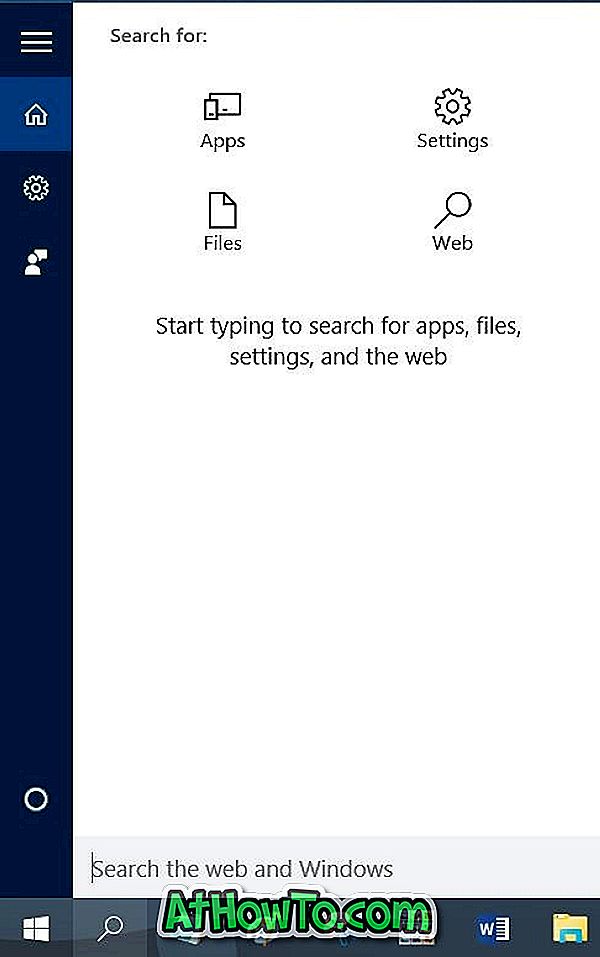
विंडोज 10 लेख में स्टार्ट मेनू खोज का उपयोग करके तेजी से खोज करने की युक्तियां आपके लिए रुचि हो सकती हैं।













