चार प्रतिशत से कम बाजार हिस्सेदारी के साथ, माइक्रोसॉफ्ट एज ब्राउज़र स्पष्ट रूप से पीसी उपयोगकर्ताओं के बीच अन्य वेब ब्राउज़रों के रूप में लोकप्रिय नहीं है। एज ब्राउज़र में थर्ड-पार्टी वेब ब्राउज़र में अधिकांश सुविधाएँ उपलब्ध हैं, लेकिन इसके प्रतिद्वंद्वियों के लिए उपलब्ध एक्सटेंशन की भारी संख्या में कमी है।
एज ब्राउजर आपको डिफ़ॉल्ट रूप से पासवर्ड बचाने के लिए प्रेरित करता है। जबकि सहेजे गए पासवर्ड को प्रबंधित करना तीसरे पक्ष के वेब ब्राउज़र के लिए उतना आसान नहीं है, आप एज ब्राउज़र में सहेजे गए पासवर्ड को आसानी से देख और हटा सकते हैं।

जैसा कि पहले बताया गया है, एज आपको डिफ़ॉल्ट सेटिंग्स के साथ पासवर्ड बचाने के लिए कहता है। यदि यह आपको पासवर्ड सहेजने के लिए प्रेरित नहीं कर रहा है, तो आपने पासवर्ड सहेजने के लिए न कहने के लिए एज ब्राउज़र को कॉन्फ़िगर किया है।
यदि एज विंडोज 10 में पासवर्ड सेव नहीं कर रहा है, तो विंडोज 10 में एज ब्राउजर सेव पासवर्ड बनाने के लिए नीचे दिए गए निर्देशों का पालन करें।
ध्यान दें कि यह विधि केवल विंडोज 10 पर एज ब्राउज़र के लिए है। यदि आप iPhone या Android पर Microsoft एज ब्राउज़र का उपयोग कर रहे हैं तो यह आपकी मदद नहीं कर सकता है।
विंडोज 10 में एज ब्राउजर सेव पासवर्ड बनाएं
चरण 1: एज ब्राउज़र शुरू करें। तीन डॉट्स आइकन (शीर्ष-दाईं ओर स्थित) पर क्लिक करें और फिर सेटिंग को खोलने के लिए क्लिक करें।
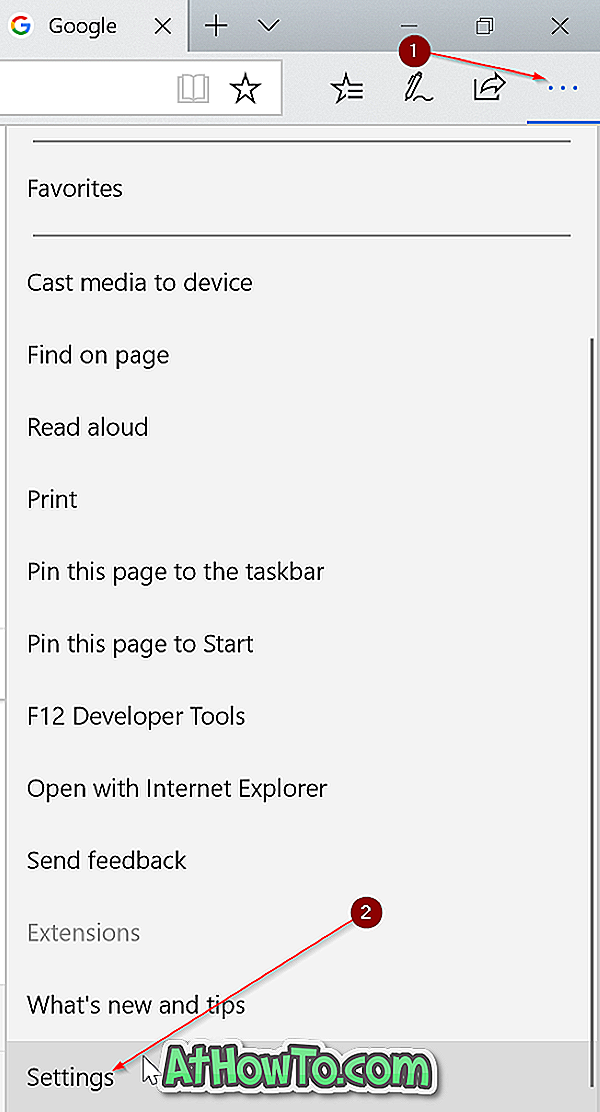
चरण 2: नीचे स्क्रॉल करें और उन्नत सेटिंग बटन देखें पर क्लिक करें।
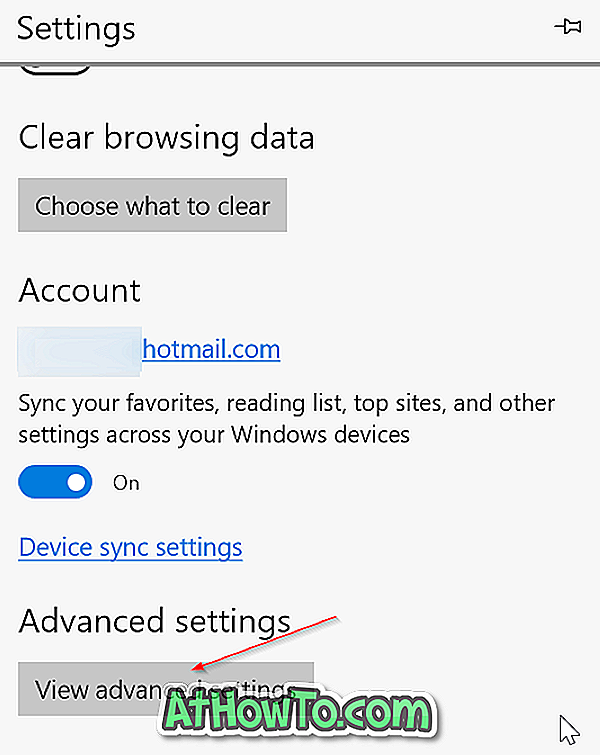
चरण 3: गोपनीयता और सेवा अनुभाग देखने के लिए नीचे स्क्रॉल करें। यहां, किनारे ब्राउज़र बनाने के लिए पासवर्ड विकल्प को बचाने के लिए ऑफ़र को चालू करें आपको पासवर्ड बचाने के लिए कहें।

याद रखें कि एज ब्राउज़र आपकी अनुमति के बिना पासवर्ड सेव नहीं करता है। यह उपयोगकर्ता नाम और पासवर्ड तभी बचाता है जब आप इसे उन्हें सहेजने की अनुमति देते हैं।
एज ब्राउज़र में, एक वेबसाइट खोलें, जिसमें आपको साइन-इन करने के लिए अपना उपयोगकर्ता नाम और पासवर्ड दर्ज करना होगा। एज को अब आपको उपयोगकर्ता नाम और पासवर्ड बचाने के लिए कहना चाहिए। अपनी साख बचाने के लिए हां बटन पर क्लिक करें।














