अब तक, आप जानते हैं कि कुछ विंडोज 10 लैपटॉप जहाज समर्पित कॉर्टाना बटन के साथ उपयोगकर्ताओं को Microsoft से डिजिटल पर्सनल असिस्टेंट को जल्दी एक्सेस करने में मदद करते हैं। अब तक, केवल तोशिबा लैपटॉप समर्पित Cortana बटन की विशेषता है, लेकिन अन्य भी संभवतः भविष्य में समर्पित बटन को शामिल करेंगे क्योंकि Cortana अधिक देशों में उपलब्ध हो जाएगा।
यदि आपने अपने लैपटॉप को विंडोज 7 या विंडोज 8.1 से विंडोज 10 में अपग्रेड किया है और आपके क्षेत्र / देश में Cortana का समर्थन किया जाता है, तो आपको Cortana तक जल्दी पहुंचने के तरीके जानने में रुचि हो सकती है।

समर्पित बटन के बिना पीसी पर भी Cortana तक पहुंचना बहुत सीधा काम है। यह सिर्फ एक क्लिक दूर है और इससे भी महत्वपूर्ण बात यह है कि लोकप्रिय टचपैड निर्माता तीन फिंगर टैप या क्लिक द्वारा कोरटाना को लॉन्च करने का समर्थन करते हैं। यही है, कुछ लैपटॉप पर, तीन उंगली क्लिक करके या टचपैड पर टैप करके Cortana लॉन्च करना संभव है।
ऐसा लगता है कि Synaptics पहले से ही तीन फिंगर टैप के साथ Cortana लॉन्च करने का समर्थन करता है। अपने थिंकपैड T450s पर, मैं तीन फिंगर टैप से Cortana लॉन्च कर सकता हूं। यदि आप भी थिंकपैड या किसी अन्य लैपटॉप का उपयोग सिनैप्टिक्स टचपैड के साथ कर रहे हैं, तो नीचे दिए गए निर्देशों का पालन करके तीन अंगुलियों के नल को चालू या बंद करें या विंडोज 10 पर Cortana लॉन्च करने के लिए क्लिक करें।
तीन फिंगर टैप सक्षम या अक्षम करें या Cortana लॉन्च करने के लिए क्लिक करें
चरण 1: सुनिश्चित करें कि आपने टचपैड ड्राइवर का नवीनतम संस्करण स्थापित किया है। यदि आपने विंडोज 10 पर स्वचालित ड्राइवर अपडेट को अक्षम नहीं किया है, तो संभवतः आपके पास ड्राइवर का नवीनतम संस्करण है। और यदि आपने सुविधा बंद कर दी है, तो कृपया सिनैप्टिक्स से टचपैड ड्राइवर का नवीनतम संस्करण डाउनलोड और इंस्टॉल करें।
चरण 2: स्टार्ट मेनू या टास्कबार सर्च बॉक्स में कंट्रोल पैनल टाइप करें और फिर क्लासिक कंट्रोल पैनल खोलने के लिए एंटर दबाएं।
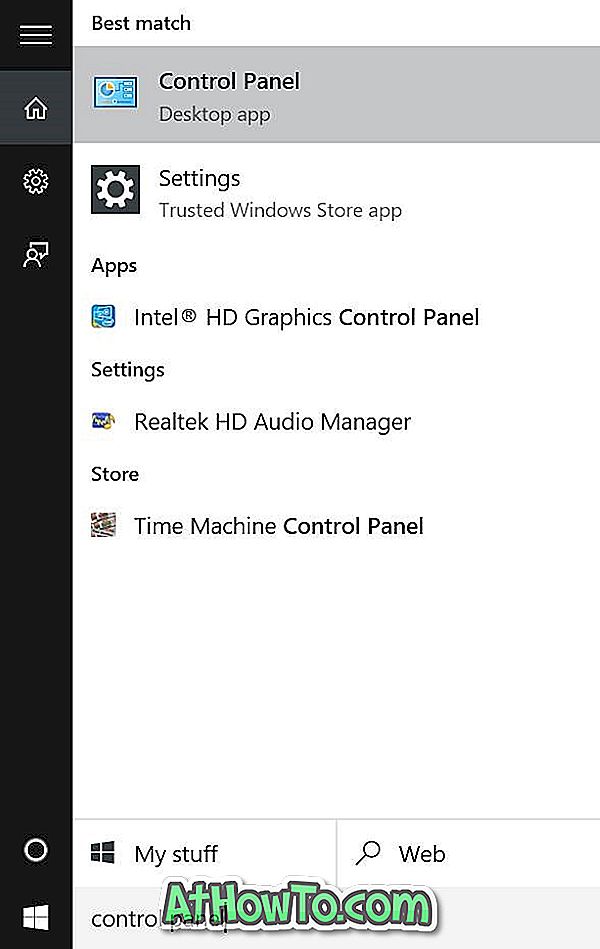
चरण 3: दृश्य को छोटे माउस से बदलें, और फिर माउस के गुणों को खोलने के लिए माउस पर क्लिक करें।
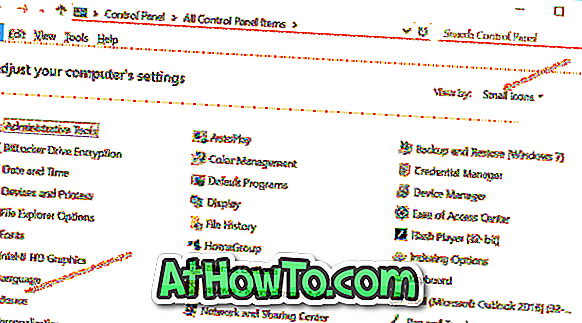
चरण 4: थिंकपैड टैब पर स्विच करें यदि आप थिंकपैड का उपयोग कर रहे हैं और फिर सेटिंग्स पर क्लिक करें।

और अगर आप किसी अन्य लैपटॉप का उपयोग कर रहे हैं, तो टचपैड सेटिंग्स को खोलने का एक तरीका होना चाहिए। सेटिंग बटन अधिकांश नोटबुक पर अंतिम टैब के नीचे स्थित है। जाँचें कि क्या अंतिम टैब का शीर्षक डिवाइस सेटिंग्स या सिनैप्टिक्स है, और यदि एक है, तो डिवाइसेस के अंतर्गत सिनैप्टिक्स टचपैड का चयन करें और फिर सेटिंग्स बटन पर क्लिक करें।
चरण 5: एक बार सिनैप्टिक्स कंट्रोल पैनल खुलने के बाद, उसी पर क्लिक करके क्लिक टैब पर जाएँ।
चरण 6: यहां, थ्री-फिंगर टैप और थ्री फिंगर क्लिक शीर्षक वाले विकल्पों की जांच करें, और फिर उनके बगल में ड्रॉप-डाउन बॉक्स से Cortana का चयन करें। अंत में, ठीक पर क्लिक करें।
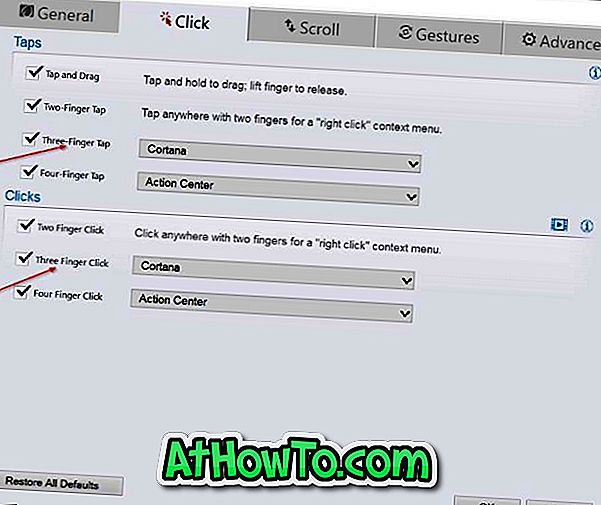
जैसा कि आप ऊपर चित्र में देख सकते हैं, विंडोज 10 पर एक्शन सेंटर शुरू करने के लिए चार फिंगर टैप या क्लिक का उपयोग किया जा सकता है।














