इससे पहले आज सुबह, मैंने एक लंबित अद्यतन की स्थापना को पूरा करने के लिए अपने पीसी को विंडोज 10 चलाने के लिए रिबूट किया। विंडोज 10 पीसी को पुनरारंभ करने के बाद, मैंने स्टार्ट मेनू खोज का उपयोग करके इंटरनेट एक्सप्लोरर ब्राउज़र लॉन्च करने की कोशिश की, लेकिन खोज ने अपने परिणामों में इंटरनेट एक्सप्लोरर नहीं दिखाया।
सबसे पहले, मुझे लगा कि स्टार्ट मेन्यू सर्च काम नहीं कर रहा है क्योंकि इसे स्टार्ट मेनू के विंडोज एक्सेसरी फोल्डर (सभी ऐप्स के तहत) को नेविगेट करने की कोशिश करनी चाहिए, जिससे मुझे उम्मीद है कि मैं वहां से इंटरनेट एक्सप्लोरर चला सकता हूं। मेरे आश्चर्य के लिए, इंटरनेट एक्सेसरी शॉर्टकट विंडोज एक्सेसरीज फ़ोल्डर से भी गायब था और यही कारण था कि स्टार्ट मेनू खोज इंटरनेट एक्सप्लोरर प्रोग्राम की खोज करने में असमर्थ था।

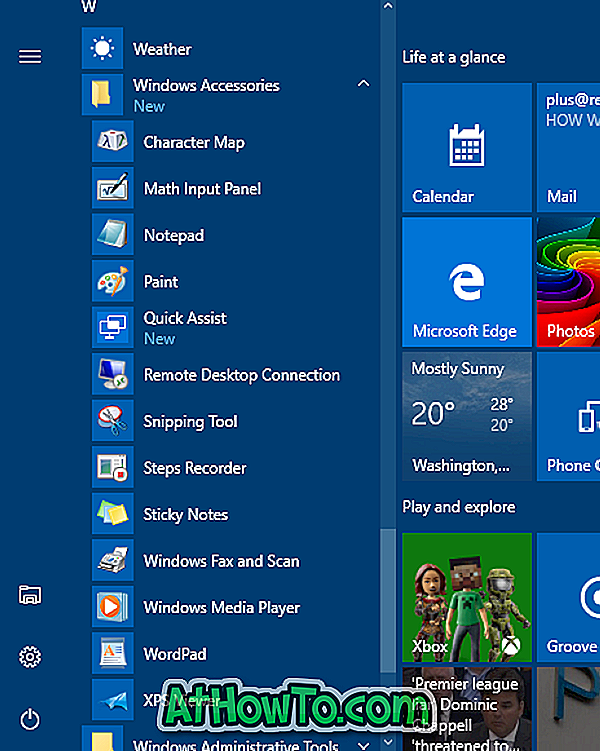
यदि आप खोज का उपयोग करके विंडोज 10 में इंटरनेट एक्सप्लोरर प्रोग्राम लॉन्च करने में असमर्थ हैं, तो आप इंटरनेट एक्सप्लोरर प्रोग्राम लॉन्च करने के लिए नीचे दिए गए निर्देशों का उपयोग कर सकते हैं
विंडोज 10 से लापता इंटरनेट एक्सप्लोरर को ठीक करें
चरण 1: स्टार्ट मेनू खोलें, सभी ऐप पर क्लिक करें (यदि आप सभी ऐप नहीं देख सकते हैं, तो विंडोज़ 10 गाइड में मौजूद हमारे सभी ऐप को देखें) और फिर विंडोज एक्सेसरीज़ फ़ोल्डर में नेविगेट करें।
ध्यान दें कि विंडोज 10 की सालगिरह अपडेट में बनाता है, स्टार्ट मेनू में ऑल ऐप्स बटन नहीं है। आपको बस Windows सहायक उपकरण फ़ोल्डर देखने के लिए स्क्रॉल करने की आवश्यकता है।
स्टेप 2: विंडोज एक्सेसरीज फोल्डर पर क्लिक करें। इंटरनेट एक्सप्लोरर आइकन यहां दिखाई देना चाहिए। यदि इंटरनेट एक्सप्लोरर शॉर्टकट दिखाई दे रहा है, तो आप खोज बॉक्स के पुनर्निर्माण के द्वारा समस्या को ठीक कर सकते हैं (खोज परिणामों में प्रदर्शित नहीं होने वाले इंटरनेट अन्वेषण)। पुनर्निर्माण के लिए, कृपया चरण-दर-चरण निर्देशों के लिए विंडोज 10 गाइड में खोज सूचकांक का पुनर्निर्माण कैसे करें।
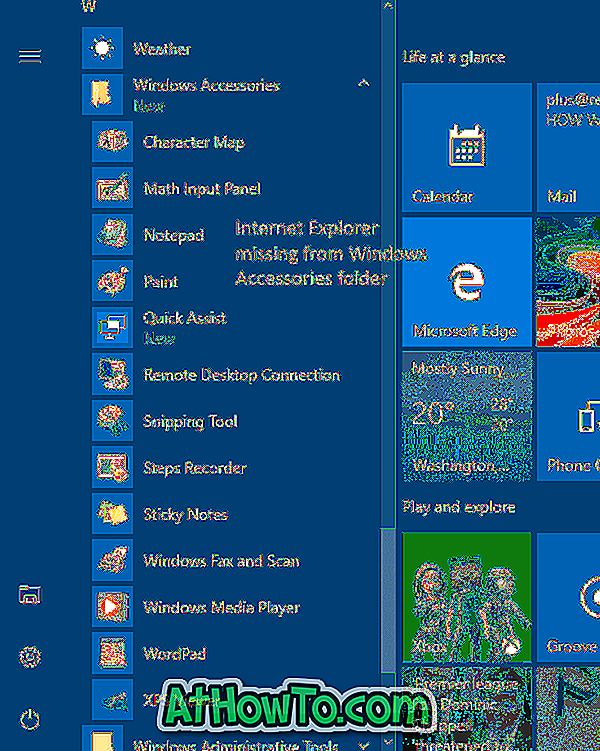
और अगर इंटरनेट एक्सेसरी शॉर्टकट विंडोज एक्सेसरी फोल्डर के अंतर्गत नहीं आ रहा है, तो नीचे दिए गए चरणों में दिए गए निर्देशों का पालन करें।
चरण 3: निम्न फ़ोल्डर में नेविगेट करें:
C: \ Program Files (x86) \ Internet Explorer (64-बिट / x64 विंडोज 10 पर)
C: \ Program Files \ Internet Explorer (32-बिट / x86 विंडोज 10 पर)
उपरोक्त पथ में, "C" ड्राइव का ड्राइव अक्षर है जहां विंडोज 10 स्थापित है।
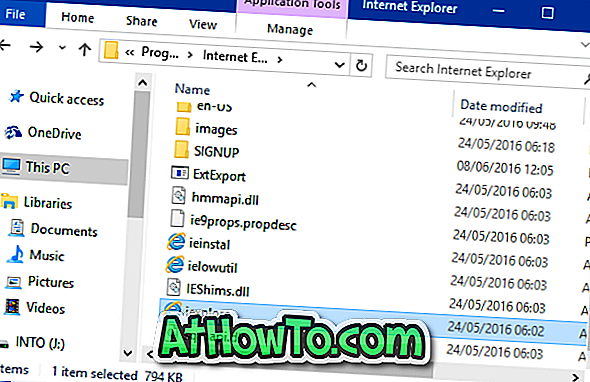
चरण 4: एक बार जब आप Internet Explorer फ़ोल्डर में जाते हैं, तो iexplore (.exe) पर राइट-क्लिक करें, भेजें पर क्लिक करें, और फिर डेस्कटॉप पर iexplore का शॉर्टकट बनाने के लिए डेस्कटॉप (शॉर्टकट बनाएँ) विकल्प पर क्लिक करें।
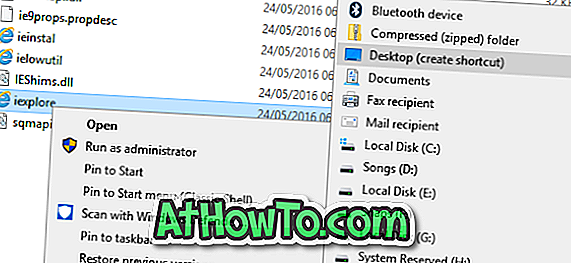
अब आप Internet Explorer ब्राउज़र लॉन्च करने के लिए डेस्कटॉप पर iexplore शॉर्टकट पर क्लिक कर सकते हैं। इसे Windows सहायक फ़ोल्डर में वापस जोड़ने और इसे खोज परिणामों में उपलब्ध कराने के लिए, आपको अगले तीन चरणों को पूरा करना होगा।

चरण 5: डेस्कटॉप से नए बनाए गए iexplore शॉर्टकट को कॉपी करें, Windows लोगो और R कीज़ को एक साथ दबाकर कमांड बॉक्स खोलें, निम्न पथ को पेस्ट करें और फिर Windows एक्सेसरीज़ फोल्डर को खोलने के लिए Enter कुंजी दबाएं। जब आप पुष्टिकरण संवाद देखते हैं, तो जारी रखें बटन पर क्लिक करें।
% ProgramData% \ Microsoft \ Windows \ Start मेनू \ Programs \ Accessories
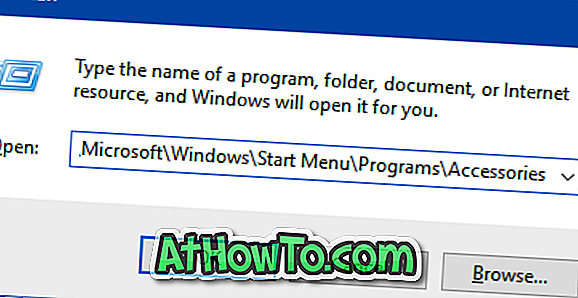
चरण 6: अंत में, iexplore शॉर्टकट पेस्ट करें। शॉर्टकट का नाम iexplore से Internet Explorer में रखें।
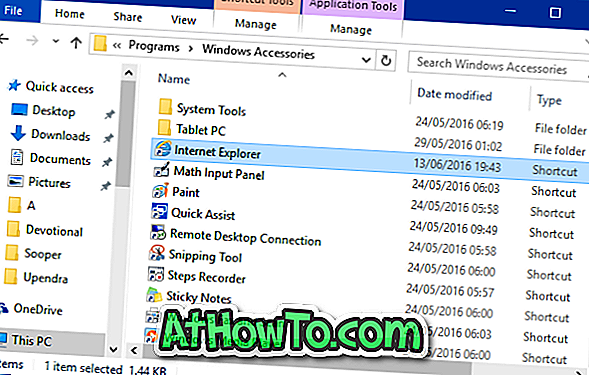
इंटरनेट एक्सप्लोरर शॉर्टकट अब स्टार्ट मेन्यू विंडोज एसेसरीज फोल्डर में दिखना चाहिए।
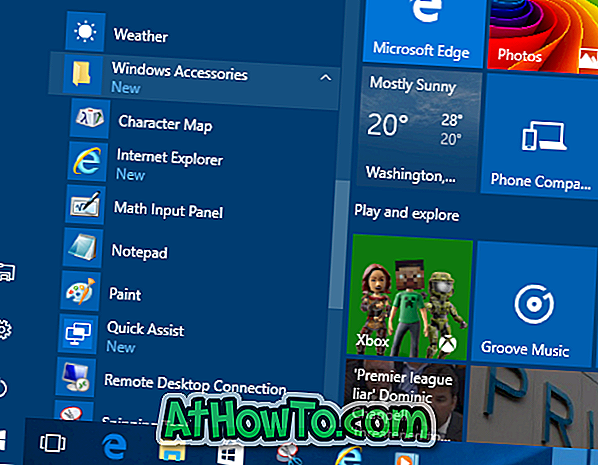
चरण 7: खोज तुरंत अपने परिणामों में इंटरनेट एक्सप्लोरर नहीं दिखाएगी क्योंकि नए शॉर्टकट जो हमने अभी अभी विंडोज एक्सेसरीज़ फोल्डर में जोड़े हैं उन्हें अभी तक अनुक्रमित नहीं किया गया है। या तो मैन्युअल रूप से खोज इंडेक्स को हमारे विंडोज 10 में सर्च इंडेक्स को फिर से कैसे बनाया जाए या निर्देशों का पालन करके पुनर्निर्माण करें या विंडोज 10 को स्वचालित रूप से शॉर्टकट को इंडेक्स करने के लिए कुछ घंटों तक प्रतीक्षा करें और खोज परिणामों में समान दिखाएं।














