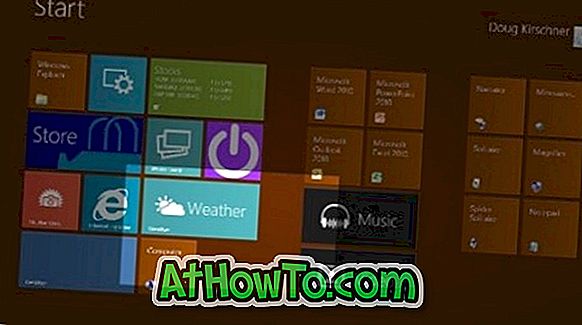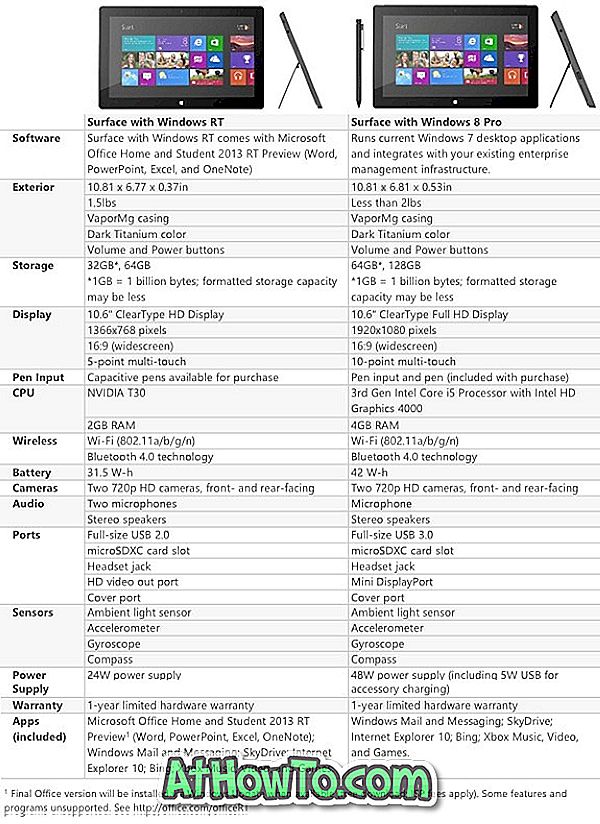विंडोज ऑपरेटिंग सिस्टम के साथ प्री-इंस्टॉल्ड आने वाले कंप्यूटरों में ऑपरेटिंग सिस्टम की रिकवरी इमेज युक्त एक समर्पित, छिपा हुआ विभाजन शामिल होता है। पुनर्प्राप्ति छवि या पुनर्प्राप्ति विभाजन का उपयोग सिस्टम विफलता की स्थिति में कंप्यूटर (Windows) को फ़ैक्टरी सेटिंग्स को सुधारने या रीसेट करने के लिए किया जाता है।
जो उपयोगकर्ता समर्पित रिकवरी विभाजन के महत्व के बारे में अच्छी तरह से जानते हैं वे शायद ही कभी इसे हटा दें या समर्पित रिकवरी विभाजन को हटाने से पहले कम से कम यूएसबी रिकवरी ड्राइव बनाएं। लेकिन चूंकि रिकवरी विभाजन को हटाना एक बनाने की तुलना में बहुत आसान है, इसलिए नौसिखिए उपयोगकर्ता अक्सर कुछ डिस्क स्थान प्राप्त करने के लिए रिकवरी विभाजन को हटा देते हैं।

क्यों वसूली विभाजन?
हालाँकि एक पुनर्प्राप्ति विभाजन के लिए कुछ GB डिस्क स्थान की आवश्यकता होती है, फिर भी आप पुनर्प्राप्ति विभाजन बनाकर अपना बहुमूल्य समय बचा सकते हैं। पुनर्प्राप्ति विभाजन का मुख्य लाभ यह है कि, आप अपने पीसी को काम करने की स्थिति में जल्दी से बहाल कर सकते हैं यदि और जब आपका पीसी बूट करने में विफल रहता है। दूसरा, आपको समर्पित विभाजन का उपयोग करके अपने पीसी को पुनर्स्थापित करने के बाद सभी हार्डवेयर ड्राइवरों और अपने पसंदीदा कार्यक्रमों को स्थापित करने की आवश्यकता नहीं है।
एक समर्पित विंडोज 10 रिकवरी विभाजन कैसे बनाएं?
इससे पहले, एक सामान्य विभाजन बनाने के विपरीत, एक समर्पित वसूली विभाजन बनाना आसान नहीं था। लेकिन एक समर्पित रिकवरी विभाजन बनाना अब काफी सरल है, नव जारी AOMEI OneKey रिकवरी सॉफ़्टवेयर के लिए धन्यवाद।
AOMEI OneKey Recovery एक मुफ्त सॉफ्टवेयर है जो बिना किसी डेटा को खोए समर्पित रिकवरी विभाजन बनाने के लिए डिज़ाइन किया गया है। कार्यक्रम एक सहज ज्ञान युक्त इंटरफ़ेस प्रदान करता है और विंडोज 7 से विंडोज 10 तक विंडोज ऑपरेटिंग सिस्टम के सभी हाल के संस्करणों के साथ संगत है।
इसकी विज़ार्ड शैली इंटरफ़ेस वसूली विभाजन को एक सरल कार्य बनाता है। लेकिन अगर आप सुनिश्चित नहीं हैं कि इसका उपयोग कैसे किया जाए, तो यहां बताया गया है कि विंडोज में डेडिकेटेड रिकवरी पार्टीशन कैसे बनाया जाए।
नोट: यह गाइड विंडोज,, विंडोज This.१, और विंडोज १० पर लागू होता है। हम आपको सलाह देते हैं कि आप सभी डाटा का बैकअप बना लें।
चरण 1: पहला चरण AOMEI OneKey रिकवरी डाउनलोड करना है। डाउनलोड की गई सेटअप फ़ाइल को चलाएं और इसे अपने पीसी पर इंस्टॉल करने के लिए ऑन-स्क्रीन निर्देशों का पालन करें।
चरण 2: OneKey Recovery लॉन्च करें। होम स्क्रीन पर, OneKey System Backup शीर्षक वाली टाइल पर क्लिक करें ।

AOMEI OneKey Recovery विभाजन में बैकअप सिस्टम का चयन करें।

चरण 3: यदि आपके पास एक समर्पित रिकवरी विभाजन को शिल्प करने के लिए पर्याप्त जगह नहीं है, तो OneKey Recovery स्वचालित रूप से पुनर्प्राप्ति विभाजन के लिए आवश्यक स्थान की गणना करेगा और समान बनाएगा। समर्पित रिकवरी विभाजन का आकार मोटे तौर पर आपके विंडोज ड्राइव पर उपयोग किया जाने वाला स्थान है।

जैसा कि आप ऊपर के चित्र में देख सकते हैं, OneKey Recovery स्वचालित रूप से एक रिकवरी पार्टीशन को क्राफ्ट करता है और दिखाता है कि रिकवरी पार्टीशन को बनाने से पहले और बाद में आपकी हार्ड ड्राइव और पार्टीशन कैसे दिखते हैं।
और अगर आपके पास अनपेक्षित स्थान नहीं है, तो आपको अपने बाहरी हार्ड ड्राइव या आंतरिक ड्राइव पर एक अलग विभाजन से सभी डेटा को स्थानांतरित करके एक विभाजन को मुक्त करने की आवश्यकता है। लेकिन डेटा हानि को रोकने के लिए अपने मौजूदा विभाजन में कोई भी बदलाव करने से पहले सभी डेटा का बैकअप लेना सुनिश्चित करें।
अंत में, स्टार्ट बैकअप बटन पर क्लिक करें।
चरण 4: OneKey Recovery सिस्टम विभाजन को चिन्हित करके, Windows PE बनाकर, और फिर बैक इमेज को बचाने के लिए पार्टीशन लेआउट को एडजस्ट करके अपना काम शुरू करेगा।


चरण 5: एक बार बैकअप छवि (पुनर्प्राप्ति छवि) तैयार हो जाने के बाद, "सिस्टम बैकअप सफलतापूर्वक पूरा हो गया है" संदेश स्क्रीन पर दिखाई देगा। बस!

हमारे परीक्षण मशीन पर, अपनी नौकरी खत्म करने में एक घंटे के करीब लग गया। जाहिर है, आवश्यक समय आपके सिस्टम विभाजन और हार्डवेयर के आकार पर निर्भर करता है।
रिकवरी विभाजन की स्थापना करते समय, OneKey Recovery स्वतः बूट मेनू में AOMEI OneKey रिकवरी में प्रवेश करता है। यदि किसी भी समय, अपने पीसी को पुनर्स्थापित करने के लिए, आपको बूट मेनू में Enter aOMEI OneKey Recovery विकल्प चुनने की आवश्यकता है।

वैकल्पिक रूप से, OneKey Recovery आपको स्टार्टअप के लिए "AOMEI OneKey Recovery के लिए प्रेस ए" जोड़ने की अनुमति देता है ताकि आप बूट मेनू की प्रतीक्षा किए बिना जल्दी से पुनर्प्राप्ति वातावरण लॉन्च कर सकें। हालांकि, इस विकल्प के साथ पकड़ यह है कि अब यह यूईएफआई आधारित प्रणालियों पर दिखाई दे सकता है।

स्टार्टअप के लिए "प्रेस ए के लिए AOMEI OneKey रिकवरी" संदेश को जोड़ने के लिए, बटन बंद करने और बटन को कम करने के लिए दाईं ओर स्थित गियर आइकन पर क्लिक करें, और उसके बाद "A के लिए प्रेस करें AOMEI OneKey Recovery" संदेश शीर्षक से बॉक्स को अनचेक करें। सौभाग्य!