मुझे यकीन नहीं है कि कोई भी स्पीकर को लैपटॉप पर अक्षम क्यों करना चाहेगा, लेकिन मुझे कई अनुरोध प्राप्त हुए हैं, जिसमें बताया गया है कि लैपटॉप स्पीकर को कैसे अक्षम किया जाए।
आपके लैपटॉप के स्पीकर को अक्षम करना आसान है। आपको स्पीकर को अक्षम करने के लिए लैपटॉप को फाड़ने की आवश्यकता नहीं है। विंडोज 10 स्पीकर को निष्क्रिय करने के लिए कई विकल्प प्रदान करता है।
विंडोज 10 पर चलने वाले लैपटॉप पर स्पीकर को सक्षम या अक्षम करने के तीन तरीके निम्नलिखित हैं।
3 की विधि 1
ध्वनि गुणों के माध्यम से लैपटॉप स्पीकर को अक्षम करें
चरण 1: टास्कबार के सिस्टम ट्रे क्षेत्र में वॉल्यूम आइकन पर राइट-क्लिक करें और फिर ध्वनि पर क्लिक करें। यदि आपको वॉल्यूम आइकन नहीं मिल रहा है, तो हमारे वॉल्यूम आइकन लापता गाइड को देखें।

चरण 2: प्लेबैक टैब पर स्विच करें। अपने स्पीकर पर राइट-क्लिक करें और फिर स्पीकर को अक्षम करने के लिए अक्षम विकल्प पर क्लिक करें ।
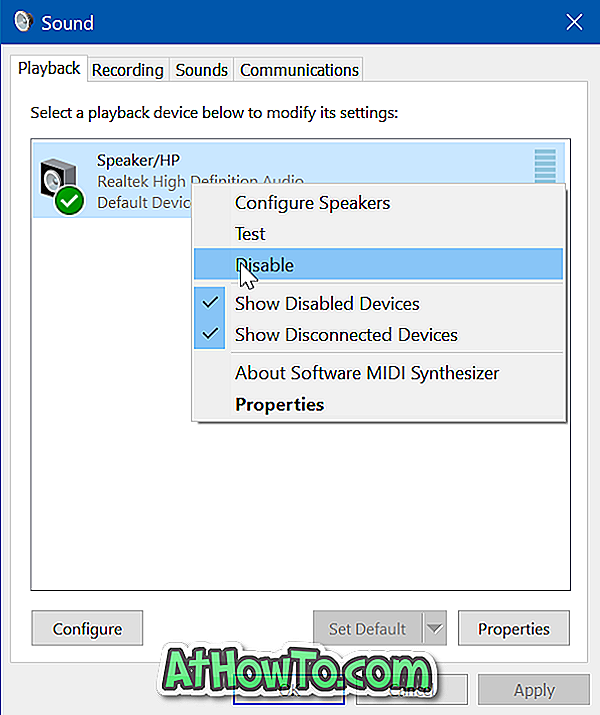
स्पीकर को सक्षम करने के लिए, स्पीकर पर राइट-क्लिक करें और फिर सक्षम करें विकल्प पर क्लिक करें।
3 की विधि 2
ध्वनि गुणों के माध्यम से लैपटॉप स्पीकर को अक्षम करें
चरण 1: टास्कबार पर वॉल्यूम आइकन पर राइट-क्लिक करें और फिर ध्वनि संवाद खोलने के लिए ध्वनि पर क्लिक करें।

चरण 2: प्लेबैक टैब के तहत, स्पीकर पर राइट-क्लिक करें और फिर गुण क्लिक करें।
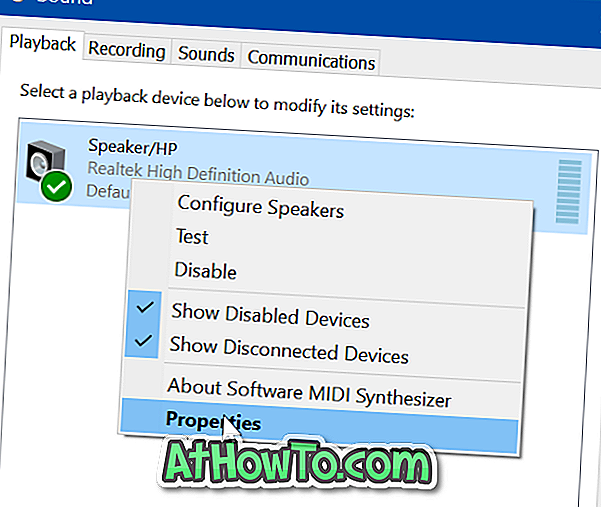
चरण 3: सामान्य टैब के तहत, एक अनुभाग होता है जिसे डिवाइस उपयोग कहा जाता है। स्पीकर को अक्षम करने के लिए ड्रॉप-डाउन बॉक्स से इस डिवाइस (अक्षम) विकल्प का उपयोग न करें का चयन करें ।
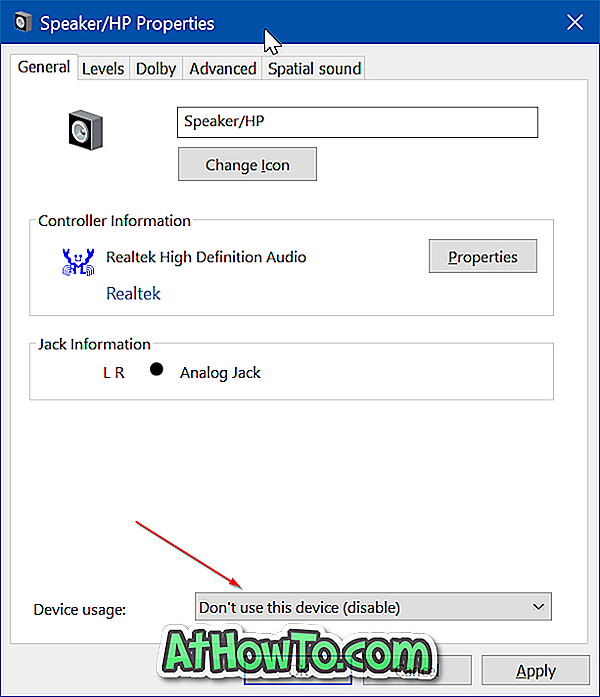
अप्लाई बटन पर क्लिक करें ।
स्पीकर को फिर से सक्षम करने के लिए, प्लेबैक टैब के तहत, स्पीकर आइकन पर राइट-क्लिक करें, और फिर सक्षम करें विकल्प पर क्लिक करें।
3 की विधि 3
डिवाइस मैनेजर के माध्यम से लैपटॉप स्पीकर को अक्षम करें
चरण 1: टास्कबार पर स्टार्ट बटन पर राइट-क्लिक करें और फिर डिवाइस मैनेजर विंडो खोलने के लिए डिवाइस मैनेजर पर क्लिक करें।
चरण 2: अपने ऑडियो ड्राइवर की प्रविष्टि देखने के लिए ध्वनि, वीडियो और गेम कंट्रोलर ट्री का विस्तार करें।
चरण 3: ऑडियो ड्राइवर प्रविष्टि पर राइट-क्लिक करें और फिर डिवाइस अक्षम करें विकल्प पर क्लिक करें ।
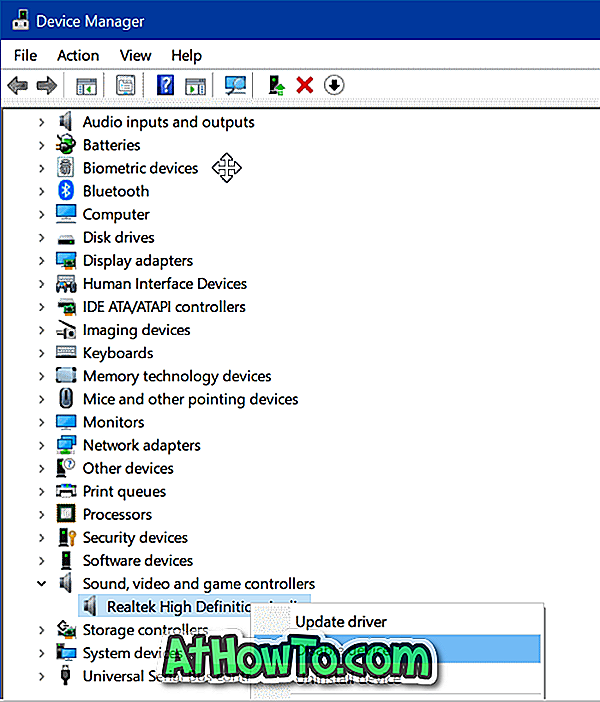
जब आप पुष्टिकरण संवाद देखें, तो हाँ बटन पर क्लिक करें। यदि आपके पास एक से अधिक प्रविष्टि हैं, तो सभी प्रविष्टियों के लिए समान करें।

यदि स्पीकर तुरंत बंद नहीं हुआ, तो कृपया अपने पीसी को एक बार रिबूट करें।
आप स्पीकर को अक्षम करने के लिए ऑडियो ड्राइवर की स्थापना रद्द कर सकते हैं, लेकिन विंडोज 10 स्वचालित रूप से ऑडियो ड्राइवर को डाउनलोड और इंस्टॉल करता है। इसलिए, ऑडियो ड्राइवर की स्थापना रद्द करना एक अच्छा विचार नहीं है।
आप यह भी जानना पसंद कर सकते हैं कि एक ही समय में स्पीकर और हेडफ़ोन का उपयोग कैसे करें।














