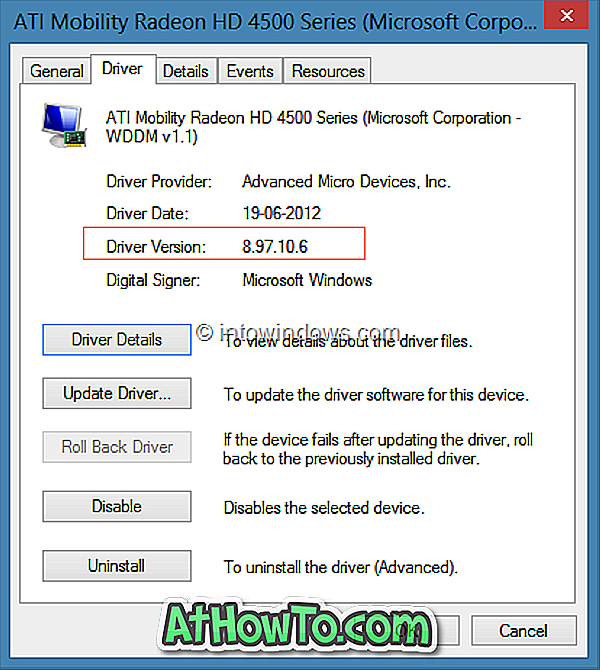अपने पीसी ड्राइवरों को अप-टू-डेट रखने से न केवल प्रदर्शन में सुधार करने में मदद मिलती है, बल्कि आपको स्थिरता के मुद्दों से बचने और पीसी को थोड़ा और सुचारू रूप से चलाने में मदद मिलती है। इन कारणों के कारण, विशेषज्ञ पीसी उपयोगकर्ताओं को डिवाइस ड्राइवरों को अपडेट करने की सलाह देते हैं जब भी कोई नया संस्करण उपलब्ध होता है।
जब डिवाइस ड्राइवरों को अपडेट करने की बात आती है, तो विंडोज उपयोगकर्ताओं को चुनने के लिए विकल्पों में से कुछ जोड़े। एक या तो पुराने आउट ड्राइव के लिए स्वचालित रूप से जांच करने और उन्हें अपडेट करने के लिए सॉफ़्टवेयर का उपयोग कर सकता है, नवीनतम संस्करण को मैन्युअल रूप से डाउनलोड और इंस्टॉल कर सकता है, या विंडोज में देशी अपडेट ड्राइवर सुविधा का उपयोग कर सकता है जो कभी-कभी आपको डिवाइस ड्राइवरों को अपडेट करने में मदद करता है जो विंडोज अपडेट के माध्यम से उपलब्ध हैं।

हालांकि, पुराने ड्राइवरों के लिए अपने पीसी को स्कैन करने के लिए बहुत सारे मुफ्त उपकरण हैं, पकड़ यह है कि पुराने ड्राइवरों को अपडेट करने का दावा करने वाले अधिकांश मुफ्त उपकरण ड्राइवरों को बिल्कुल अपडेट नहीं करते हैं। उनमें से अधिकांश आपको केवल पुराने ड्राइवरों की जांच करने में मदद करते हैं और फिर नवीनतम ड्राइवरों को डाउनलोड और इंस्टॉल करने के लिए सॉफ़्टवेयर के सशुल्क संस्करण में अपग्रेड करने के लिए कहते हैं।
सबसे अच्छा तरीका अपडेट के लिए अपने हार्डवेयर निर्माता की वेबसाइट को मैन्युअल रूप से जांचें और अपडेट उपलब्ध होने पर डाउनलोड करें। भले ही सभी इंस्टॉल किए गए ड्राइवरों को मैन्युअल रूप से डाउनलोड करना और अपडेट करना एक थकाऊ काम है, आप इस विधि का उपयोग एक या दो डिवाइस ड्राइवरों को अपडेट करने के लिए कर सकते हैं, खासकर यदि आप एक या दो ड्राइवरों को अपडेट करने के लिए थर्ड-पार्टी सॉफ़्टवेयर स्थापित करना पसंद नहीं करते हैं।
वर्तमान में स्थापित ड्राइवर की संस्करण संख्या निर्धारित करें
निर्माता की वेबसाइट पर जाने से पहले, आपको उसी संस्करण को फिर से डाउनलोड करने से बचने के लिए वर्तमान में स्थापित ड्राइवर की संस्करण संख्या पता होनी चाहिए। चूंकि सभी इंस्टॉल किए गए ड्राइवर प्रोग्राम और फीचर्स में दिखाई नहीं देते हैं, इसलिए इंस्टॉल किए गए ड्राइवर के संस्करण की जांच करना नौसिखिए उपयोगकर्ताओं के लिए सीधे-सीधे काम नहीं है।
विंडोज 7, विंडोज 8 और विंडोज 10 में स्थापित डिवाइस ड्राइवर की वर्तमान संस्करण संख्या निर्धारित करने के लिए नीचे दिए गए निर्देशों का पालन करें:
चरण 1: नियंत्रण कक्ष खोलें, हार्डवेयर और ध्वनि पर क्लिक करें, फिर डिवाइस प्रबंधक खुले डिवाइस प्रबंधक विंडो पर क्लिक करें। वैकल्पिक रूप से, विंडोज लोगो और आर कीज़ को एक साथ दबाकर रन डायलॉग बॉक्स खोलें, बॉक्स में Devmgmt.msc टाइप करें, और फिर डिवाइस मैनेजर खोलने के लिए Enter कुंजी दबाएँ।
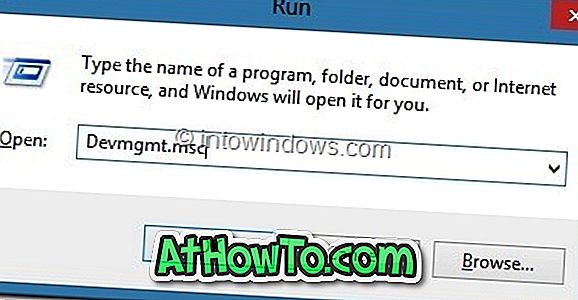
चरण 2: डिवाइस मैनेजर लॉन्च होने के बाद, उपयुक्त श्रेणी का विस्तार करें, उस डिवाइस पर राइट-क्लिक करें जिसका ड्राइवर संस्करण आप जानना चाहते हैं।
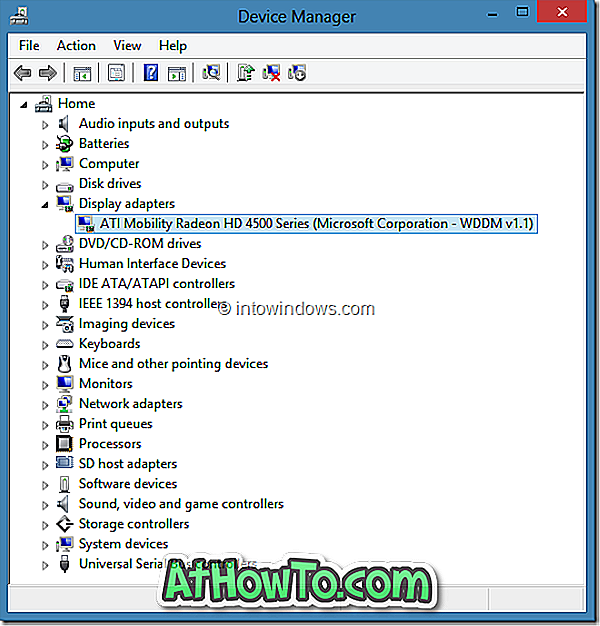
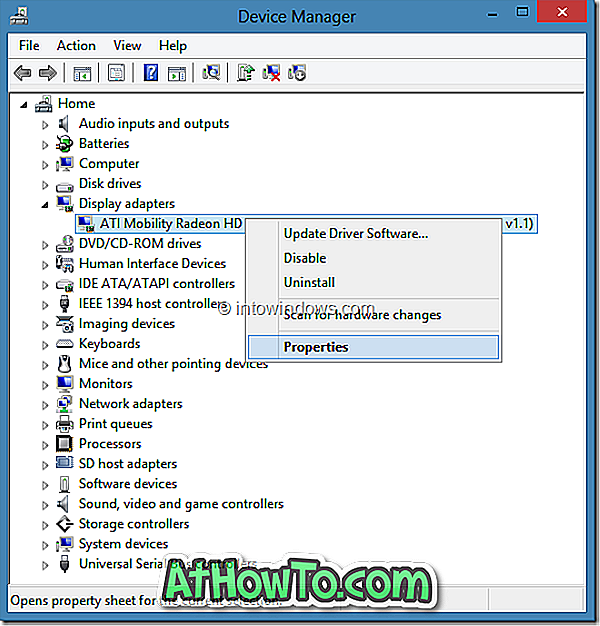
उदाहरण के लिए, यदि आप ग्राफिक्स कार्ड के ड्राइवर के संस्करण की जांच करना चाहते हैं, तो आपको पहले डिस्प्ले एडेप्टर का विस्तार करना होगा, ग्राफिक्स कार्ड के नाम पर राइट-क्लिक करें, और गुण चुनें।
चरण 3: ड्राइवर के चालू संस्करण और रिलीज़ की गई तारीख को देखने के लिए ड्राइवर टैब पर स्विच करें। यहां, आप ड्राइवर को अनइंस्टॉल करने के विकल्प भी पा सकते हैं (उपयोगी यदि आप वर्तमान संस्करण की स्थापना रद्द करना चाहते हैं और फिर नवीनतम संस्करण स्थापित करें) और चयनित डिवाइस को अक्षम करें।