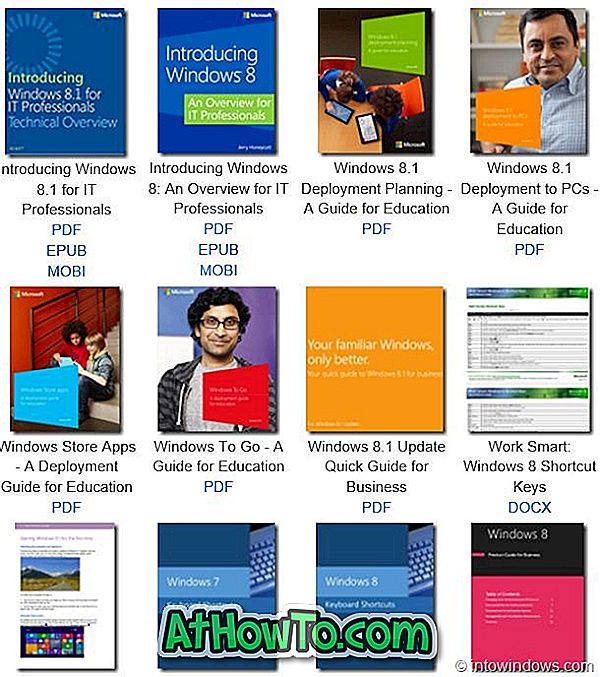लंबे समय से विंडोज ऑपरेटिंग सिस्टम में एक समर्पित माउस सेटिंग्स डायलॉग बॉक्स है। हम नए माउस कर्सर स्थापित कर सकते हैं, डिफ़ॉल्ट माउस कर्सर को बदल सकते हैं, माउस व्हील गति को समायोजित कर सकते हैं, क्लिक-स्पीड बदल सकते हैं, माउस पॉइंटर को समायोजित कर सकते हैं और स्क्रॉलिंग सेटिंग्स बदल सकते हैं।
हालाँकि, किसी कारण से, कीबोर्ड सेटिंग्स के लिए एक समर्पित अनुभाग विंडोज में मौजूद नहीं था। किसी विशिष्ट कुंजी को अक्षम करने, कीबोर्ड बैकलाइट चमक को समायोजित करने या फ़ंक्शन कुंजियों के व्यवहार को बदलने का कोई विकल्प नहीं है।
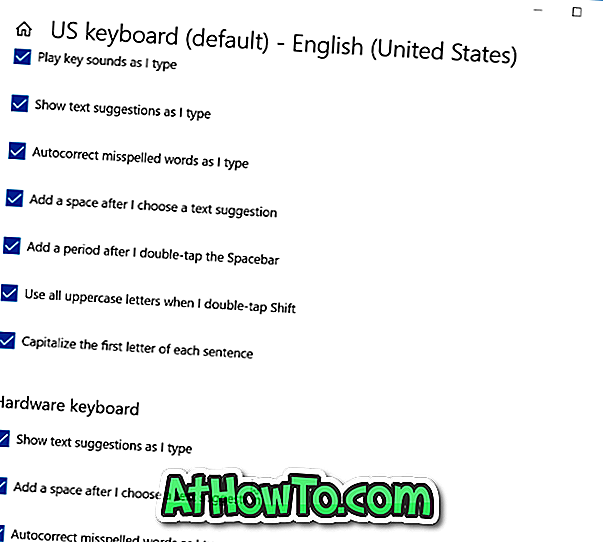
सौभाग्य से, विंडोज 10 रेडस्टोन 4 के साथ शुरू होता है, एक समर्पित कीबोर्ड सेटिंग पेज होता है जहां आप कीबोर्ड सेटिंग्स बदल सकते हैं और टच और हार्डवेयर कीबोर्ड दोनों से संबंधित विभिन्न सुविधाओं को चालू या बंद कर सकते हैं। उदाहरण के लिए, आप हार्डवेयर कीबोर्ड के साथ-साथ टेक्स्ट कीबोर्ड पर टेक्स्ट सुझावों को चालू या बंद कर सकते हैं, और विंडोज 10 में हार्डवेयर कीबोर्ड के लिए ऑटो-सही को सक्षम या अक्षम कर सकते हैं।
हम कीबोर्ड सेटिंग्स पेज पर हार्डवेयर कीबोर्ड के लिए अधिक सेटिंग्स देखना चाहते हैं।
कीबोर्ड सेटिंग्स पेज पर वर्तमान में पाए जाने वाले कुछ विकल्प निम्नलिखित हैं:
हार्डवेयर कीबोर्ड
# टाइप करते ही टेक्स्ट सुझाव दिखाएं
# पाठ सुझाव चुनने के बाद एक स्थान जोड़ें
# मैं टाइप किए गए शब्दों को स्वत: गलत कर देता हूं
टच कीबोर्ड
# टाइप की मुख्य आवाजें
# टाइप करते ही टेक्स्ट सुझाव दिखाएं
# मैं टाइप किए गए शब्दों को स्वत: गलत कर देता हूं
# पाठ सुझाव चुनने के बाद एक स्थान जोड़ें
# स्पेसबार को डबल-टैप करने के बाद एक अवधि जोड़ें
# शिफ्ट को डबल-टैप करने पर सभी अपरकेस अक्षरों का उपयोग करें
# प्रत्येक वाक्य के पहले अक्षर को कैपिटलाइज़ करें
विंडोज 10 में कीबोर्ड सेटिंग्स एक्सेस करें
यहां विंडोज 10 में कीबोर्ड सेटिंग्स पेज तक पहुंचने का तरीका बताया गया है।
चरण 1: सेटिंग ऐप खोलें। समय और भाषा > कीबोर्ड पर नेविगेट करें।
चरण 2: जैसा कि आप देख सकते हैं, इस पृष्ठ पर कोई कीबोर्ड सेटिंग या विकल्प नहीं है। उन्हें देखने के लिए, अपनी वर्तमान इनपुट भाषा पर क्लिक करें और फिर विकल्प बटन पर क्लिक करें।
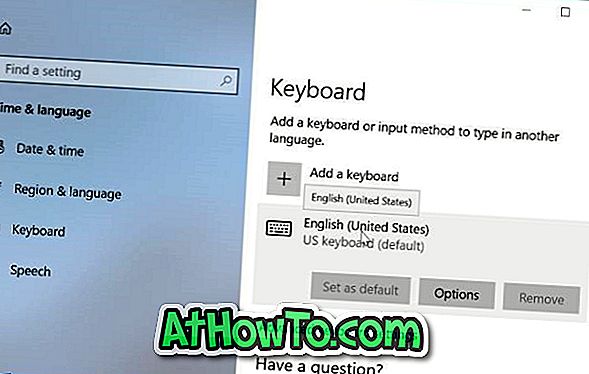
चरण 3: अब आपको टच कीबोर्ड और हार्डवेयर कीबोर्ड अनुभाग देखना चाहिए। यहां आप टच और हार्डवेयर कीबोर्ड के लिए सभी सेटिंग्स और विकल्प पा सकते हैं।
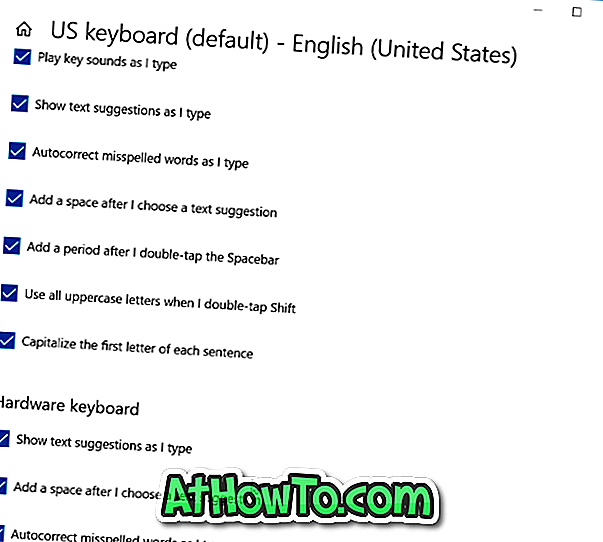
उम्मीद है यह आपको उपयोगी होगा!





![विंडोज 8 में विंडोज फोन 7 स्टाइल यूजर इंटरफेस कैसे सक्षम करें [थर्ड-पार्टी सॉफ्टवेयर का उपयोग किए बिना]](https://athowto.com/img/windows-8-guides/693/how-enable-windows-phone-7-style-user-interface-windows-8.jpg)