विंडोज एक्सपी में, हम थर्ड-पार्टी टूल्स को इंस्टॉल किए बिना फ़ोल्डर की पृष्ठभूमि का रंग बदल सकते हैं। विस्टा और विंडोज 7 में, कोई फोल्डर बैकग्राउंड चेंजर जैसे थर्ड-पार्टी टूल्स की मदद से एक कस्टम पिक्चर को बैकग्राउंड बैकग्राउंड के रूप में सेट कर सकता है।
वेब पर एक त्वरित खोज से पता चलता है कि विंडोज 8 और विंडोज 8.1 में फ़ोल्डर की पृष्ठभूमि को बदलने के लिए कोई वर्कअराउंड या मुफ्त सॉफ्टवेयर नहीं है। विंडोज 7 के लिए जारी किया गया मुफ्त सॉफ्टवेयर विंडोज 8 / विंडोज 8.1 का समर्थन नहीं करता है।

आप में से जो विंडोज 8 और विंडोज 8.1 में फ़ोल्डरों की डिफ़ॉल्ट सफेद पृष्ठभूमि को बदलना पसंद करते हैं, उनके पास स्टारडॉक से WindowBlinds सॉफ्टवेयर डाउनलोड और इंस्टॉल करने के अलावा कोई विकल्प नहीं है। भले ही WindowBlinds एक भुगतान किया गया सॉफ़्टवेयर है और आपको $ 9.99 तक वापस सेट करता है, यह आपके विंडोज 8 ऑपरेटिंग सिस्टम को कस्टमाइज़ करने के लिए कई विकल्पों की पेशकश करता है, जिसमें फ़ोल्डर की पृष्ठभूमि के रूप में कस्टम चित्र सेट करने का विकल्प भी शामिल है।
यदि आपको WindowBlinds सॉफ़्टवेयर प्राप्त करने में कोई आपत्ति नहीं है या यदि आपने पहले ही अपने Windows 8 या Windows 8.1 PC पर WindowBlinds स्थापित कर लिया है, तो फ़ाइल एक्सप्लोरर की डिफ़ॉल्ट सफेद पृष्ठभूमि को बदलने के लिए नीचे दी गई प्रक्रिया का पालन करें।
ध्यान दें कि जो उपयोगकर्ता WindowBlinds का खर्च नहीं उठा सकते हैं, वे फ़ोल्डर पृष्ठभूमि को बदलने के लिए पूरी तरह कार्यात्मक 30-दिवसीय परीक्षण कॉपी डाउनलोड कर सकते हैं। ध्यान दें कि जब आप 30-दिवसीय परीक्षण के बाद WindowBlinds की स्थापना रद्द करते हैं, तो WindowBlinds आपके फ़ोल्डर की पृष्ठभूमि के रूप में मूल सफेद रंग को पुनर्स्थापित करेगा।
यह भी ध्यान दें कि डिफ़ॉल्ट विंडोज विज़ुअल स्टाइल का उपयोग करते समय कस्टम फ़ोल्डर पृष्ठभूमि को सेट करना संभव नहीं है और आपको सबसे पहले WindowBlinds द्वारा प्रदान की गई दृश्य शैलियों में से एक को स्थापित करने की आवश्यकता है।
चरण 1: इस पृष्ठ पर जाकर WindowBlinds के नवीनतम संस्करण को डाउनलोड करें। सेटअप फ़ाइल ~ 48 एमबी है।
चरण 2: अगला, सेटअप लॉन्च करें और इसे अपने पीसी पर स्थापित करने के लिए ऑन-स्क्रीन निर्देशों का पालन करें। ध्यान दें कि सेटअप आपको विंडोज 8 / 8.1 पर स्टार्ट मेनू को जोड़ने के लिए Start8 प्रोग्राम स्थापित करता है। Start8 एक फ्री प्रोग्राम नहीं है और अगर आप इसे इंस्टॉल नहीं करना चाहते हैं, तो कृपया Yes शीर्षक वाले विकल्प को अनचेक करें, साथ ही Start8 इंस्टॉल करें जो अगले बटन पर क्लिक करने पर दिखाई देता है।


आपको इंस्टॉलेशन पूरा करने के लिए अपने कंप्यूटर को रिबूट करने के लिए कहा जा सकता है। यदि आपको ऐसा करने के लिए प्रेरित किया जाता है, तो तुरंत पुनः आरंभ करने के लिए हां बटन पर क्लिक करें या बाद में मैन्युअल रूप से रिबूट करने के लिए No पर क्लिक करें।
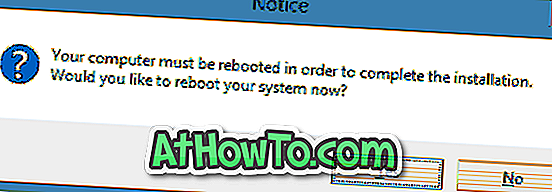
चरण 3: एक बार स्थापित होने के बाद, WindowBlinds लॉन्च करें। यदि आप सॉफ़्टवेयर को खरीदने के बिना ड्राइव का परीक्षण करना चाहते हैं, तो जारी रखें परीक्षण विकल्प पर क्लिक करें।
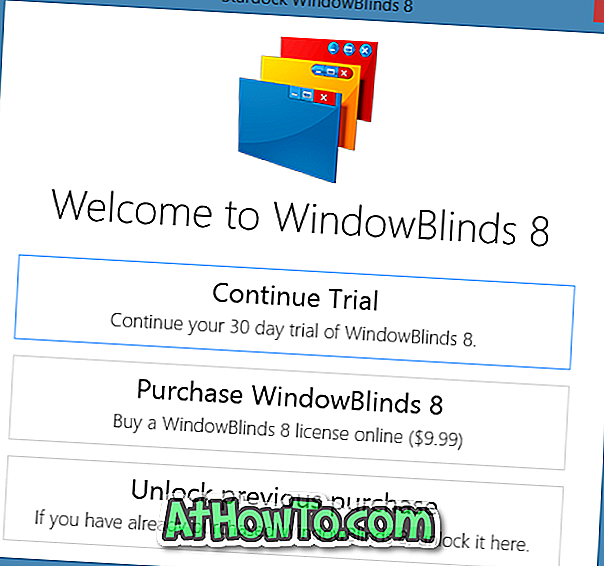
चरण 4: बाएं फलक में, डिफ़ॉल्ट विंडोज 8.1 शैली के अलावा अन्य शैली का चयन करें, दाईं ओर पृष्ठभूमि टैब पर क्लिक करें।
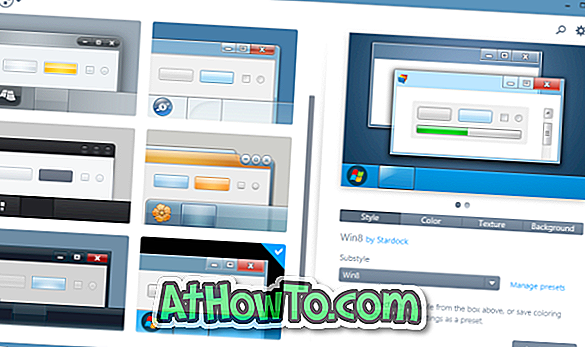
चरण 5: फ़ोल्डर पृष्ठभूमि के लिए बनावट चुनने के लिए एक्सप्लोरर पृष्ठभूमि पर क्लिक करें । और यदि आप एक कस्टम चित्र का उपयोग करना चाहते हैं, तो नीचे स्थित बनावट बटन पर क्लिक करें और फिर उस चित्र फ़ाइल पर ब्राउज़ करें जिसे आप Windows Explorer (फ़ाइल एक्सप्लोरर) पृष्ठभूमि के रूप में सेट करना चाहते हैं।
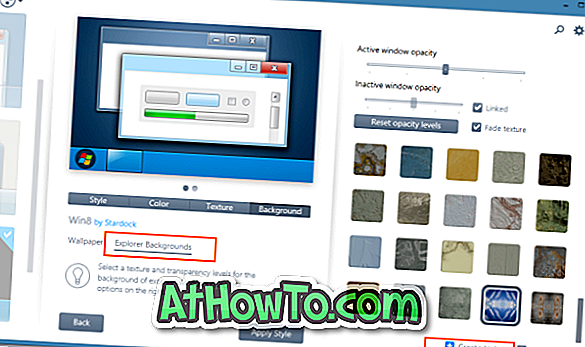
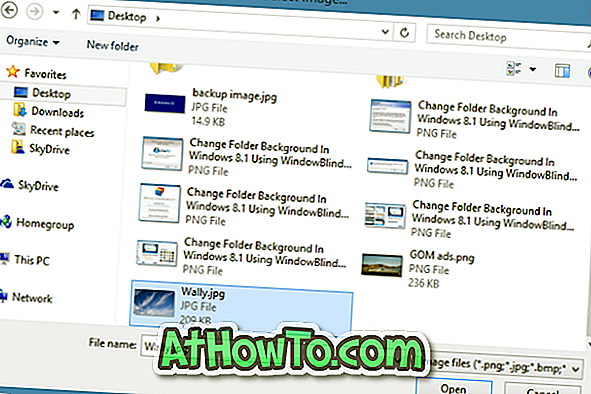
आपको उस चित्र के क्षेत्र का चयन करने का विकल्प दिखाई देगा जिसे आप फ़ोल्डर पृष्ठभूमि के रूप में सेट करना चाहते हैं। आप या तो छवि के एक हिस्से का चयन कर सकते हैं या सभी मूल छवि बटन का चयन कर सकते हैं।

चरण ६: अंत में, विंडोज click.१ में फ़ोल्डर की पृष्ठभूमि के रूप में नई त्वचा और अपनी चयनित तस्वीर को सेट करने के लिए स्टाइल बटन लागू करें पर क्लिक करें । WindowBlinds परिवर्तनों को लागू करने के लिए एक्सप्लोरर को स्वचालित रूप से पुनः आरंभ करेगा। सौभाग्य!














